- 機能紹介
シートで AI_CLASSIFY 関数を使用して、AI(人工知能)によるデータの自動的なラベル付けを行うことができます。これで、後続のデータ分析と統計をがより便利になります。
AI によるデータのラベル付けを行う際、法人内既存のラベルライブラリーを使用できます。これにより、ラベルの参照をサポートできるだけでなく、ラベルライブラリーでラベルの説明や応用例の追加もできるので、AI によるラベル付けの精度の向上が期待できます。
- 関数の書式
- 書式:=AI_CLASSIFY(値, モード, ラベル)
- 引数:
- 値:ラベル付けを行う対象となるデータを指定します。
- モード:AI が使用するラベルの数を指定します。デフォルトの値は 20 です。
- ラベル:参照するラベルライブラリーが含まれているセル範囲を指定します。
- 操作手順
AI_CLASSIFY 関数を使用する
- シートを開きます。
- セルを選択します。セルに =AI_CLASSIFY( を入力してから引数を入力します。
- 250px|700px|reset
- 数式の左側にある疑問符アイコンをクリックして数式の入力画面を開きます。そして、引数を入力します。
- 入力画面内にある最初の入力欄をクリックして、ラベル付けを行う対象となるデータを選択します(例:A2)。
- ラベルで分類 項目で ラベル を選択し、必要に応じて当シートもしくは他のシート内のデータをラベルライブラリーとして参照します。
- パネル内にある 2 つ目の入力欄の右側にあるテーブルのアイコンをクリックして、当シート内のデータをラベルライブラリーとして参照します。
- 他のシートの内容をラベルとして参照 をクリックして、他のシート内のデータをラベルライブラリーとして参照します。
- ラベル の右側にある疑問符をクリックして、ラベルライブラリーのテンプレート(英語)を開きます。法人内部のラベルライブラリーは、必ずテンプレートの形式に従って作成する必要があります。すなわち、1 列目にラベルの名前を入力し、2 列目にラベルの応用例を入力し、3 列目にラベルの抽出ルールを入力します(右下図を参照)。このうち、ラベルの応用例と抽出ルールの入力は任意であり、これらの内容を含むセル範囲への参照も任意です。
- 上記内容を入力した後、確認 をクリックします。
- (任意)セルをダブルクリックして、4 つ目の引数として使用したいラベルの数を指定します。
例えば:AI_CLASSIFY 関数を使用することで、法人内の料理名のラベルライブラリーを使用してレストラン顧客の口コミに対応する料理のラベルを自動的に付けることができます。
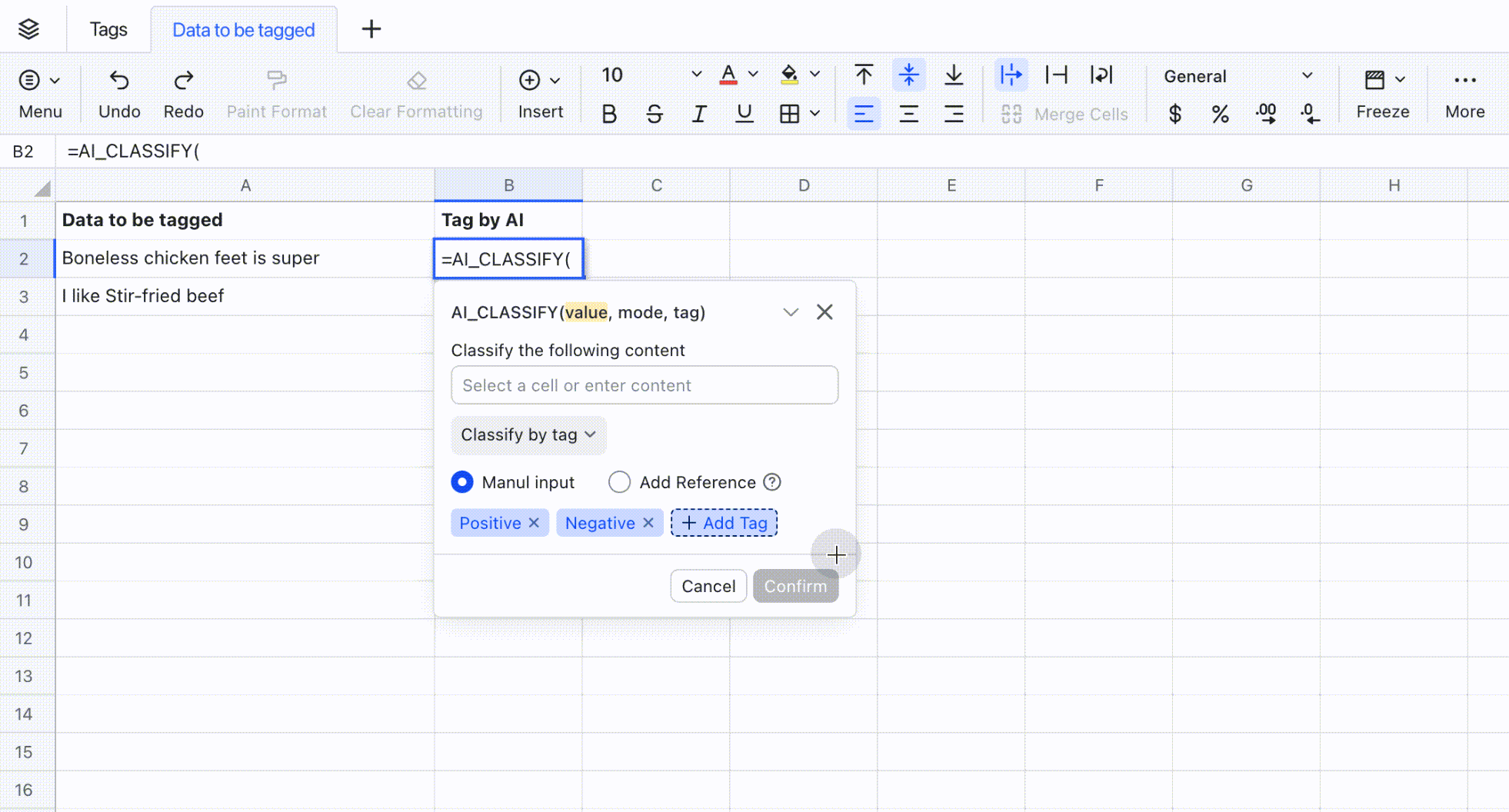
250px|700px|reset
AI_CLASSIFY 関数を削除する
AI_CLASSIFY 関数が適用されているセルを選択してから、削除キーを押します。
