- Lark スライドとは
対応バージョン:Lark V7.0 以降
Lark スライドは、Lark 公式のプレゼンテーション作成ツールです。スライドを使用することで、次のようなことが可能になります。
- すばやくスライドを作成:空白のスライドを作成する、もしくはテンプレートからスライドを作成することができるほか、.pptx 形式のファイルをインポートすることもできます。
- コンテンツを効率的に編集:簡単な操作でスライドのページを挿入・削除したり、並べ替えたり、背景を変更したり、キャンバスのサイズを変更したりできます。
- 多様なオブジェクトを挿入:テキスト・画像・図形・グラフ・テーブル・メディア・レイアウトなどを挿入でき、挿入したオブジェクトのスタイルを自由に変更できます。
- 共有と共同作業:他のユーザーを共同編集者として招待し、スライドにコメントを追加したり、一緒に共同作業したりすることができます。権限の管理も安心です。
- 簡単にプレゼンテーション:発表者ビューとスピーカーノート機能を使用して、プレゼンテーションを簡単に行えます。
- ファイルを便利に保存:スライドを .pptx/.pdf 形式のファイルとしてエクスポートできるほか、繰り返し使えるテンプレートに変換することもできます。
- 操作画面の見かた
下図は、スライドの編集画面になります。画面中央では、スライドページの編集エリアで、こちらにオブジェクト(テキスト/図形/画像/メディア/グラフ/テーブル/相関図)を挿入できます。目次からは、目的のスライドページにすばやく移動できます。

250px|700px|reset
編集画面上部のエリアでは,スライドページを新規作成したり、オブジェクトを選択したり、共有や権限の設定を行えます。画面左側では、スライドページ上のオブジェクトのスタイルを設定できます。
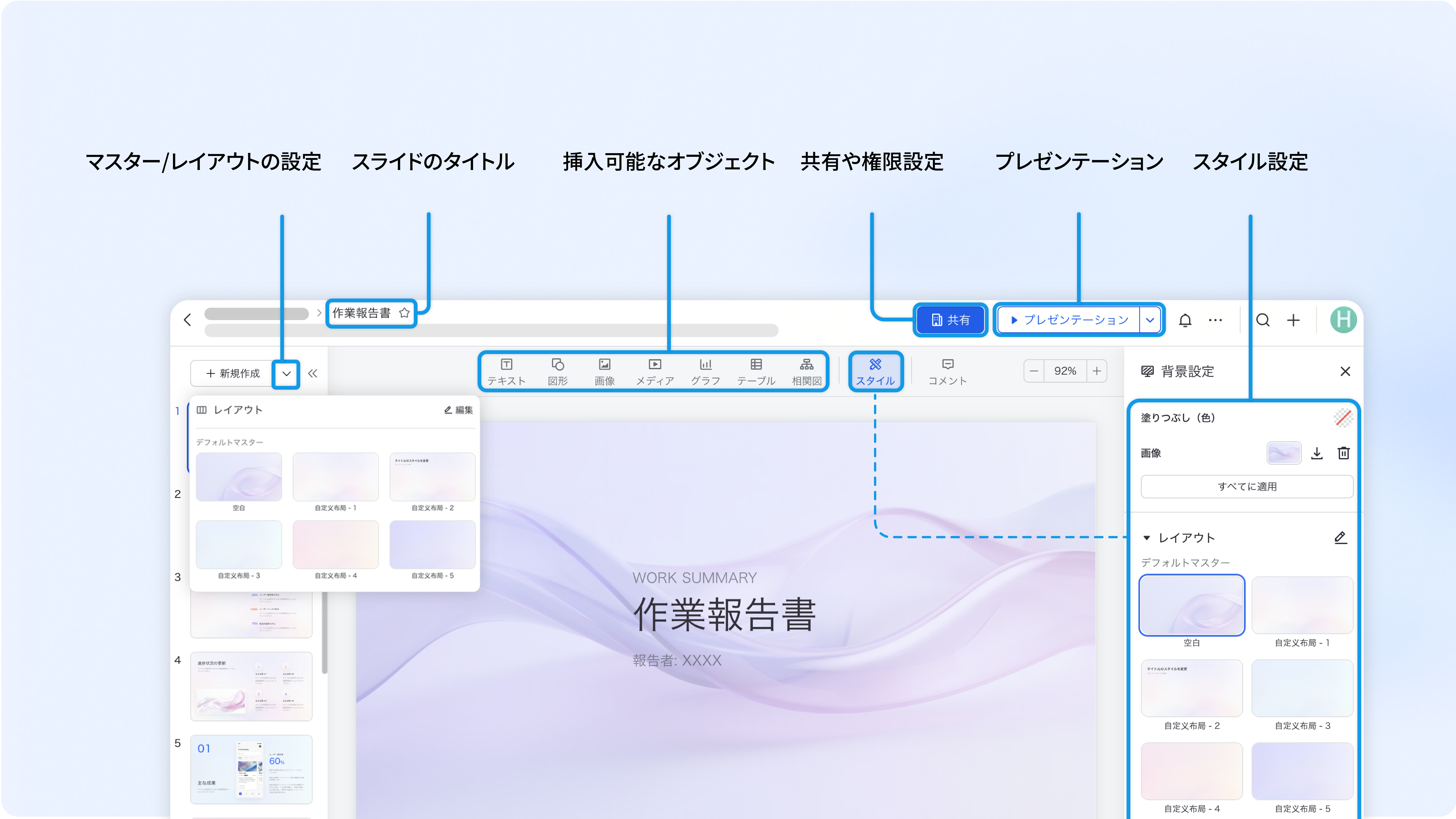
250px|700px|reset
- スライドを使い始める基本ステップ
ステップ 1:スライドを作成する
空白のスライドを作成するか、テンプレートからスライドを作成するか、既存のプレゼンテーションファイルをインポートすることが可能です。
空白またはテンプレートからスライドを作成する
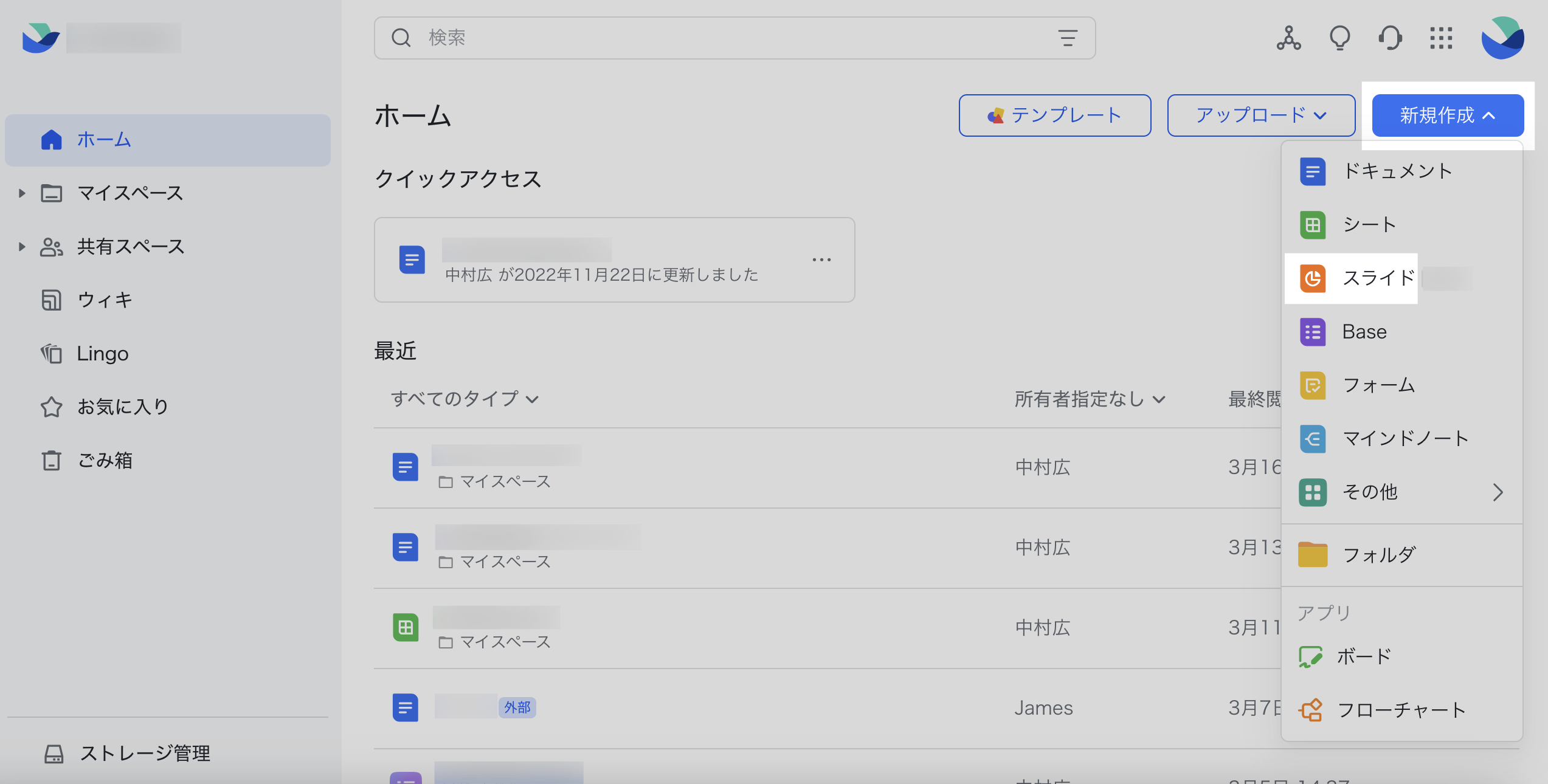
250px|700px|reset
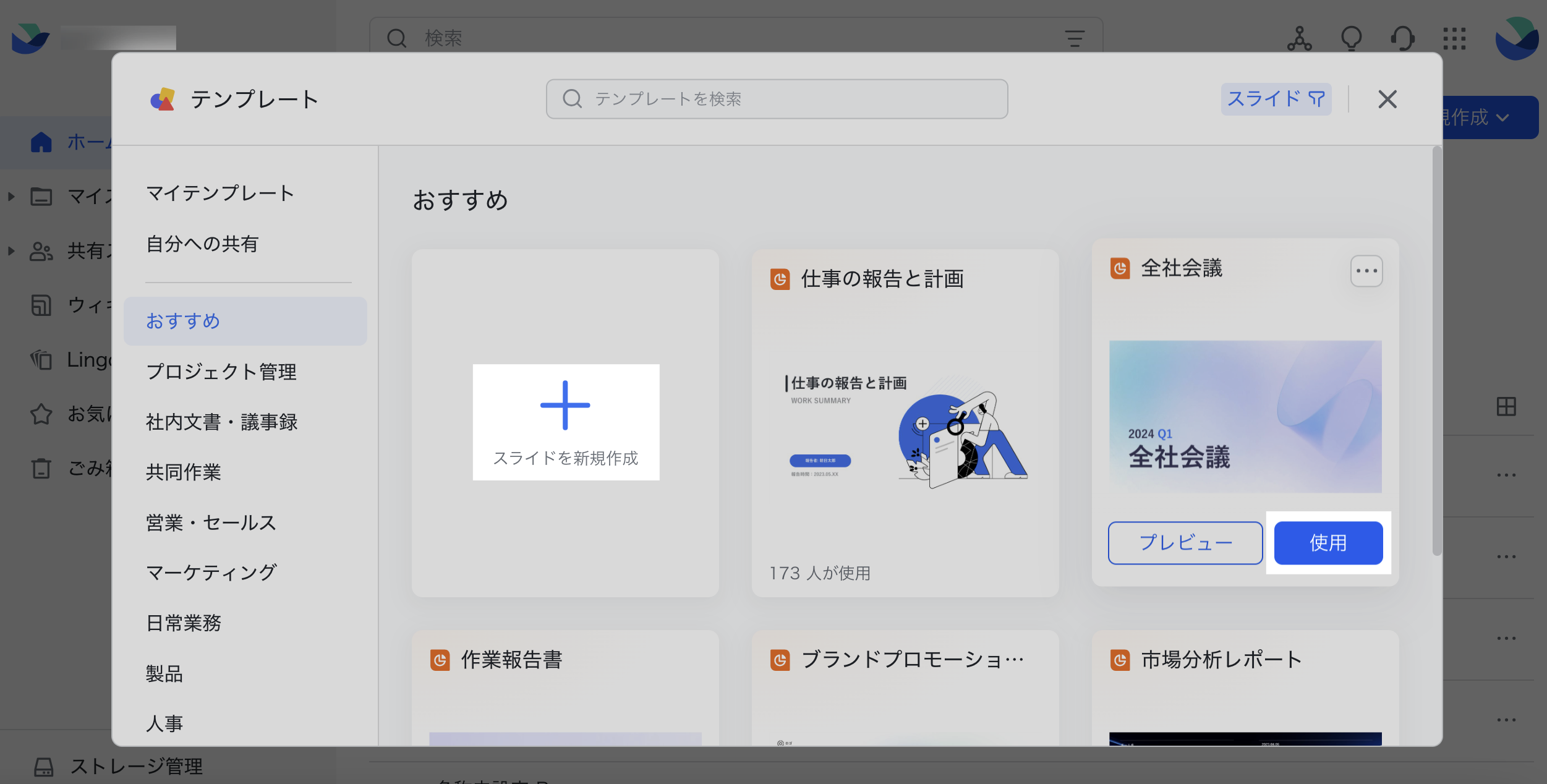
250px|700px|reset
.pptx ファイルをインポートする
ローカルにある、または Lark Docs にアップロードされている .pptx 形式のファイルを Lark スライドに変換して、インポートすることができます。
注:インポートできるファイルのサイズの上限は 600 MB です。
ステップ 2:スライドのページを追加・編集・整理する
作成されたスライドで、スライドのページを追加・削除したり、ページを並べ替えたり、キャンバスのサイズを変更したりできます。
スライドのページを追加・削除する
次のいずれかの方法で、作成されたスライドに空白のスライドのページを追加できます。追加されたスライドのページを右クリックして、当該ページを削除できます。
- 画面左上の + 新規作成 をクリックします。
- 左側にある目次ツリーの空白部分を右クリックして、+ 新規作成 を選択します。
- 左側にある目次ツリーにてスライドを挿入したい位置をクリックして、ショートカットキー Ctrl + M もしくは Enter キーを押します。
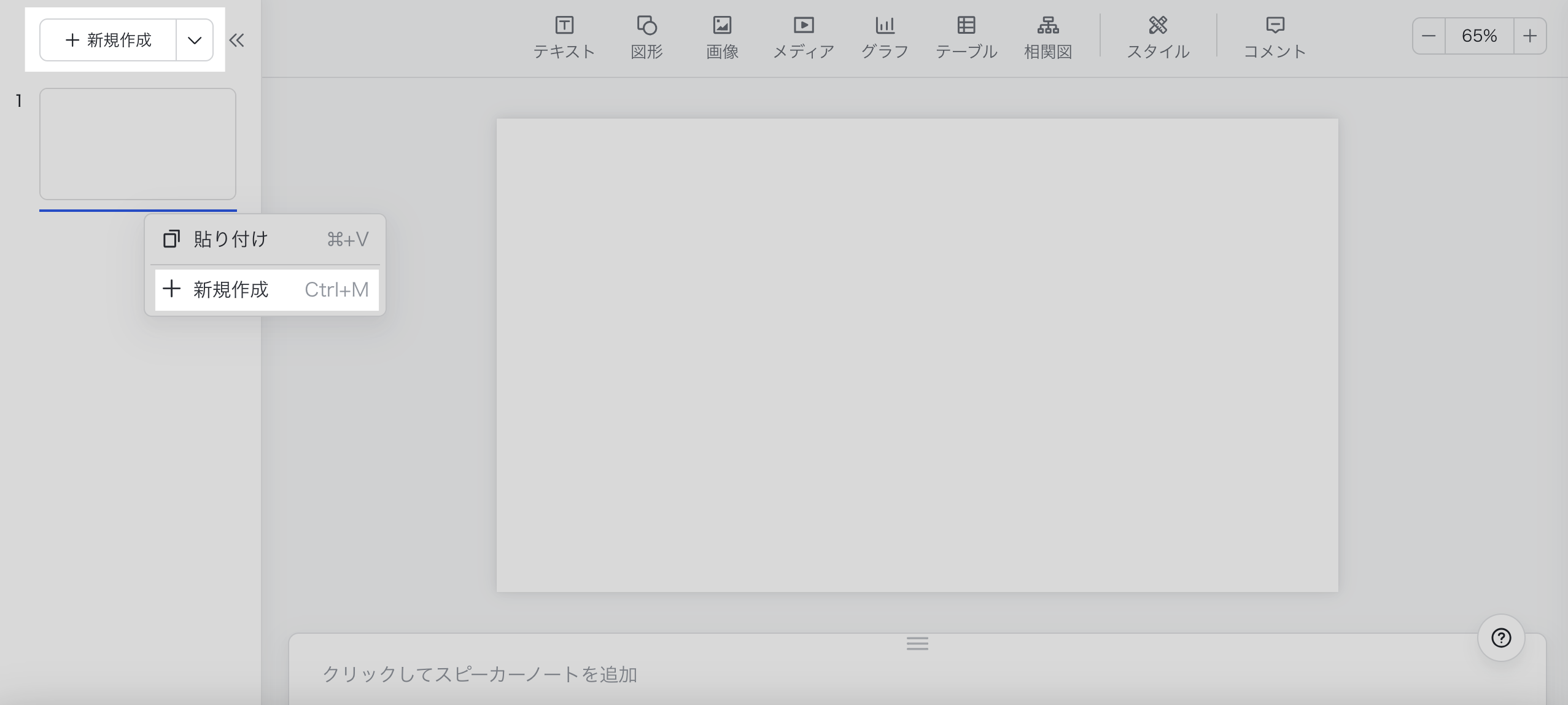
250px|700px|reset
マスター、レイアウトを設定する
マスターは、スライド全体で共通するオブジェクト(背景、テキストなど)およびそのスタイルを一括で編集・管理できる機能です。マスターのレイアウトとは、スライド全体で共通するオブジェクトの配置の仕方であり、情報をより効果的に整理するのに役立ちます。
マスターとレイアウト機能を使用して、スライド作成の効率を向上できるほか、スライドの一貫性を保つこともできます。
+ 新規作成 の右側にある下向き矢印をクリックして、新規作成のスライドのページのレイアウトを選択できます。レイアウトには、スライド上のテキスト、画像、図形の配置があらかじめ設定されています。
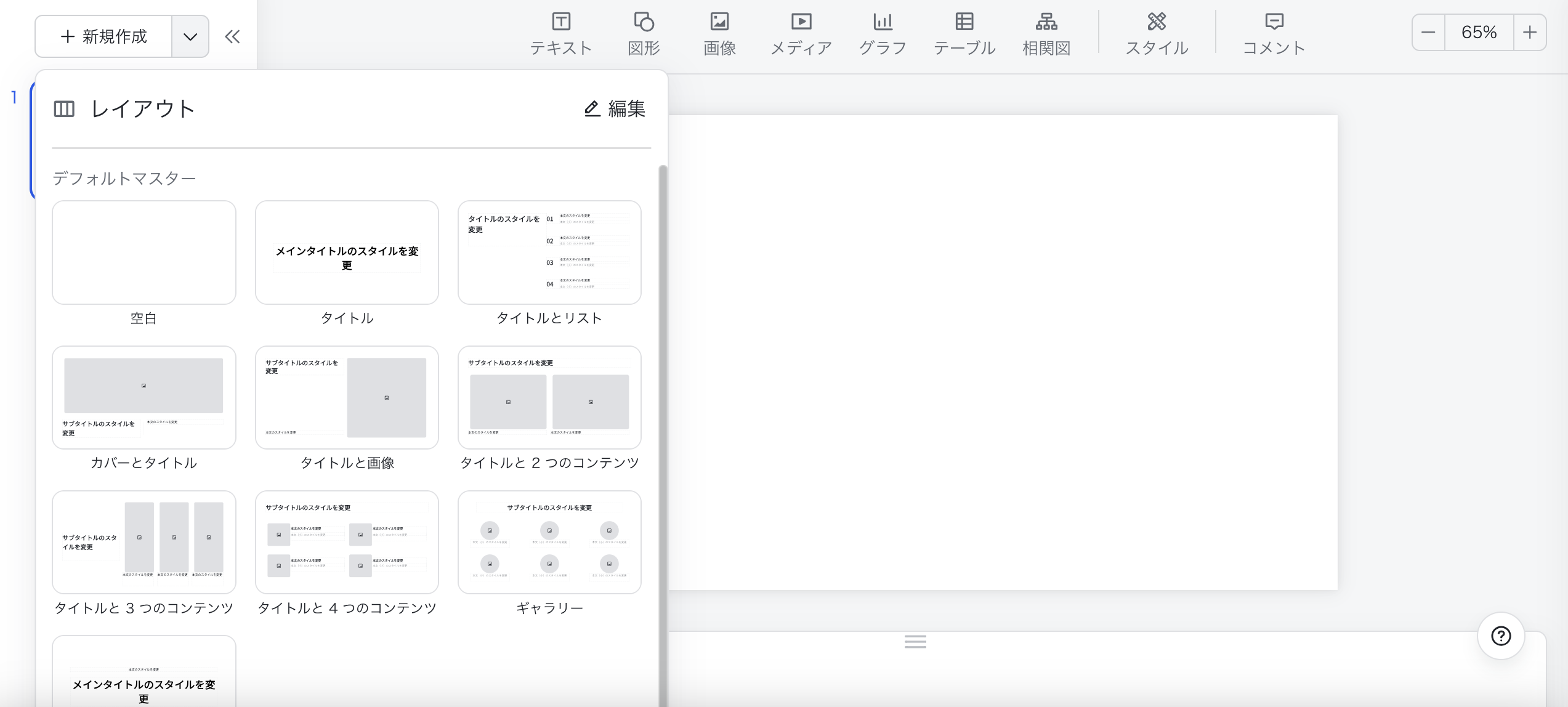
250px|700px|reset
スライドのページを並べ替える
画面左側の目次ツリーにて、スライドのページを長押ししてドラッグ&ドロップすることで当該ページを移動し、並べ替えできます。
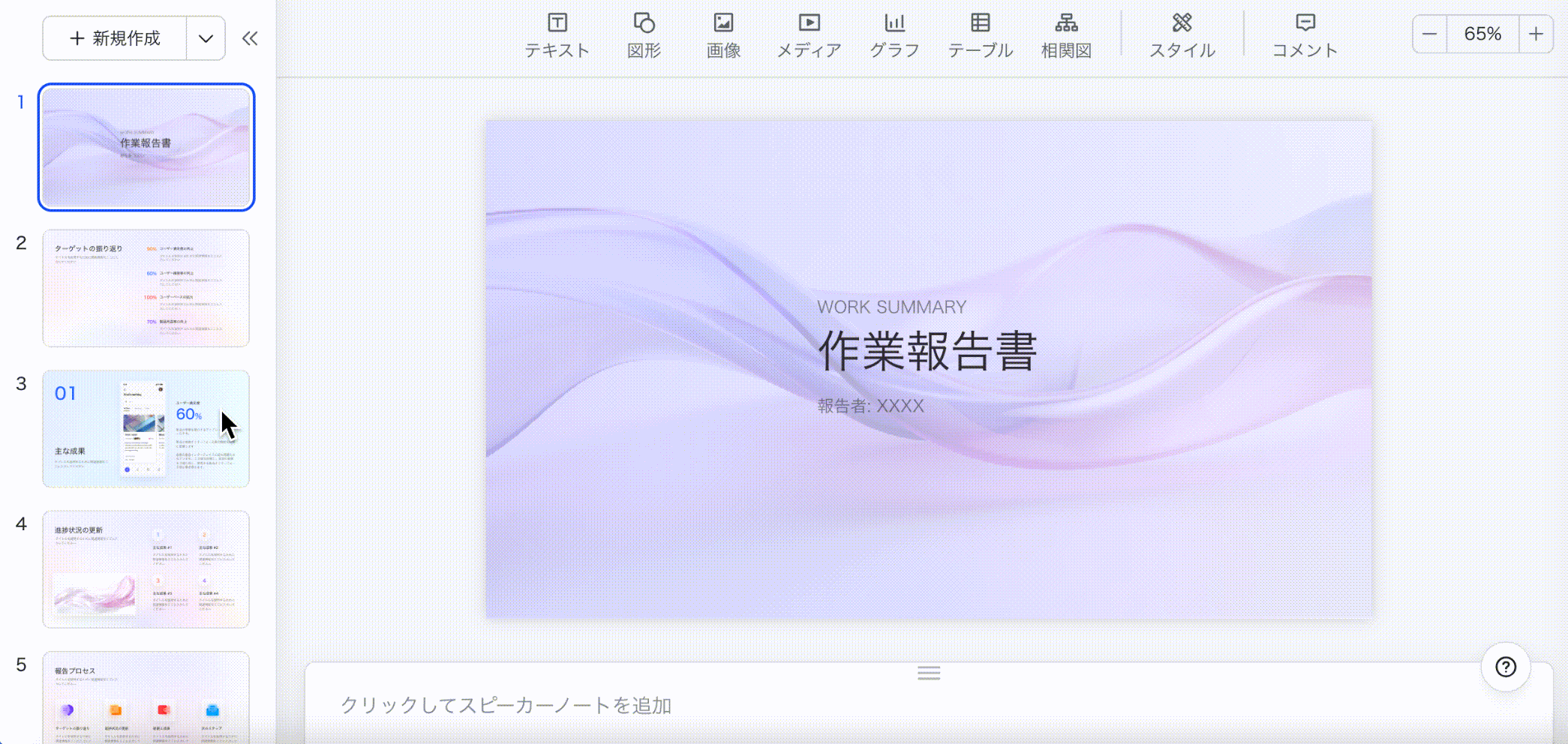
250px|700px|reset
キャンバスのサイズを変更する
画面右上の … > スライド設定 をクリックして、キャンバスのサイズ(つまり、スライドのサイズと縦横比)を変更でき、異なるデバイスやシーンに適合したスライドを作成できます。
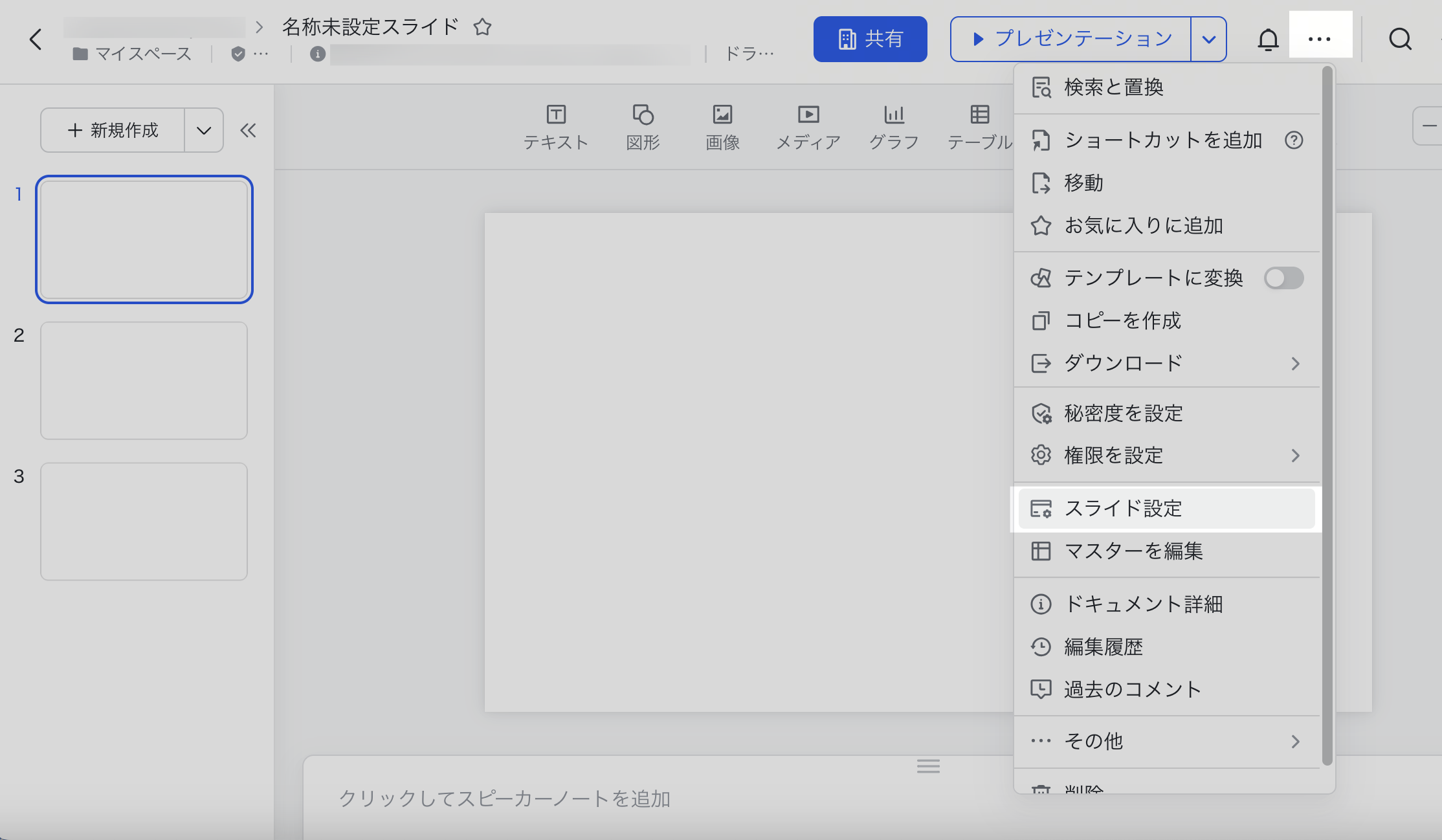
250px|700px|reset
キャンバスのデフォルトの縦横比はワイド(16:9)です。サイズを変更後、キャンバス内に配置されたオブジェクトがはみ出さないように新しい縦横比に応じて自動的に拡大・縮小されます。
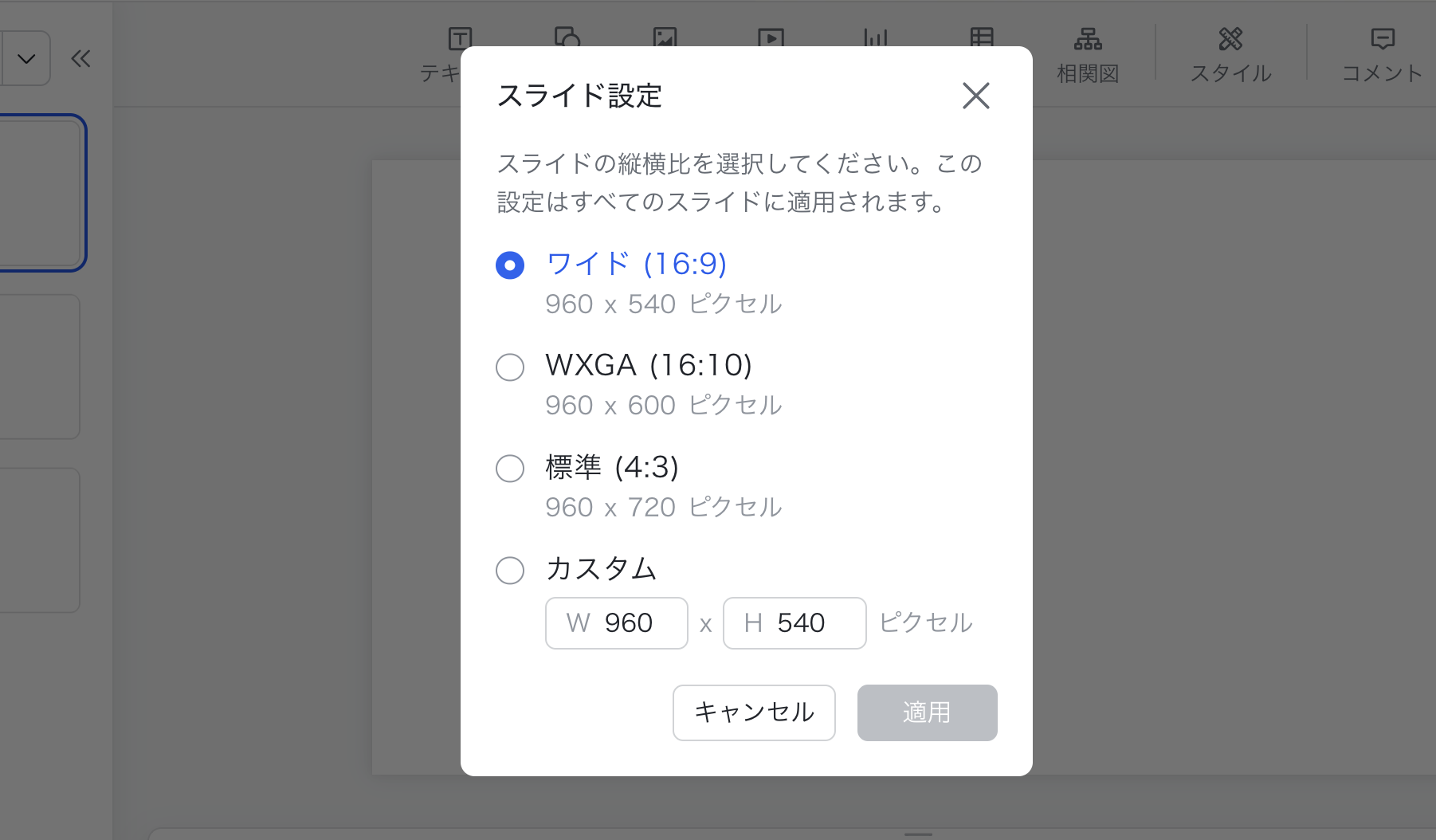
250px|700px|reset
注:カスタムサイズの場合、最小 200 ピクセル、最大 8,000 ピクセルに設定できます。入力した値に小数点以下が含まれる場合、値は整数に四捨五入されます。
ステップ 3:オブジェクトを挿入する、スタイルを設定する
スライドの編集画面で、上部のツールバーを使用して、テキスト、図形、画像、メディア、グラフ、テーブル、相関図、ボードなどのオブジェクトを挿入できるほか、挿入されたオブジェクトのスタイルを設定できます。
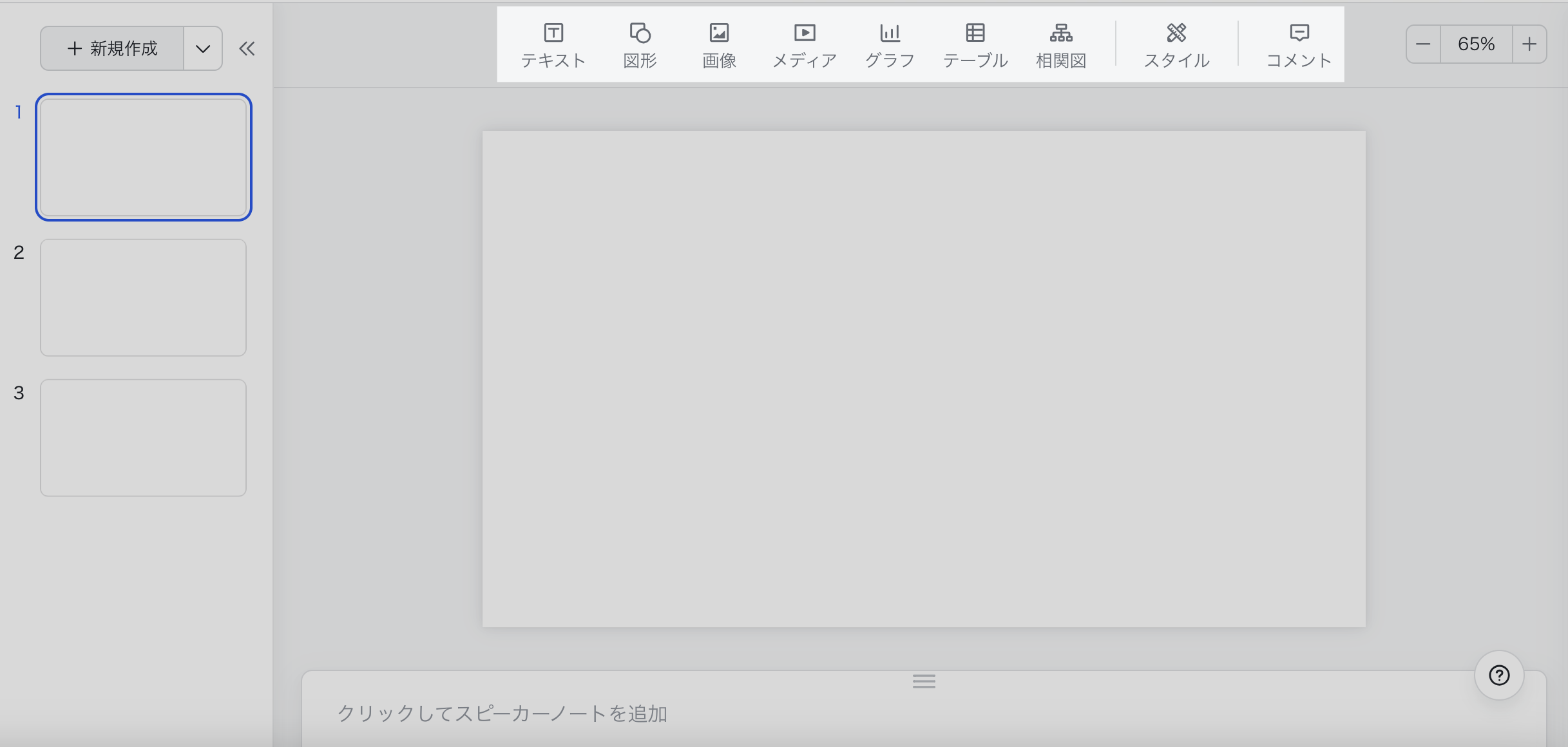
250px|700px|reset
ステップ 4:共有と共同作業
スライドを共有する
スライドの右上にある 共有 ボタンをクリックし、共有先となるメンバー、グループまたは部署を入力・検索してから、スライドを相手に共有することで、相手にスライドの閲覧・編集・管理権限を付与できます。または リンクをコピー をクリックして、リンクを共有先に送信することもできます。
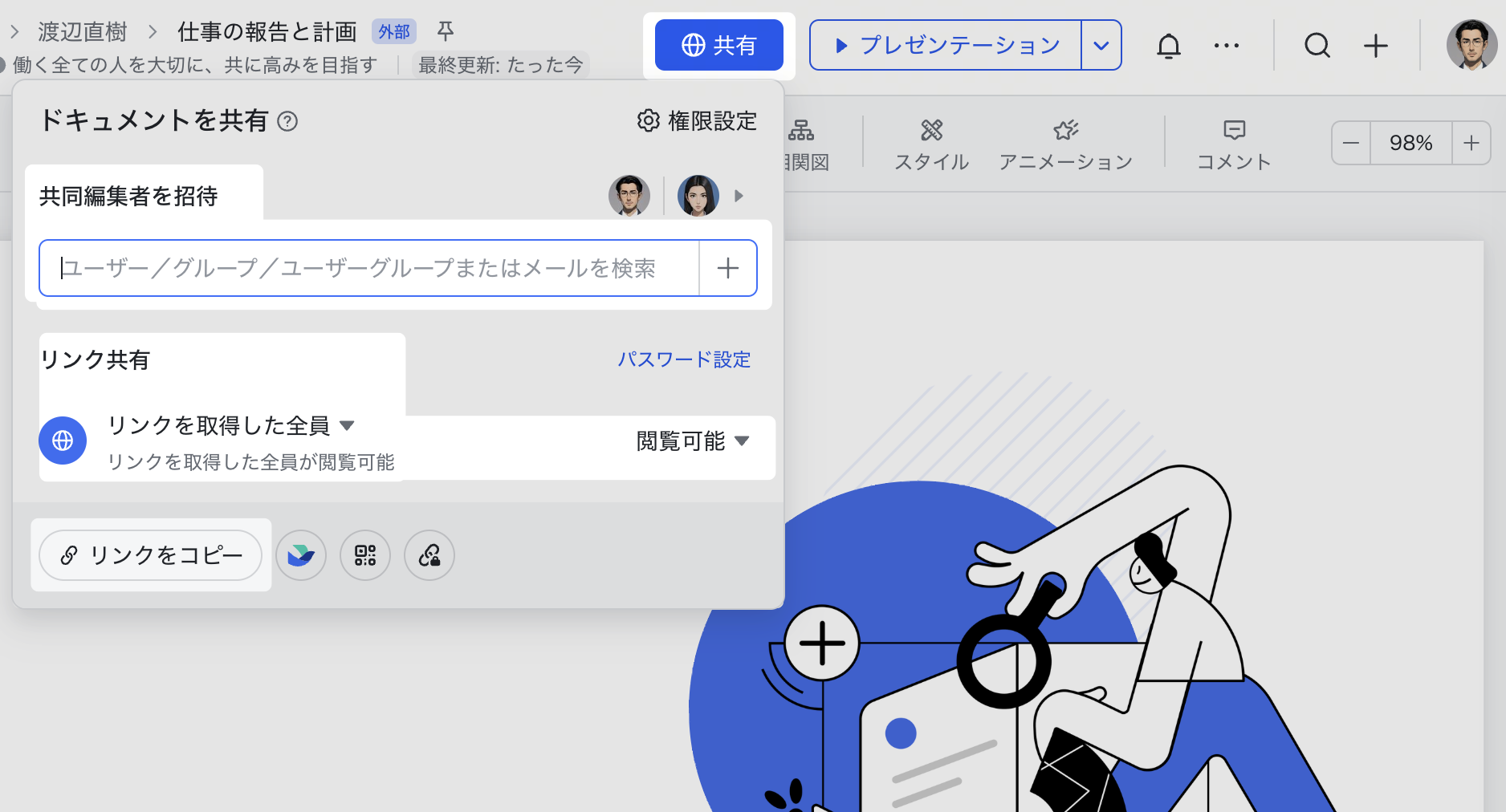
250px|700px|reset
スライドにコメントを追加する
スライド上の任意のオブジェクトをクリックして選択し、表示されるツールバーにある コメント ボタンをクリックするか、または画面上部のツールバーにある コメント ボタンをクリックすると、選択したオブジェクトに対してコメントを追加できます。また、オブジェクトを選択した後、ショートカットキー ⌘ + ⌥ + M(MacOS)、 Ctrl + Alt + M(Windows)を使用してコメントを追加することもできます。
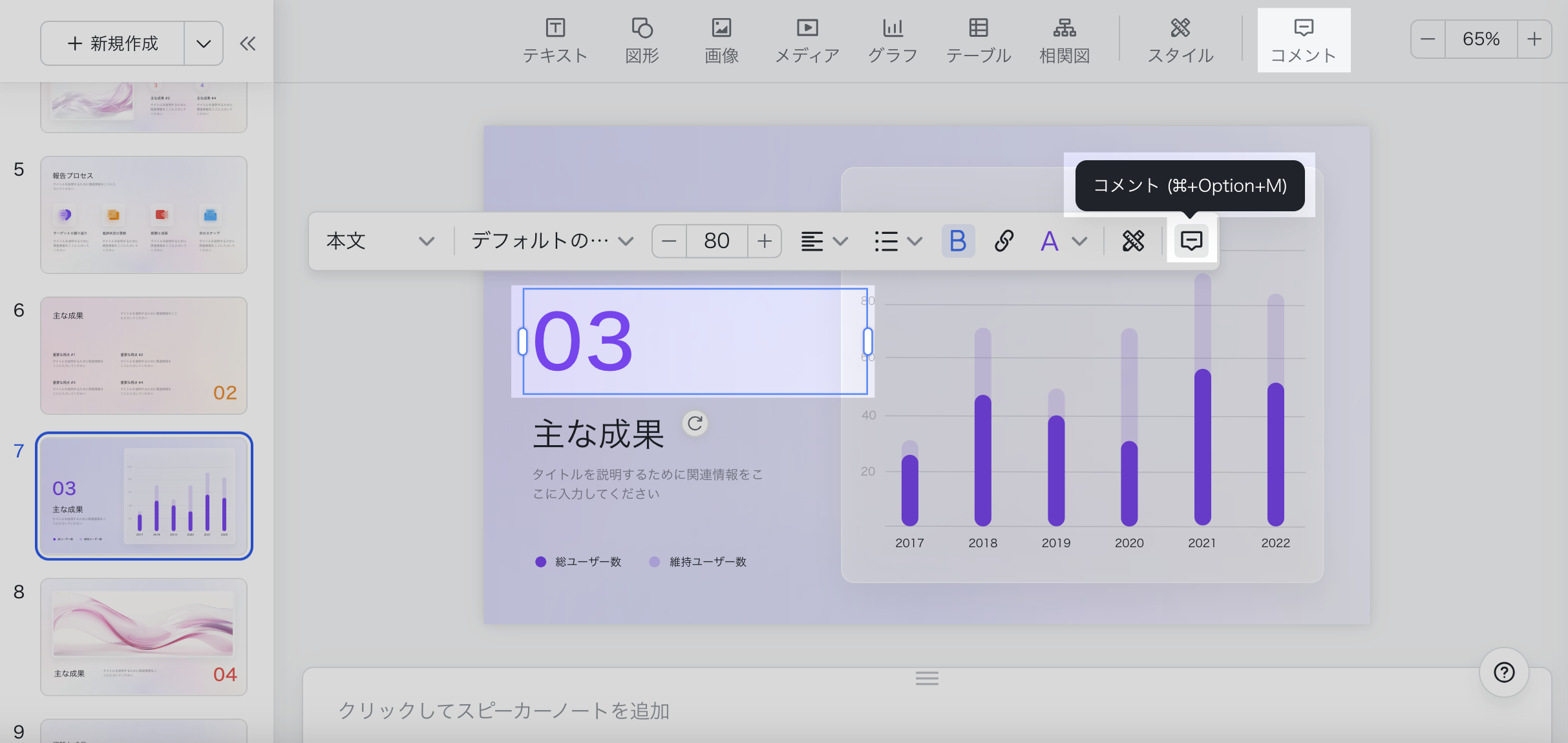
250px|700px|reset
オブジェクトを選択しないまま画面上部のツールバーにある コメント ボタンをクリックすると、現在のスライドのページ全体にコメントを追加できます。
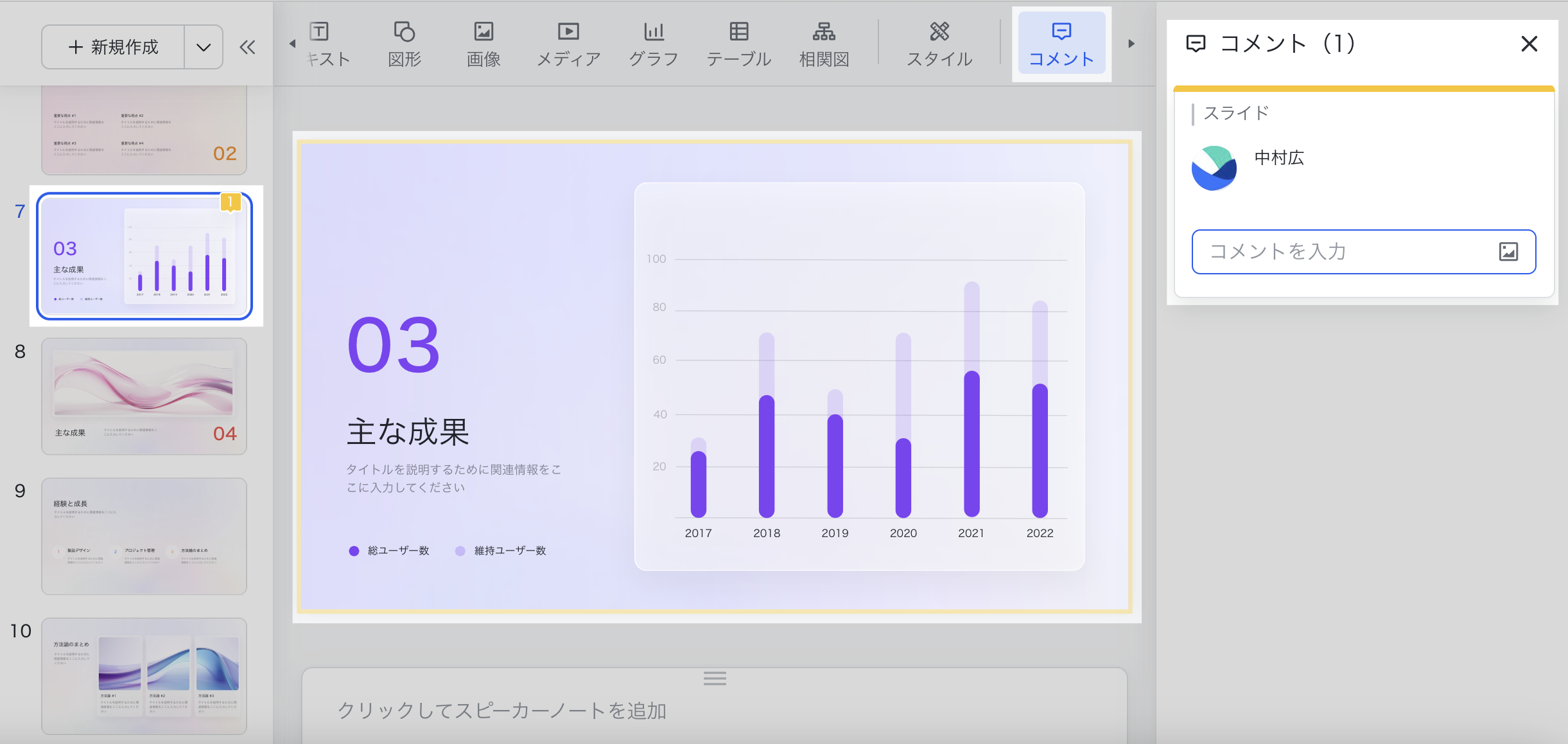
250px|700px|reset
ステップ 5:プレゼンテーションをする
画面の右上にある プレゼンテーション ボタンをクリックすると、現在のページからプレゼンテーションを開始できます。
また、発表者ビュー もしくは 最初から始める を選択してプレゼンテーションを開始できます。最初から始める を選択する場合、スライドの最初のページからプレゼンテーションを開始できます。
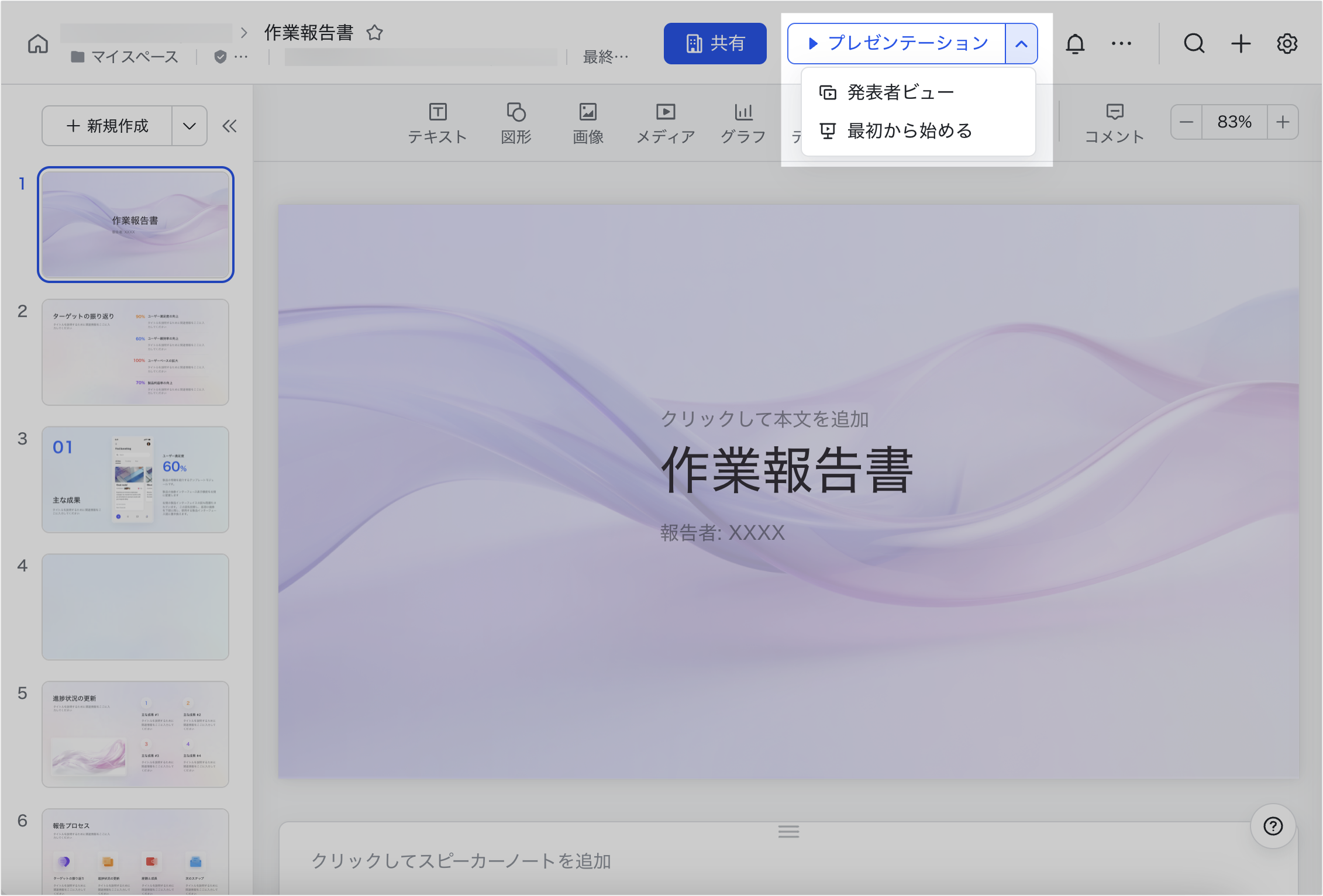
250px|700px|reset
発表者ビュー を選択する場合、現在のページからプレゼンテーションを開始します。同時に、視聴者ビューと発表者ビューの両方が表示されます。発表者ビューでは、スピーカーノートやタイマーなどの発表者向けの情報を確認できます。
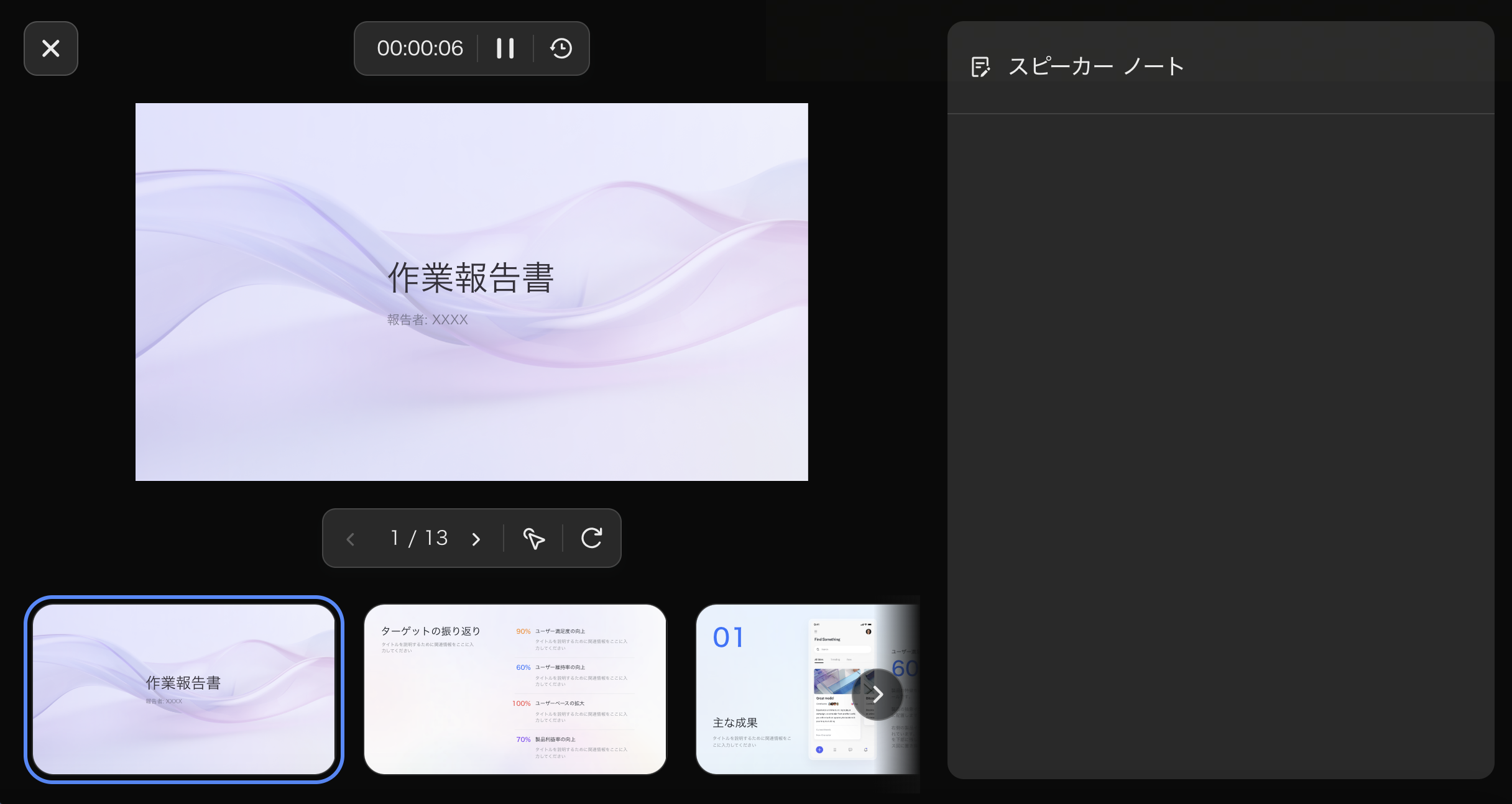
250px|700px|reset
Esc キーを押してプレゼンテーションを終了します。
ステップ 6:スライドをダウンロードまたはテンプレートに変換する
作成したスライドをローカルにダウンロードできます。また、後で再利用したり他のメンバーと共有したりするために、スライドをテンプレートに変換することもできます。
スライドをダウンロードする
画面の右上にある … > ダウンロード をクリックして、スライドを .pptx または .pdf 形式のファイルとしてローカルにダウンロードできます。
注:.pptx 形式を選択する場合、最大 1 GB のファイルをダウンロードできます。.pdf 形式を選択する場合、最大 128 MB のファイルをダウンロードできます。
スライドをテンプレートに変換する
画面の右上にある… > テンプレートに変換 をクリックして、スライドをテンプレートとして保存できます。
- マイテンプレート:自分が保存したテンプレートが表示されます。
- 自分への共有:他のユーザーが自分に共有したテンプレートが表示されます。
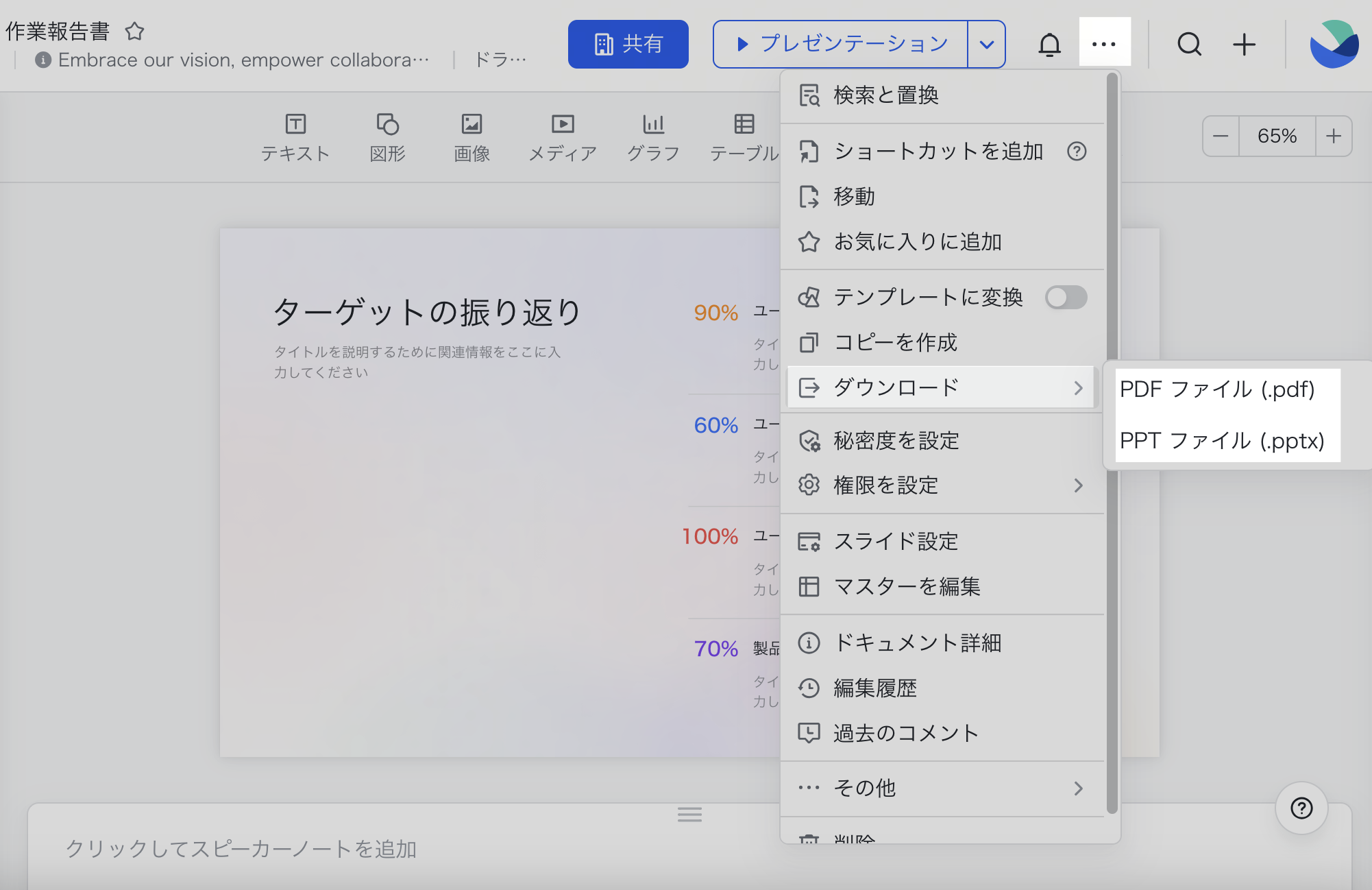
250px|700px|reset
ステップ 7:より多くの編集ツール/機能を使う
スライドの編集履歴機能、ショートカットキー、動的ガイド機能を使用して、スライドの編集をより効率的にできます。
編集履歴を確認/過去バージョンに復元する
スライドでは、コンテンツが変更されると、編集者や変更日時、編集の詳細などの編集履歴は自動的に保存されます。簡単な操作で、編集履歴を確認したり、過去バージョンに復元したりすることができます。
ショートカットキーを使用する
スライドを作成・編集・プレゼンテーションする際、ショートカットキーを使用して、検索と置換・コピーと貼り付け・太字・プレゼンテーションを開始するなど、様々な操作をすばやくを行うことができます。
動的ガイドを使用する
動的ガイドとは、スライドにおかるオブジェクトの移動/拡大・縮小/回転または整列時に自動表示されるガイドラインです。動的ガイドを参考にして、オブジェクトを中央に揃えたり、他のオブジェクトと揃えたり、オブジェクト間の間隔を均等に保ったり、オブジェクトの長さを均等にしたりすることができ、オブジェクトをより正確に配置できます。
ステップ 8:Lark モバイル版でスライドを使用する
Lark モバイル版では、スライドを表示する、またはスライドにコメントを追加することができます。
- スライドを表示:スライドを開いた後、画面を上下にスライドしてスライドを表示できます。また、2 本指でピンチイン・ピンチアウトして画面を拡大・縮小できます。
- コメントを追加:スライドのページをタップした後、画面下部のコメントボタンをタップして対応するページにコメントを追加できます。スライドのページをタップした後、ページ上特定のオブジェクトをタップしてから画面下部のコメントボタンをタップすると、選択したオブジェクトにコメントを追加できます。
- コメントを表示:スライドのページもしくはページ上のオブジェクトに対するコメントがある場合、画面右側にコメントを表す黄色のコメントアイコンが表示されます。アイコンをタップしてコメントを表示でき、コメントを上下にスライドして表示するコメントを切り替えできます。
