- 機能紹介
ノート:この記事で紹介されている Docs には、Lark ドキュメント、Base、シート、スライド、マインドノート、およびアップロードされたファイルが含まれます。
Docs・フォルダをローカルにダウンロードできます。ダウンロード可能なファイル形式は Docs/フォルダの種類によって異なります。
Docs・フォルダをダウンロードするには、下記いずれかの条件を満たす必要があります。
- Docs またはフォルダに対して管理権限を持つ
- Docs の「権限設定」にて、「コピーを作成・印刷・ダウンロードできるユーザー」に設定された権限を持つ
- フォルダの「権限設定」にて、「フォルダ内の Docs に対して、コピーを作成、内容をコピー、印刷、ダウンロード、エクスポートできるユーザー」に設定された権限を持つ
- 操作手順
Docs・フォルダをダウンロードする
パソコンで操作する場合
ドキュメント/シート/スライド/マインドノートをダウンロードする:
- ドキュメント/シート/スライド/マインドノートを開きます。
- 画面右上の … アイコン > ダウンロード の順に進みます。
- 250px|700px|reset
- ダウンロードしたいファイル形式を選択後、ローカルに保存します。
注:
- ドキュメントをダウンロードするとき、コメントを同時にダウンロードするかどうかを選択できます。
- シート、スライド、マインドノートをダウンロードするとき、コメントをダウンロードできません。
- スライドをダウンロードするとき、PPTX 形式でダウンロードすると備考内容が保持され、PDF 形式でダウンロードすると備考内容は保持されません。
- シートのダウンロードに関する詳しい操作手順はこちらを参照してください。
Base をダウンロードする:
- Base を開きます。
- 画面右上の … アイコン > エクスポート の順に進みます。
- 250px|700px|reset
- ダウンロードしたいファイル形式を選択後、ローカルに保存します。詳しい操作手順はこちらを参照してください。
ファイルをダウンロードする:
- ファイルを開きます。
- 画面右上の ダウンロード をクリックするか、… アイコンより ダウンロード を選択します。
- 250px|700px|reset
- ファイルをローカルに保存します。
フォルダをダウンロードする:
- ドライブでフォルダを見つけます。
- 下図のように、フォルダ名の右側の … アイコンをクリックします。
- 250px|700px|reset
- ダウンロード を選択後、ローカルに保存します。
注:ブラウザからサイズの大きいファイルをダウンロードする場合、ネットワークの状況によりダウンロード失敗の可能性がありますので、デスクトップ版 Lark アプリ内の Docs のホーム画面からダウンロードすることをおすすめします。
モバイル版で操作する場合
ドキュメント/シートをダウンロードする:
- ドキュメント/シートを開きます。
- 画面右上の … アイコンをタップ後、表示されるメニューから ダウンロード を選択します。
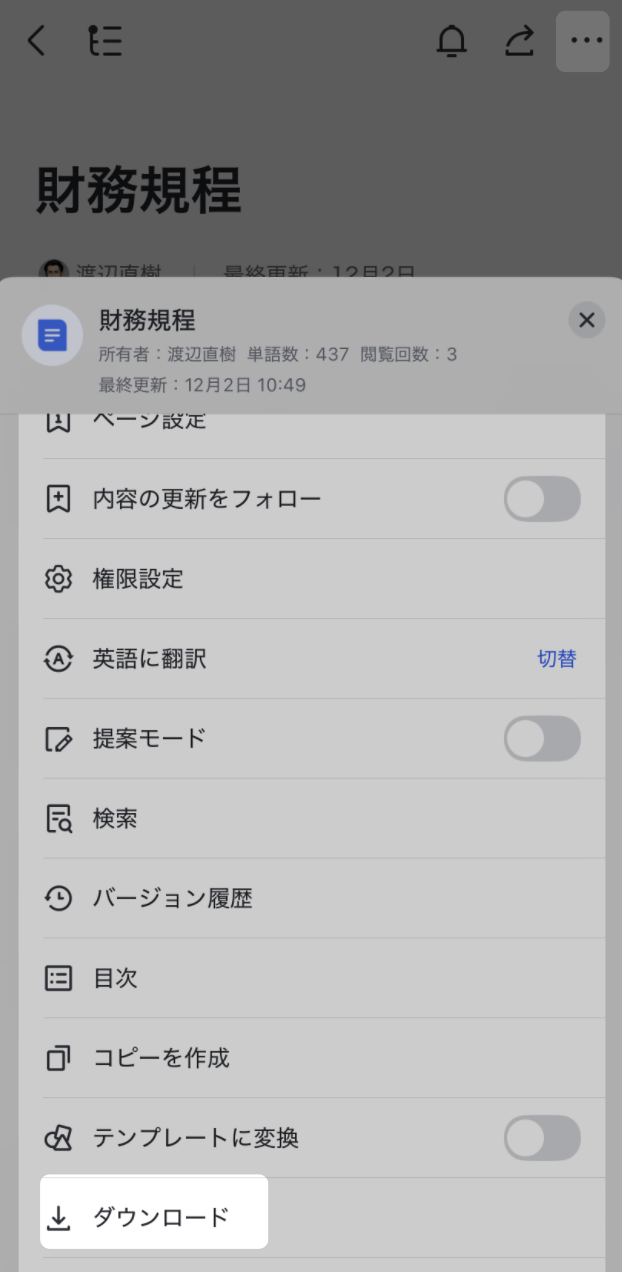
250px|700px|reset
- ダウンロードの形式を選択後、ローカルに保存します。
マインドノートをダウンロードする:
- マインドノートを開きます。
- (オプション)アウトラインノートビューに切り替えます。アウトラインビューの表示効果は以下のような箇条書きリストになります。
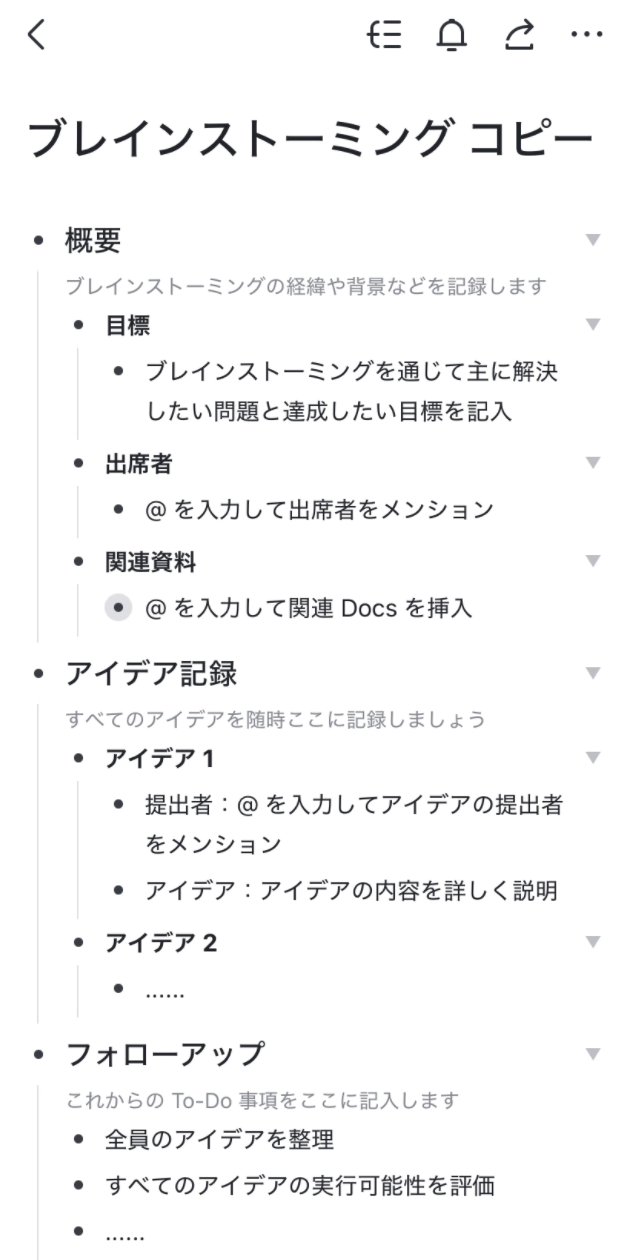
250px|700px|reset
- 画面右上の 共有 アイコンをタップ後、表示されるメニューから 画像を共有 を選択します。
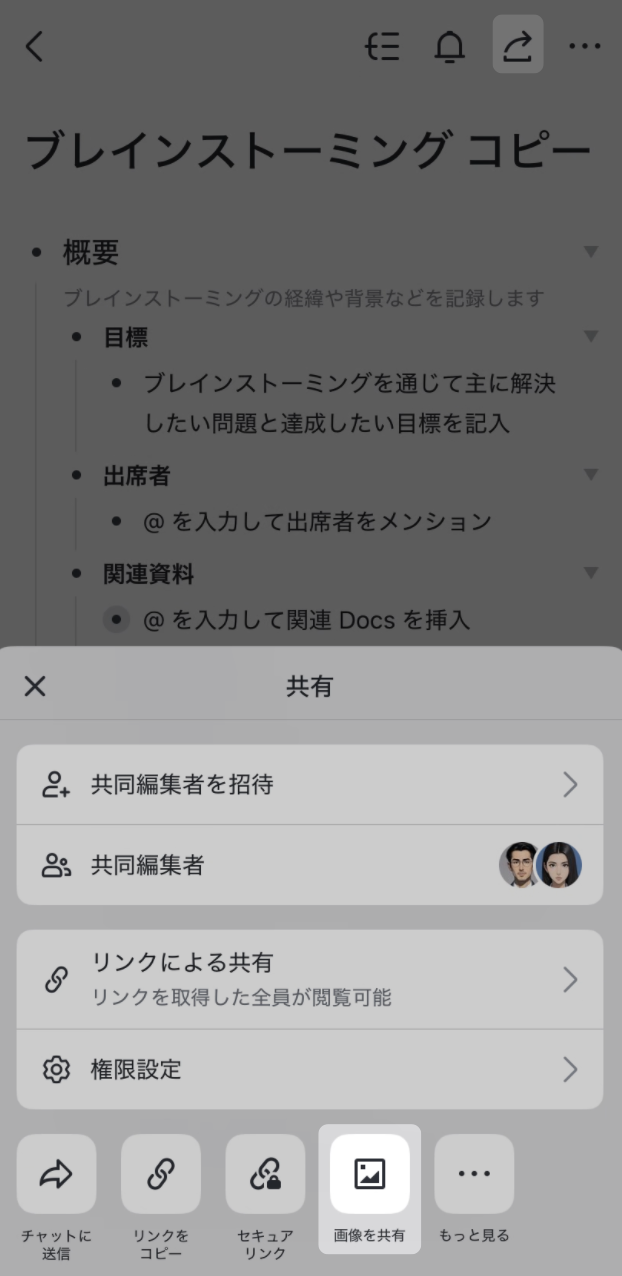
250px|700px|reset
- ダウンロード をタップすると、アウトラインビューの画像はローカルに保存できます。
ファイルをダウンロードする:
- ファイルを開きます。
- 画面右上の … アイコンをタップします。
- 表示されるメニューから ダウンロード を選択します。
注:
- チャットで受信したファイルを確認する方法はこちらを参照してください。
- サイズの大きいファイルをダウンロードする場合、ネットワークの状況によりダウンロード失敗の可能性がありますので、デスクトップ版 Lark アプリ内の Docs のホーム画面からダウンロードすることをおすすめします。
ダウンロード可能な形式の説明
以下の表に、パソコンおよびモバイル版で操作する場合の、それぞれの Docs・フォルダの種類ごとのダウンロード可能な形式を示します。
一括でダウンロードする
ブラウザまたはデスクトップ版 Lark アプリで、Docs やフォルダをまとめてダウンロードできます。
- ダウンロードしたい Docs・フォルダを一つの親フォルダに移動します。
- 親フォルダを開き、Docs・フォルダにチェックを入れます。
- 画面下部の ダウンロード をクリックします。
- 250px|700px|reset
注:
- モバイル版で一括でダウンロードできません。
- 以下のコンテンツのみを選択した場合、ダウンロード ボタンは表示されません:Lark ドキュメント、シート、スライド、マインドノート、Base。
- Lark ドキュメント/シート/スライド/マインドノート/Base が選択されているまたはフォルダに含まれている場合、それらは URL ファイル(.url)としてダウンロードされ、エクスポートされません。
Docs のダウンロード履歴を表示する
- Docs を開きます。
- 画面右上の … アイコンより ドキュメント詳細 を選択します。
- 操作履歴 の ダウンロード タブを開いてから、過去 6 か月のダウンロード履歴を確認可能です。
注:
- Docs のダウンロード履歴を表示するには管理権限を持つ必要があります。
- フォルダのダウンロード履歴を表示することはできません。
ダウンロード内容の保存場所を確認する
デスクトップ版 Lark アプリで操作する場合
- Lark アプリを開き、左上にあるプロフィール写真をクリックします。
- 設定 をクリックします。
- 一般 をクリックします。
- ダウンロード の項目で、ダウンロード内容の保存場所を確認できます。保存先を変更するには、変更 をクリックします。
ブラウザで操作する場合
一般的には、ブラウザの「設定」の「ダウンロード」項目でダウンロード内容の保存場所を確認・変更可能です。
モバイル版 Lark アプリで操作する場合
下記いずれかの方法でダウンロードした内容の保存場所を確認可能です。
- ダウンロード完了の通知を確認する
- スマートフォンのファイル管理画面で、キーワードを検索する
- Lark のインストールフォルダ内、キーワードを検索する
注:モバイル版ではダウンロードした内容の保存場所を変更できません。
- よくある質問
