- 機能紹介
ドキュメント内に投票を挿入し、意見を集めたり意思決定を効率化できます。単一選択・複数選択、匿名・実名投票の設定が可能で、終了日時も指定できます。投票結果はリアルタイムで表示され、チームの合意形成をスムーズにします。
注:モバイル版ドキュメントでは投票の作成はできませんが、投票の設定・参加は可能です。
- 操作手順
2.1 投票を作成する
- ドキュメントを開きます。
- マウスのカーソルを空白行の + アイコンに合わせます。または空白行の行頭に / を入力します。
- 表示されるメニューから 投票 を選択します。
- 250px|700px|reset
2.2 投票を設定する
投票テーマと選択肢を設定する
投票の設定画面で、投票テーマと回答の選択肢を入力できます。+ アイコンをクリックして選択肢を追加できます。
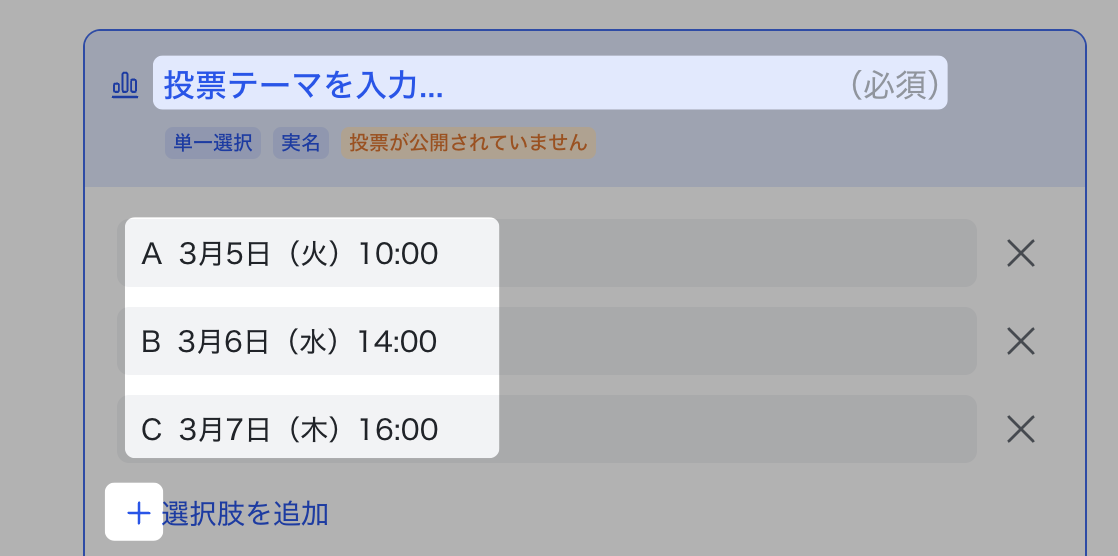
250px|700px|reset
注:投票を公開後、投票テーマと選択肢を変更できなくなります。
投票タイプを設定する
投票の設定画面で、匿名投票、複数選択 を有効にできます。
注:投票を公開後、投票タイプの変更ができなくなります。
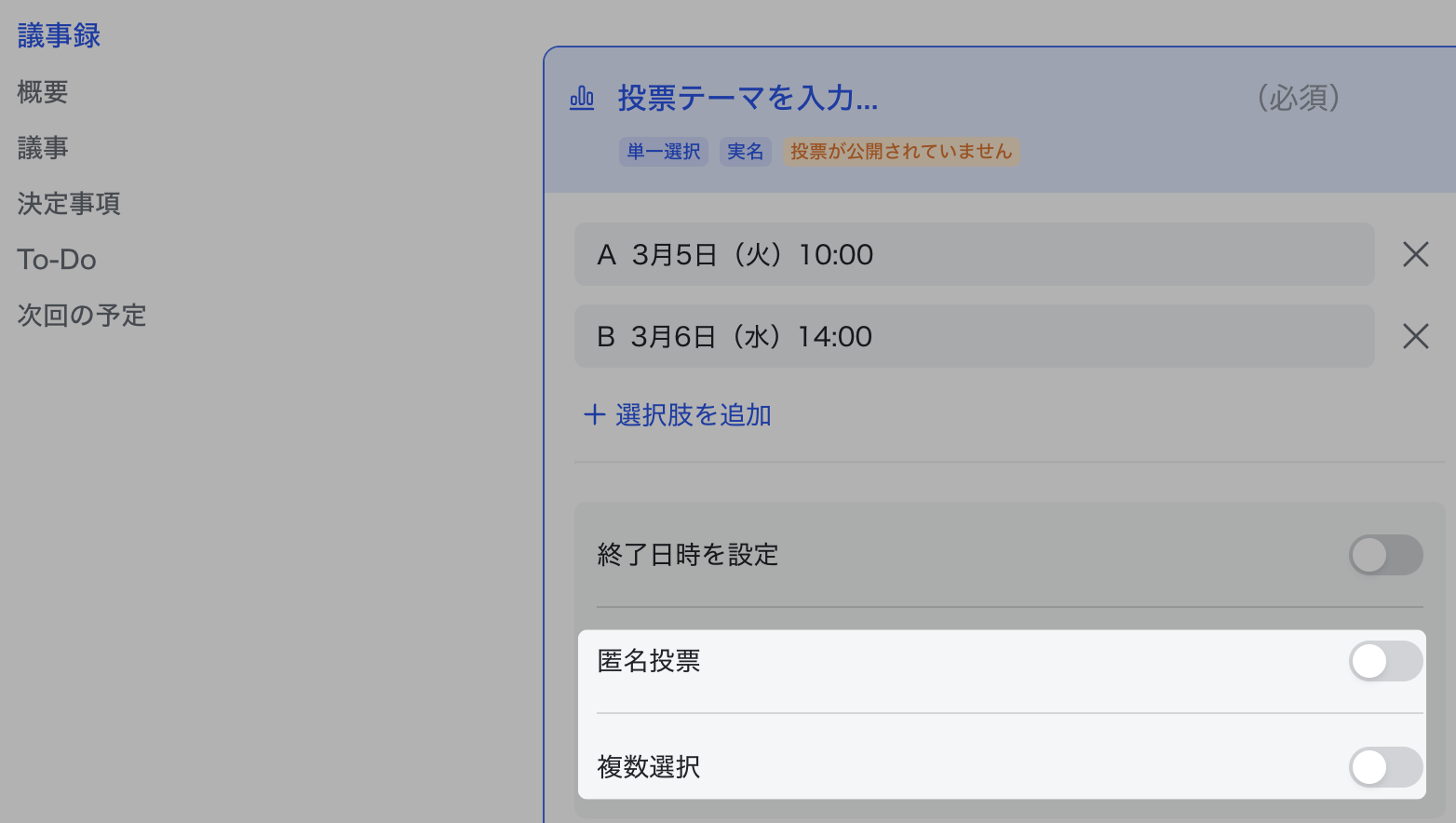
250px|700px|reset
投票の終了日時を設定する
投票の設定画面で、終了日時の設定 をオンにします。次に、日時の選択欄で具体的な終了日時を指定してから、保存 をクリックします。
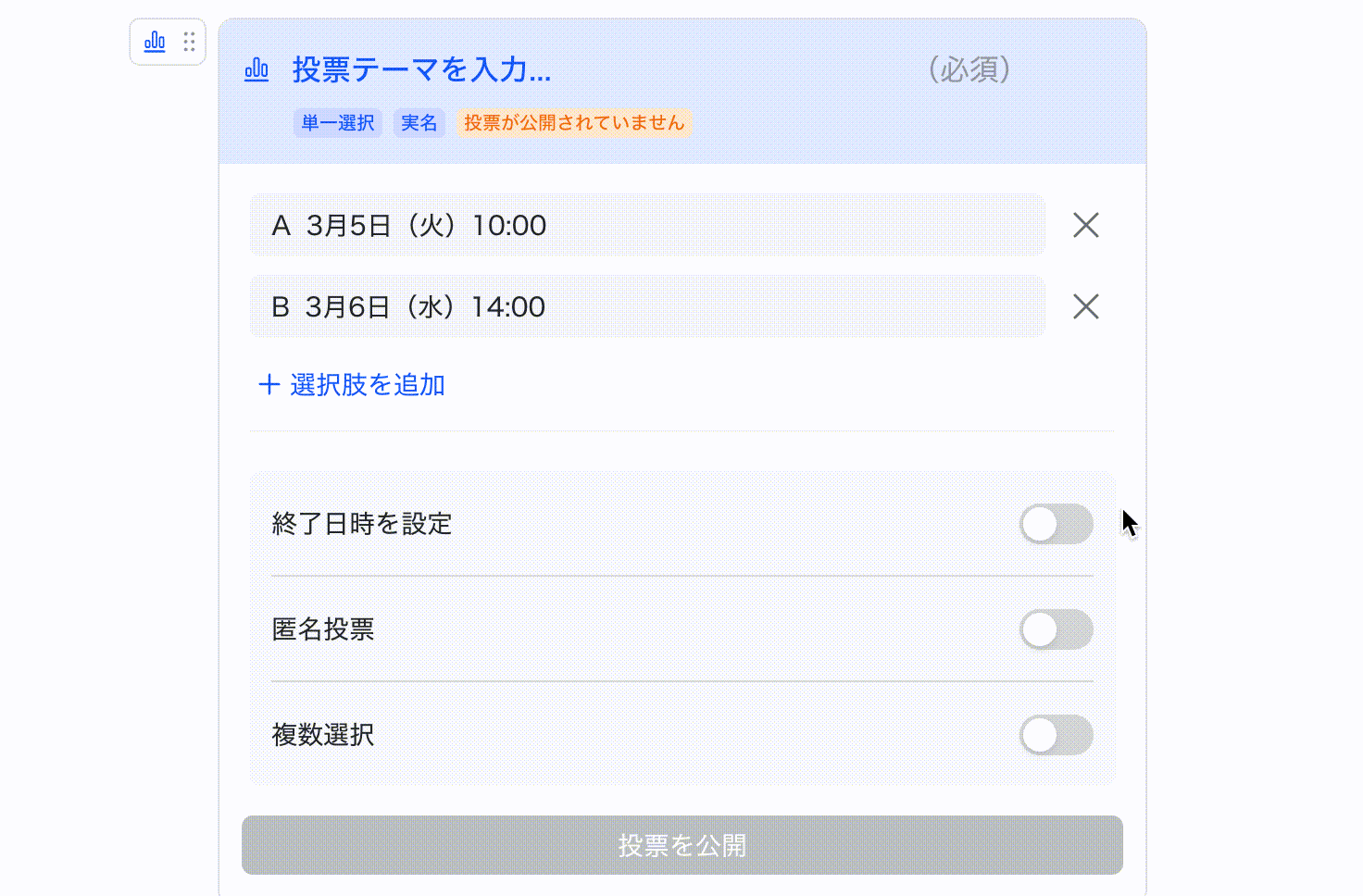
250px|700px|reset
2.3 投票を公開する
投票の設定を完了後、設定画面下部の 投票を公開 をクリックします。次に、ポップアップ表示される画面で 投票を公開 をクリックします。
注:投票を公開後、「終了日時」以外の設定を変更できなくなります。内容に間違いがないことを確認した上で投票を公開してください。
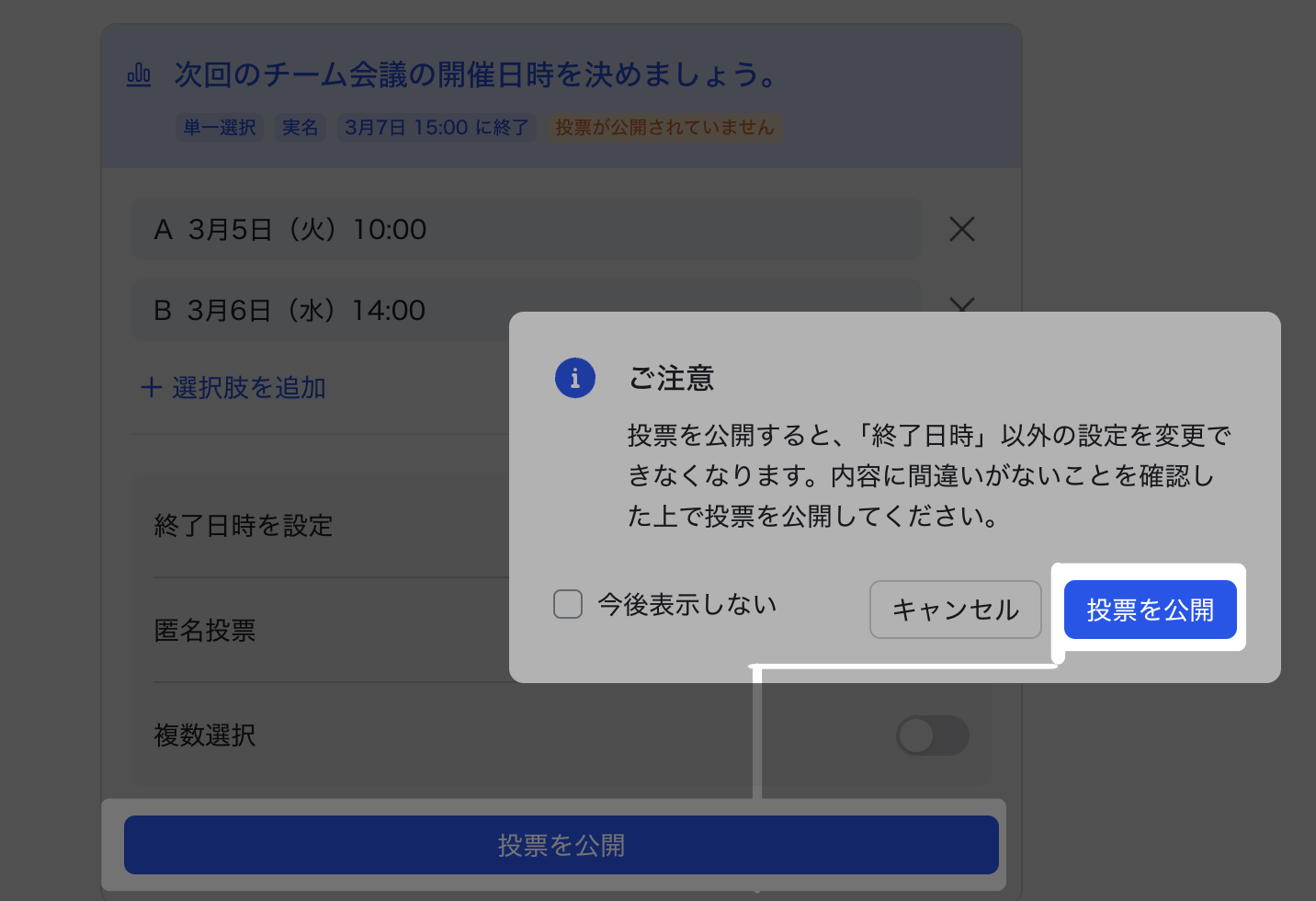
250px|700px|reset
投票を公開後、ほかのユーザーが投票する前に設定を変更したい場合、まず公開済みの投票をコピーして貼り付けます(元の投票テーマと選択肢はそのまま保持されます)。次に、元の投票を削除します。
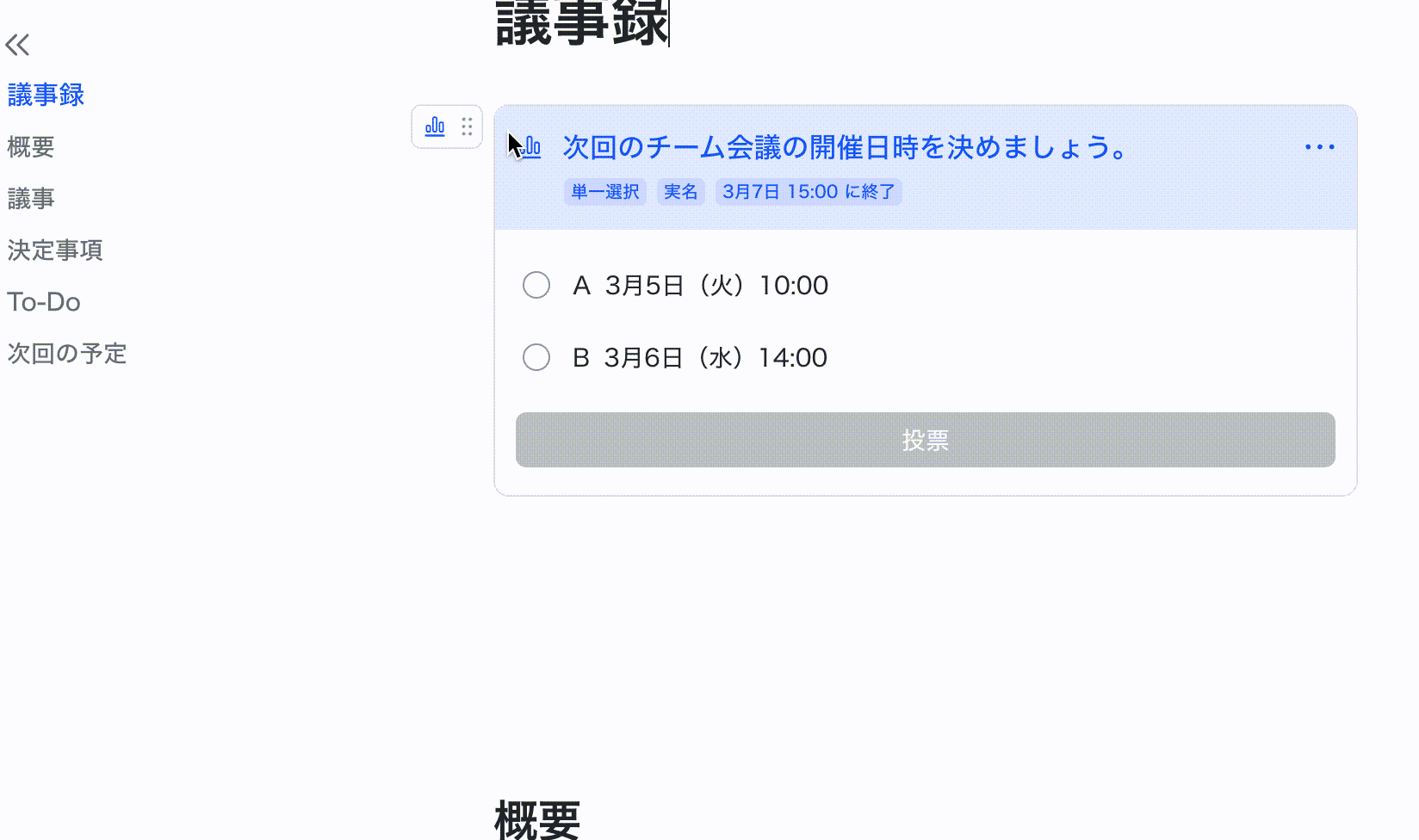
250px|700px|reset
2.4 投票の進捗状況を確認する
ドキュメントに投票を挿入したユーザー、ドキュメントの所有者は、投票に参加していなくても、投票画面の右上にある … アイコン > 投票の進捗状況を見る をクリックすると、投票の進捗状況を確認できます。
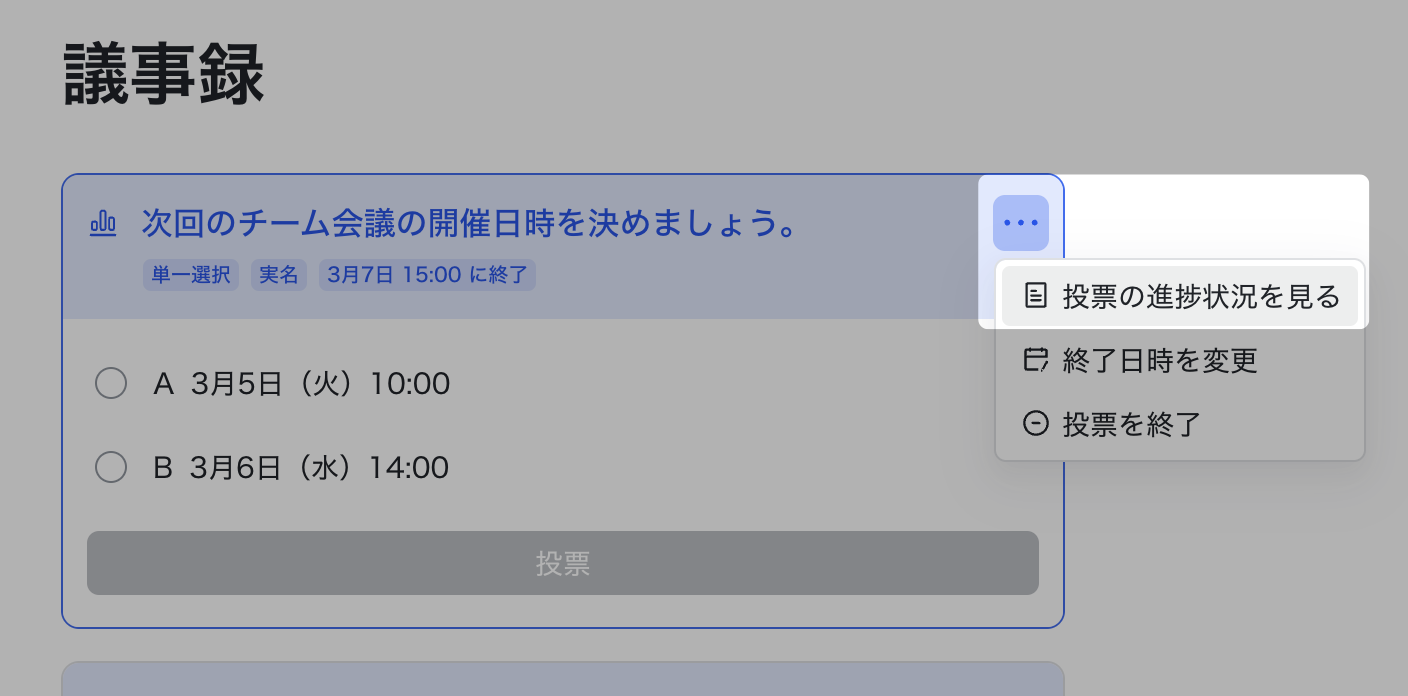
250px|700px|reset
2.5 終了日時を変更する
投票画面右上の … アイコン > 終了日時を変更 をクリックします。次に、具体的な終了日時を指定してから、保存 をクリックします。
投票の終了日時になる前に、投票画面右上の … アイコン > 投票を終了 をクリックすると、投票を終了できます。投票終了の時点で、投票ができなくなり、投票結果がすべてのユーザーに表示されます。
2.6 投票に参加する
ドキュメントの閲覧権限を持つユーザーであれば、選択肢をクリックしてから、投票可能です。
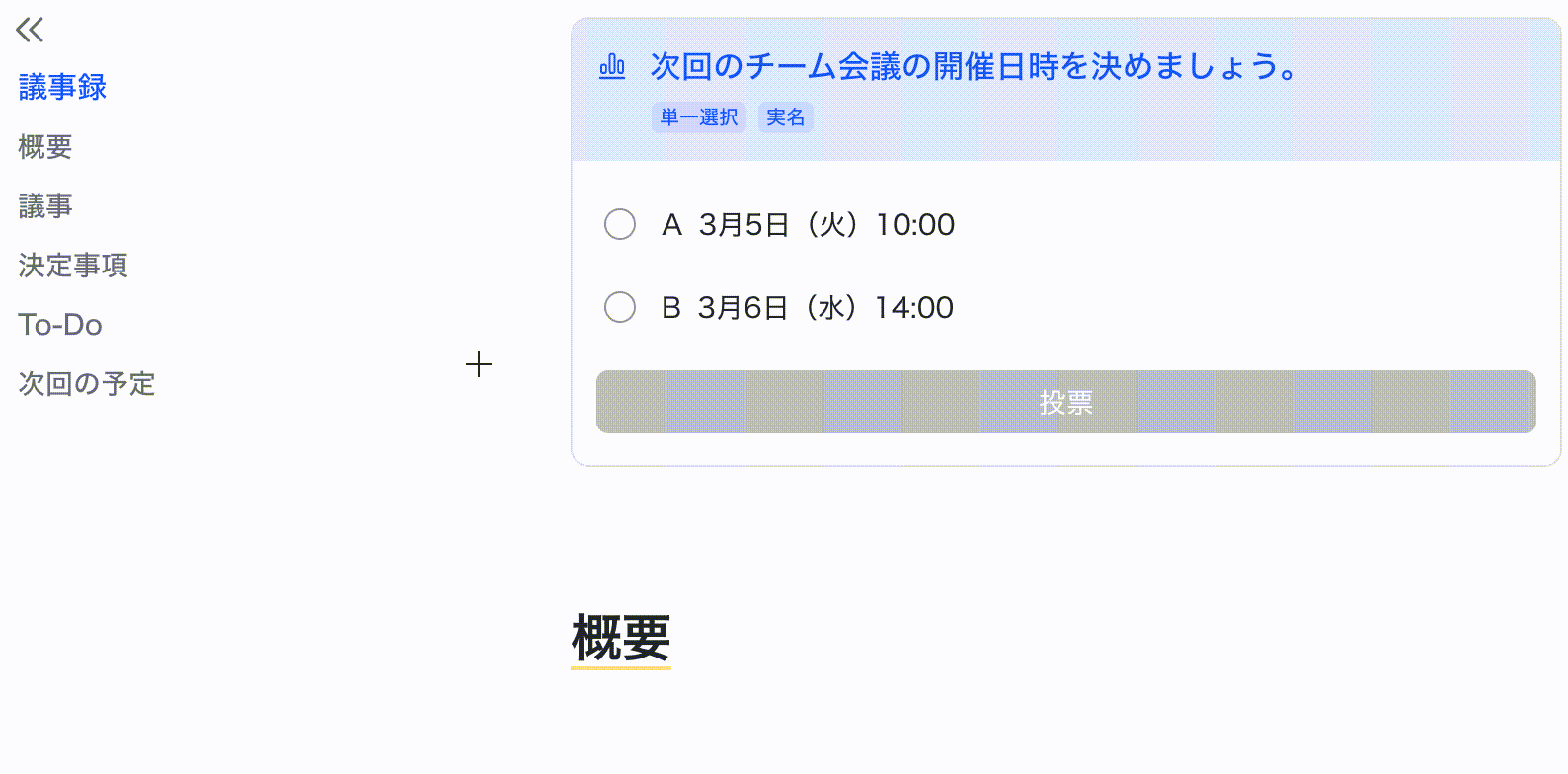
250px|700px|reset
注:
- 投票完了後、選択肢を変更・キャンセルできません。
- 実名投票では、各選択肢のところに投票数とパーセントと、その選択肢に投票したユーザーのプロフィール写真が表示されます(下図参照)。匿名投票では、投票数とパーセントのみが表示されます。
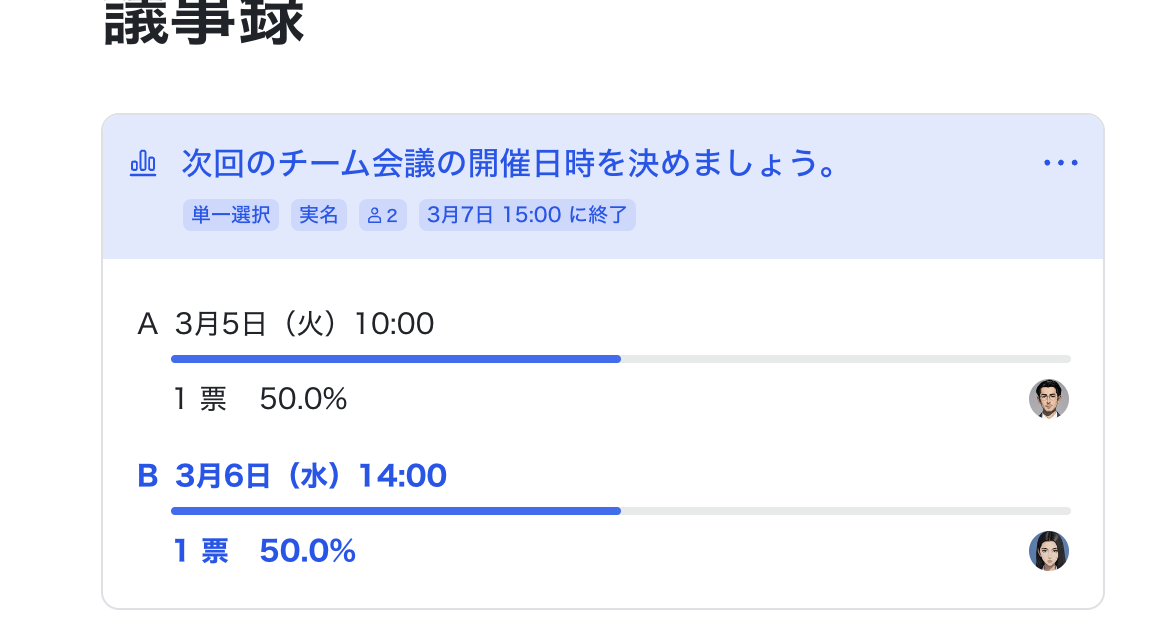
250px|700px|reset
- よくある質問
