- 機能紹介
ノート:この記事で紹介されている Docs には、Lark ドキュメント、Base、シート、スライド、マインドノート、およびアップロードされたファイルが含まれます。
対応端末:パソコンでのみ使用可能
異動や業務内容の変更がある場合、Docs やフォルダの所有権を他のメンバーに譲渡することで、業務の引き継ぎがスムーズになります。Docs やフォルダの所有権の移譲は、所有者のみが行えます。また、譲渡先は法人内のメンバーに限ります。
- 操作手順
複数の Docs の所有権を一括譲渡する
- 所有権を譲渡したいすべての Docs の左側の四角アイコンにチェックを入れて選択します。
- 注:フォルダで操作する場合、一度に最大 200 件の Docs を選択できます(下左図)。ストレージ管理画面では最大 50 件の Docs を選択可能です(下右図)。
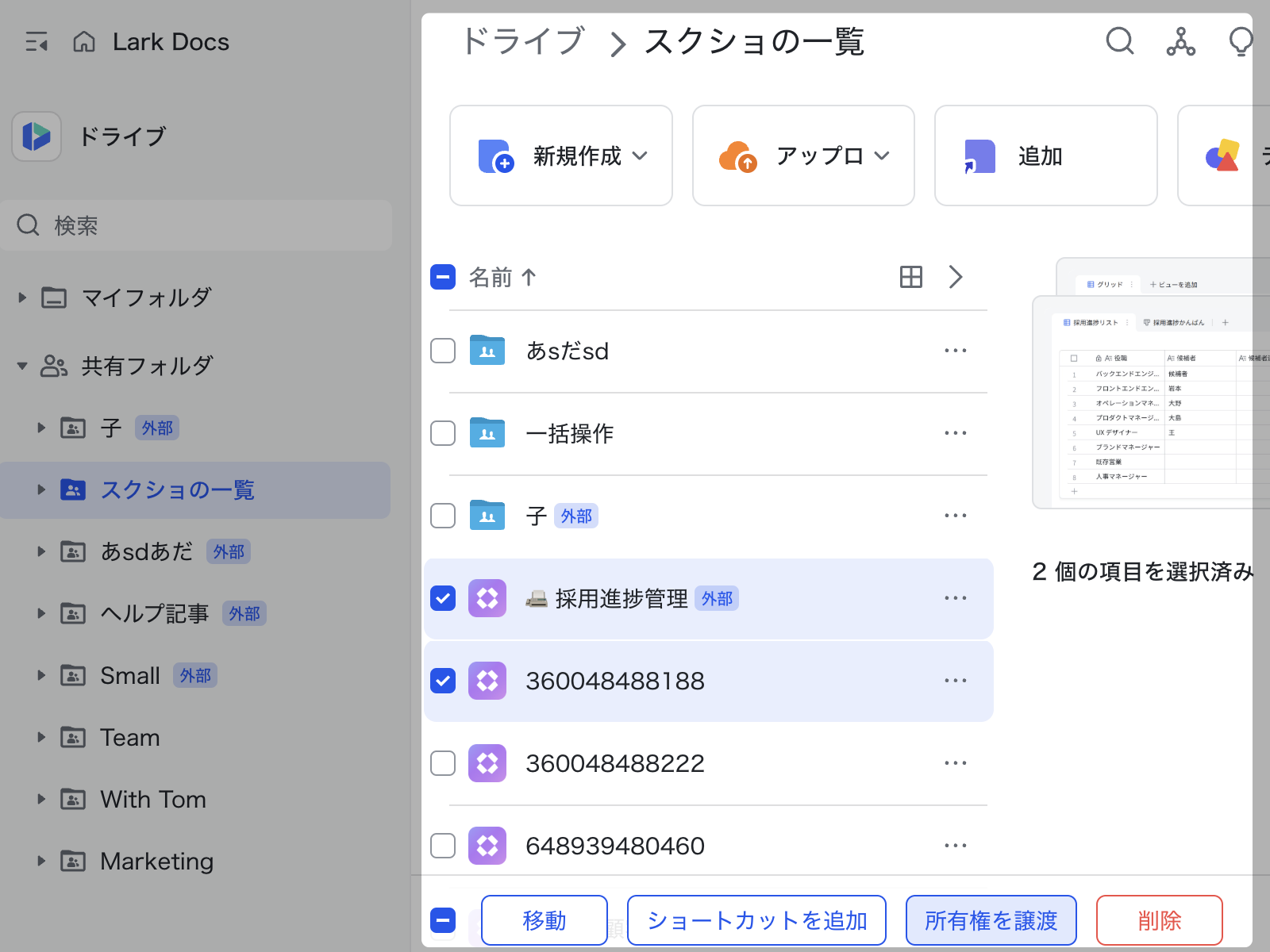
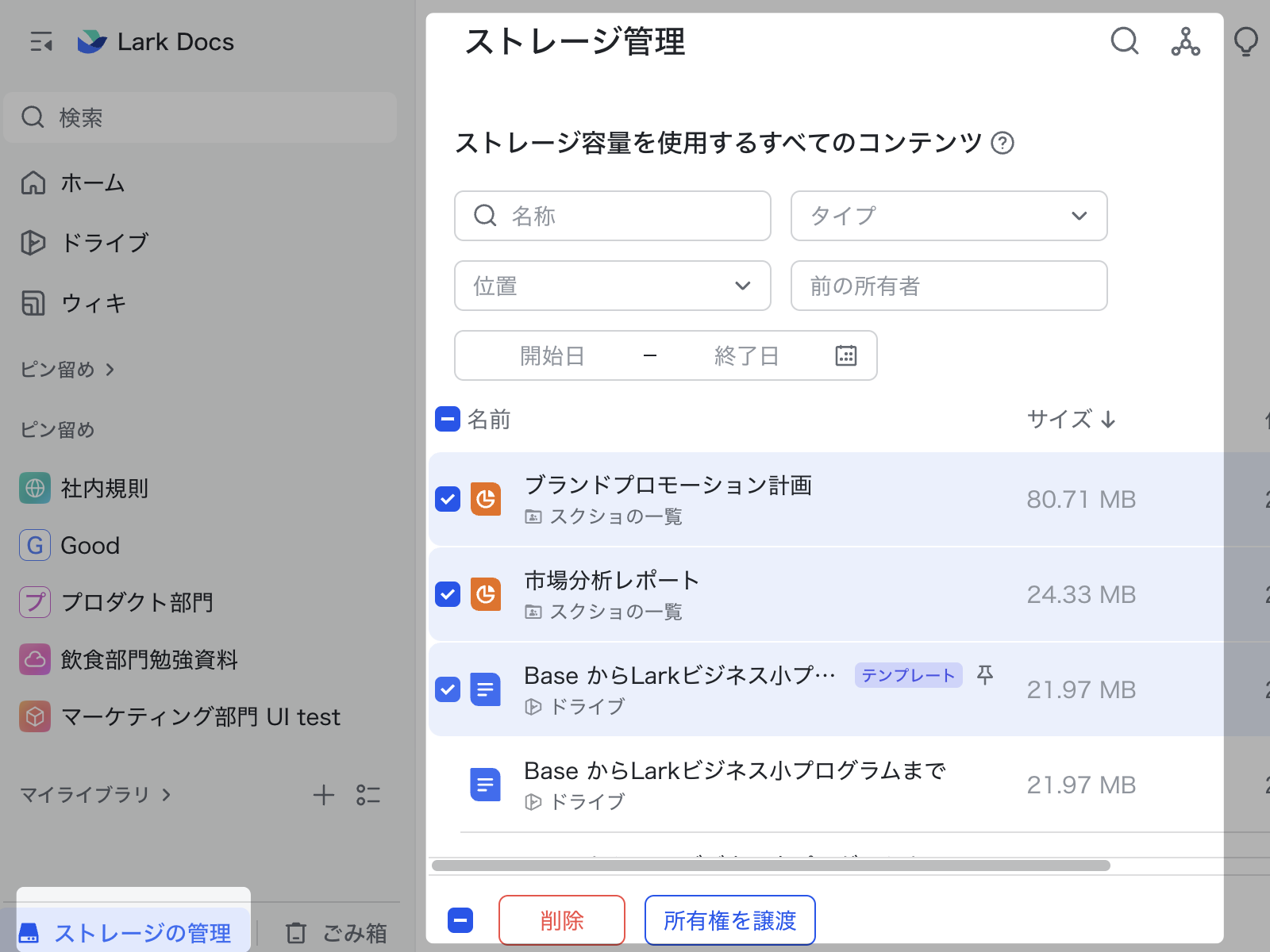
250px|700px|reset
250px|700px|reset
- 画面下部の 所有権を譲渡 をクリックします。
- 表示される画面に譲渡先ユーザーの名前を入力・選択します。
- 譲渡後の自分の管理/編集/閲覧権限を保持するか、共同編集者権限を保持しないかを選択してから、画面右下の 譲渡 をクリックします。
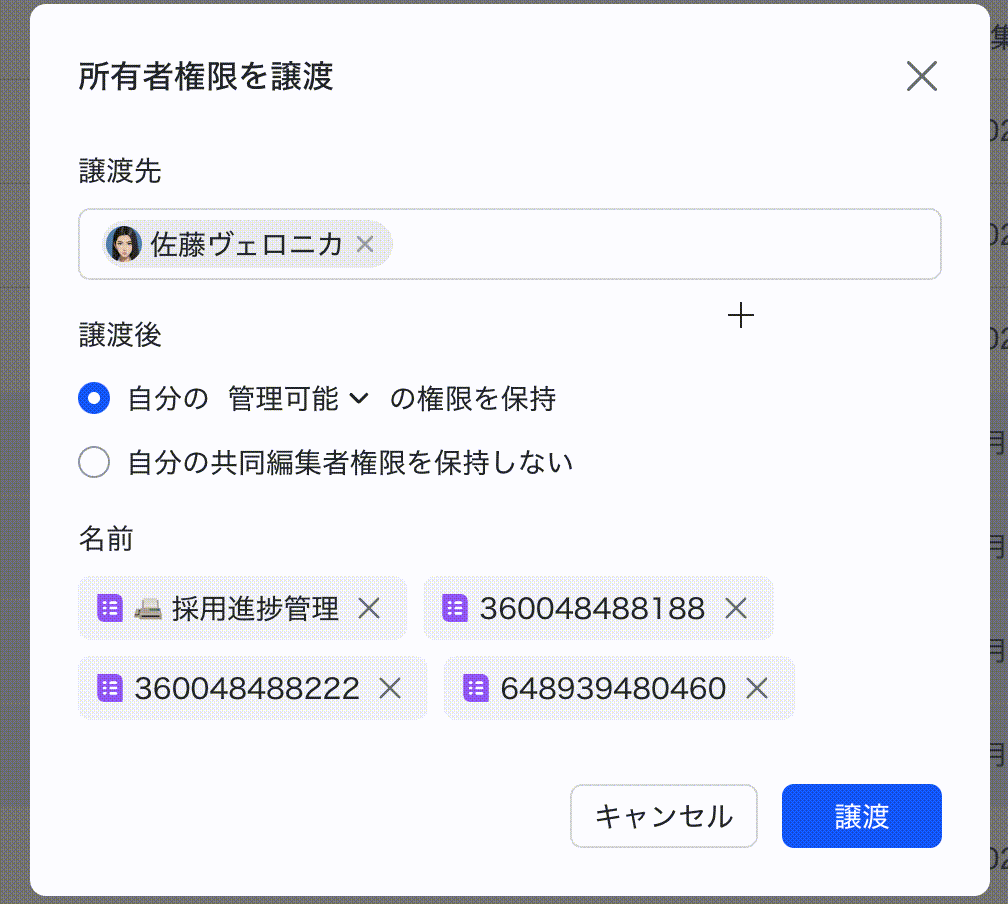
250px|700px|reset
- 確認画面の右下にある 譲渡 をクリックします。
所有権の譲渡が完了すると、Docs アシスタントから通知が届き、譲渡先にも通知が送信されます。
複数のフォルダの所有権を一括譲渡する
複数のフォルダの所有権を一括譲渡したい場合、これらのフォルダを 1 つの親フォルダに移動し、その親フォルダの所有権を譲渡してください。この際、フォルダ内の自分のサブフォルダ、Docs も同時に譲渡する にチェックを入れる必要があります。

250px|700px|reset
注:
- フォルダ内の自分のサブフォルダ、Docs も同時に譲渡する にチェックを入れない場合、譲渡されるのはフォルダの所有権のみとなり、サブフォルダ(つまり一括譲渡したいフォルダ)や Docs は譲渡されません。
- 親フォルダの所有権を譲渡後も、その中の Docs とサブフォルダに対する既存の共同編集者の権限は保持されます。
- 一度の操作で譲渡できるのは 1 つのフォルダのみです。
所有権の譲渡が完了すると、Docs アシスタントから通知が届き、譲渡先にも通知が送信されます。
- よくある質問
