- 機能紹介
ドキュメントのボードではスイムレーンを挿入できます。
必要に応じてスイムレーンのスタイルを変更できるので、プロセスの表示をより明確にできます。また、スイムレーンのテンプレートを使用して作成することもできます。
- 操作手順
スイムレーンを挿入する
- ボードの編集画面に入った後、ボードの左側のツールバーの図形アイコンにマウスのカーソルを合わせます。
- 展開されたメニューで その他の図形 をクリックします。
- スイムレーン(水平) または スイムレーン(垂直) をクリックするか、スイムレーンを選択してからボードにドラッグ&ドロップします。
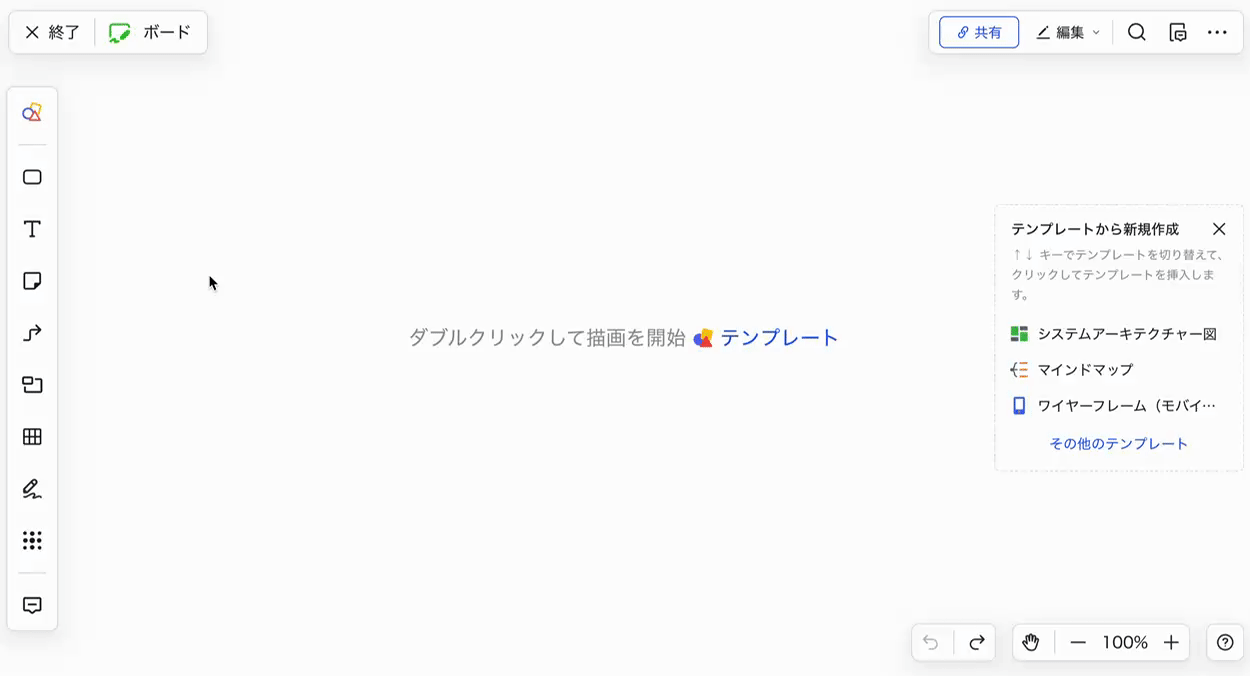
250px|700px|reset
スイムレーンに図形を追加する
- ボードの左側のツールバーの図形アイコンにマウスのカーソルを合わせます。
- 展開されたメニューから追加したい図形をクリックしてから、スイムレーンに配置する場所をクリックします。または図形をクリックしたまま、スイムレーンにドラッグ&ドロップします。
スイムレーンの中に図形を追加するとき、青い点線が表示されます。この青い点線を目安に、図形を追加する位置を判断できます。
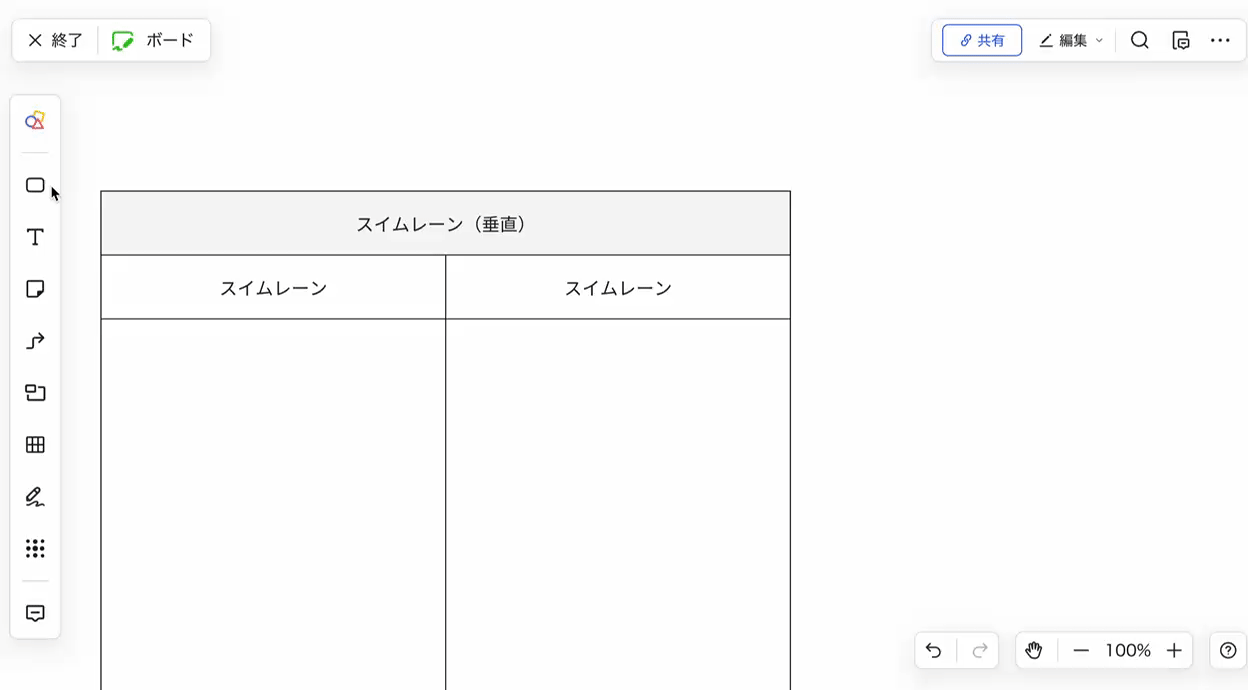
250px|700px|reset
注:ボードの任意の位置に図形を追加することができるので、追加する図形がスイムレーンの一部となるように、図形をスイムレーンの中に入れる必要があります。
タイトルを追加・編集・削除する
- タイトルを追加する:スイムレーンを選択してから、表示されるツールバーの タイトルを追加 をクリックします。
- 250px|700px|reset
- タイトルを編集する:スイムレーンを選択してから、表示されるツールバーの タイトルを変更 をクリックするか、タイトルをダブルクリックして編集します。
- 250px|700px|reset
- タイトルを削除する:タイトルの入力内容をすべて削除して完了です。
スイムレーンを移動する
スイムレーンのタイトルまたは空白部分をクリックしてからドラッグ&ドロップすると移動できます。
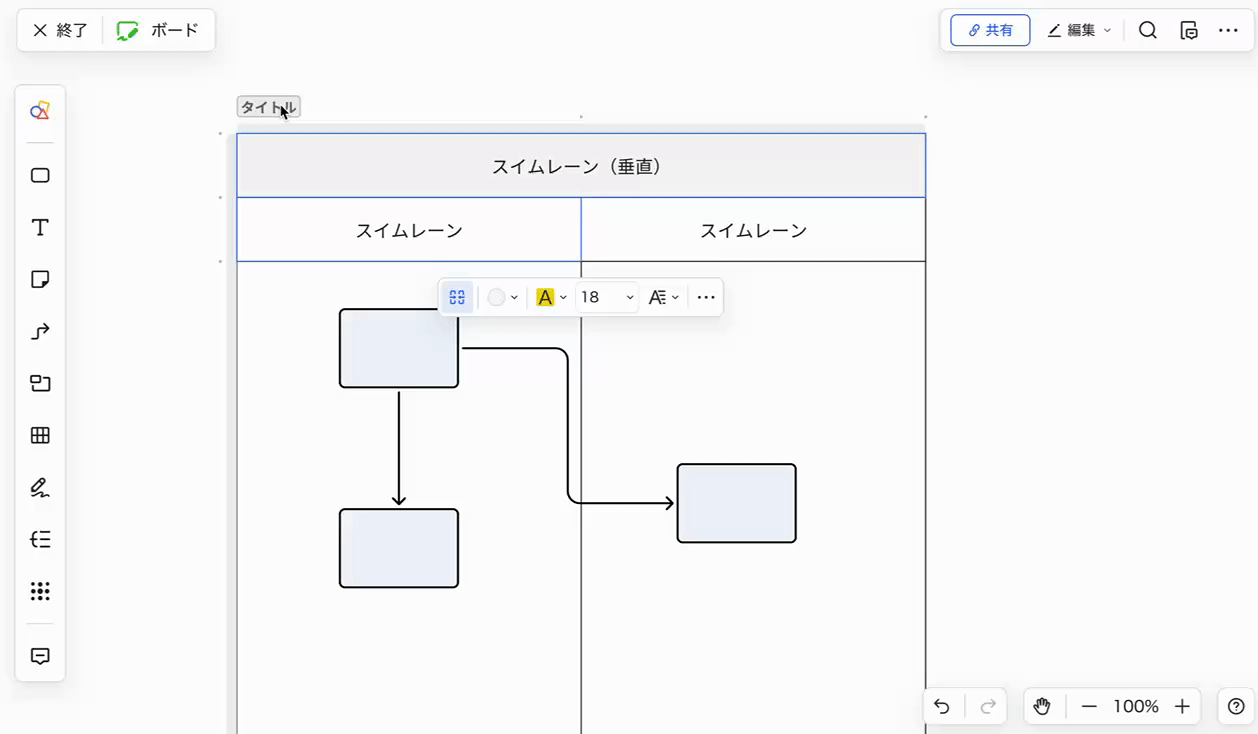
250px|700px|reset
注:スイムレーンを移動すると、スイムレーンの中にある図形も一緒に移動されるので、図形とスイムレーンの相対的な位置は変化しません。
スイムレーンを拡大・縮小する
スイムレーンのタイトルまたは空白部分をクリックして、任意の角にある小さな四角をドラッグ&ドロップして拡大・縮小できます。
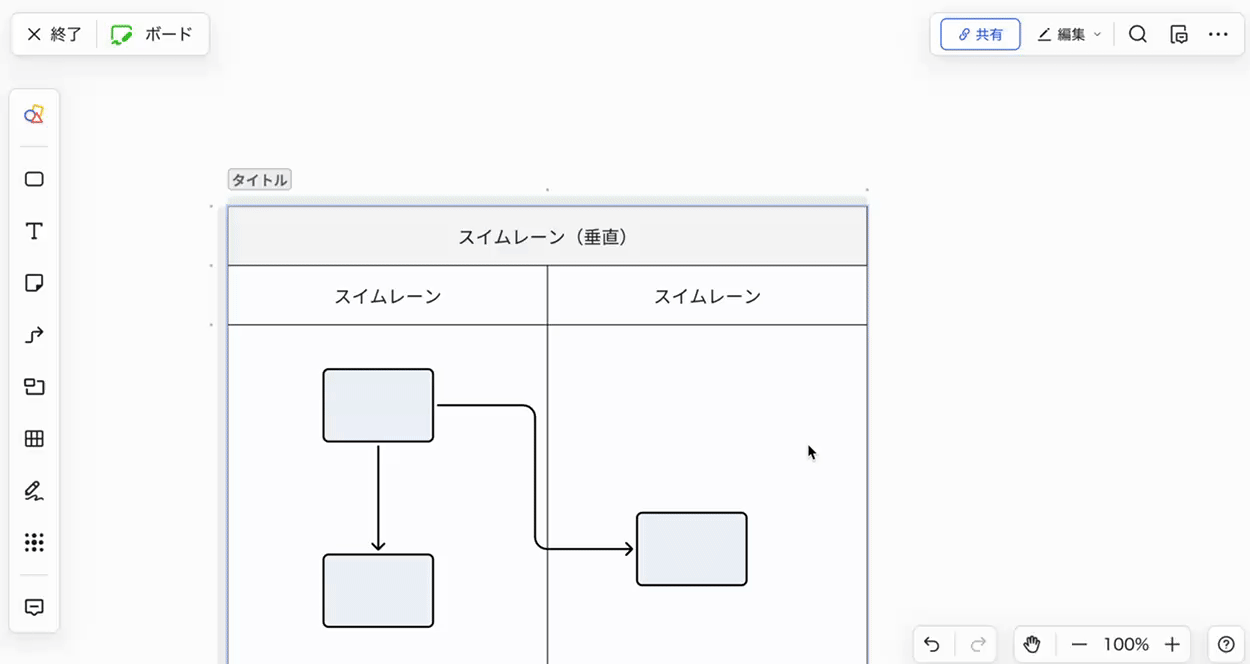
250px|700px|reset
注:スイムレーンを拡大・縮小すると、セルやスイムレーンの中の図形の大きさもそれに合わせて変更されます。
スイムレーンを編集する
セルを設定する
- セルの選択
- 単一選択:スイムレーンを選択してから、セルの空白部分をクリックして選択できます。セルを選択したあと、キーボードの方向キーで、別のセルへ切り替えることができます。
- 250px|700px|reset
- 複数選択:連続した複数のセルは、Shift キーを押しながらクリックして選択します。連続していない複数のセルは、Ctrl(Windows)/Command(Mac)キーを押しながらクリックして選択します。また、ドラッグ&ドロップして複数のセルを選択することも可能です。ただし、スイムレーンを跨いでセルを選択することはできません。
- 250px|700px|reset
- テキスト・枠のスタイル・塗りつぶし
- テキスト:セルを選択してから、セル内をクリックして、セル内のテキストを編集します。フォントのサイズと色、背景色などを変更可能です。
- 250px|700px|reset
- 枠のスタイル:スイムレーンの空白部分をクリックして、スイムレーンを選択してから、表示されるツールバーの枠のスタイルで、セルの枠の色を変更します。
- 250px|700px|reset
- 塗りつぶし:セルを選択してから、表示されるツールバーの塗りつぶしで、セルの色を変更します。スイムレーンを選択してから同じ操作を行うと、スイムレーン全体の色を変更可能です。
- 250px|700px|reset
セルを結合・分割する
- セルを結合する:結合したいすべてのセルを選択してから、表示されるツールバーの セルを結合 をクリックします。
- 250px|700px|reset
- セルを分割する:分割したいセルを選択してから、表示されるツールバーの セルを分割 をクリックします。
- 250px|700px|reset
行/列を挿入・削除する
- 行/列の挿入:スイムレーンの境界線上に表示される アイコンをクリックして、新しい行または列を挿入します。
- 250px|700px|reset
- 行/列の削除:削除した行/列の左側/上部の境界線をクリックしてから、表示されるメニューの 行を削除 または 列を削除 をクリックします。
- 250px|700px|reset
行と列の並べ替え
- スイムレーンの外側の境界線をクリックして、並べ替えたい行または列を選択したままドラッグ&ドロップして、行と列を並べ替えます。
- 250px|700px|reset
- 複数の行または列を移動する場合、Shift キーを押しながらクリックして選択します。そして、行と列を並べ替えます。
- 隣り合っていない複数の行または列を移動する場合、Ctrl(Windows)または Command(Mac)キーを押しながらクリックして選択します。そして、行と列を並べ替えます。
- 250px|700px|reset
行高と列幅を変更する
- 行または列の境界線上にマウスのカーソルを合わせて、境界線が青色に変わったときに、境界線をクリックしたままドラッグ&ドロップして調整できます。
- 250px|700px|reset
- 行高/列幅の長さを一致させる:行高または列幅を調整するとき、垂直または水平の青色の線が表示されます。これは行高が上部/下部の行の高さと一致している、あるいは列幅が左側/右側の列の幅と一致していることを意味します。
- 250px|700px|reset
その他の操作
左側のツールバーを使用して、スイムレーンのテンプレートを選択したり、スイムレーン内にメモ、シート、ペン、マインドマップ、アイコン、画像などの要素を挿入できます。
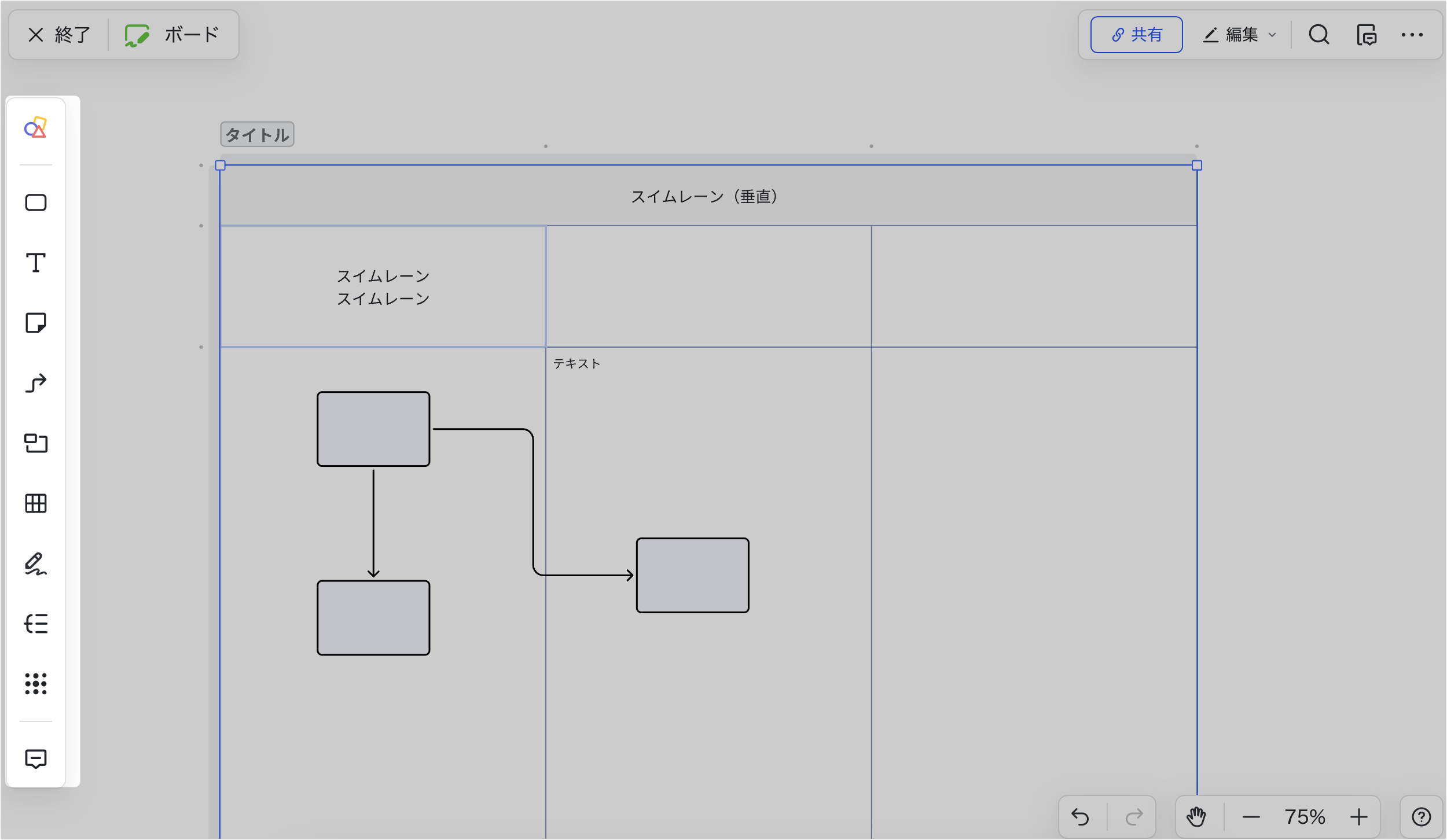
250px|700px|reset
スイムレーンを選択し、表示されるツールバーの最右端の ··· をクリックして、スイムレーンを画像としてコピー、コピーを作成、レイヤーを調整、スイムレーンを固定、削除できます。ただし、スイムレーンを削除する場合、スイムレーン内の図形もそれに合わせて削除されます。
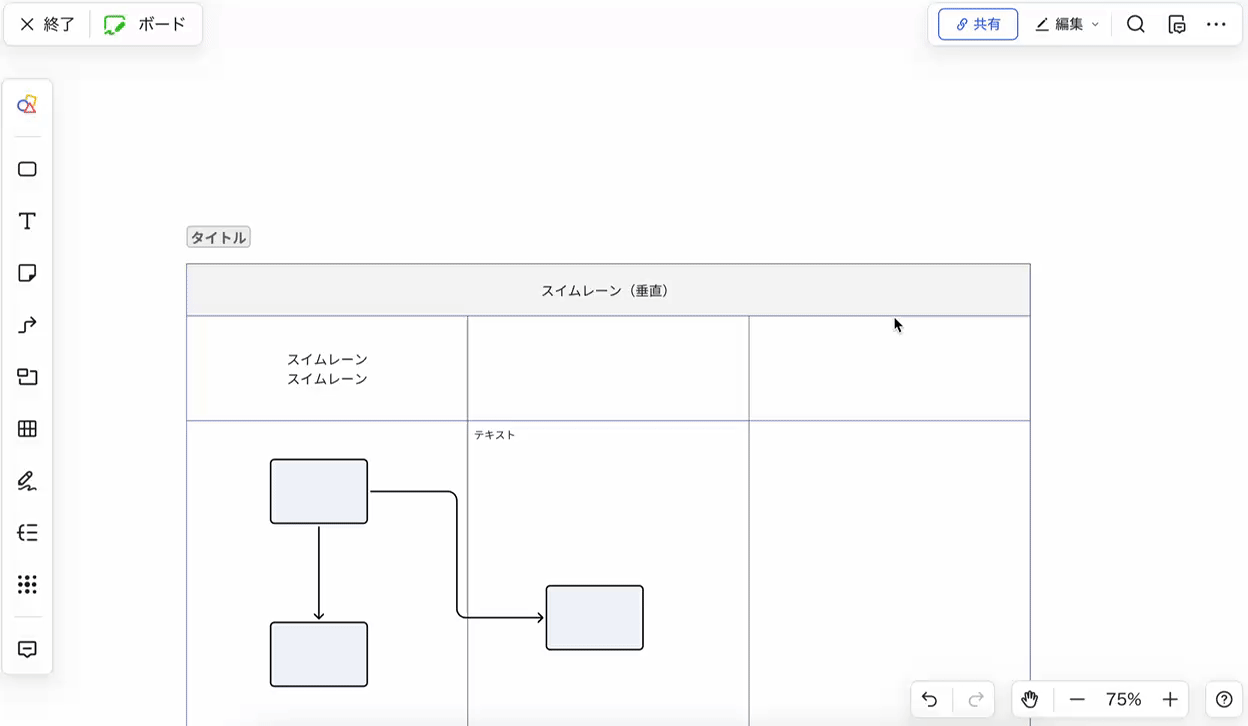
250px|700px|reset
- 関連記事
