- 機能紹介
スライドにボードを挿入して、レーダーチャートや組織図などのテンプレートを使用したり、独自の図形を描画したりすることで、スライドの内容をより明確かつ簡潔に表示できます。ボードのサイズ、位置、揃え方、枠線、不透明度などのスタイルを設定することも可能です。
- 操作手順
2.1 ボードを挿入する
スライドでボードを挿入するには、他のドキュメント内にあるボードをコピーして貼り付けることができるほか、スライドページ画面上部のツールバーにある 相関図 ボタンをクリックして、テンプレートを選択して挿入したり、空白のボードを挿入したりすることも可能です。
方法 1:既存のボードをスライドに貼り付ける
他のドキュメントにある既存のボードをコピーして、スライドに貼り付けることができます。ただし、貼り付けられたボードは元のコンテンツと関連付けされておらず、スライド内でのみ編集できます。すなわち、スライドに貼り付けられたボードを元のボードと同期されません。
注:ドキュメントからボードをコピーするには、ドキュメントのコンテンツのコピー権限が必要です。
方法 2:スライドでボードを新規作成する
スライドページ画面上部のツールバーにある 相関図 をクリックして、テンプレートを選択して挿入するか、空白のボードを挿入します。
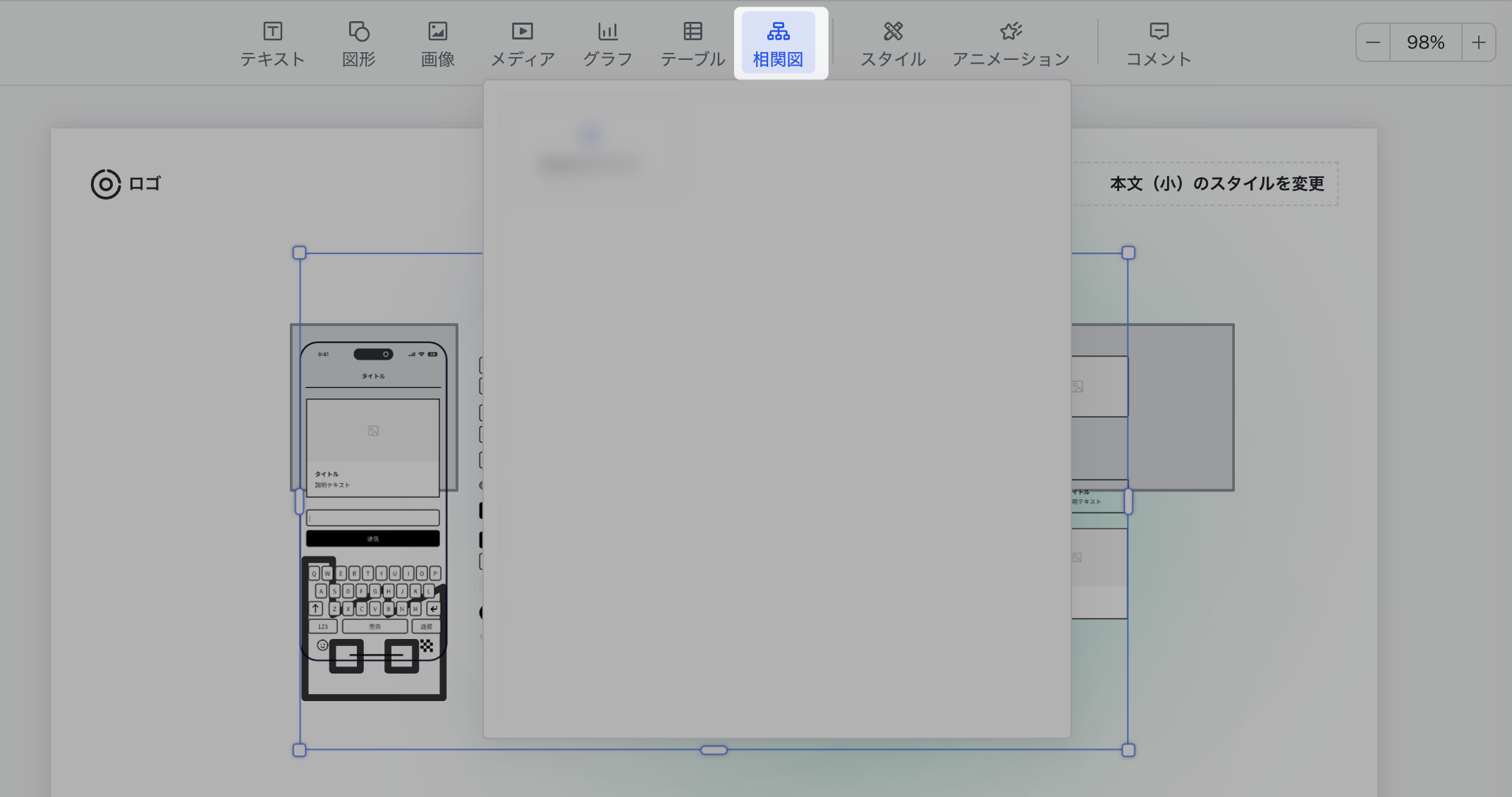
250px|700px|reset
2.2 ボードを編集する
挿入されたボードをクリックして選択し、表示されるフローティングツールバーから、ボートに対して、編集、コピー、ダウンロード、コメントの追加などの操作を行えます。ボードの詳細な使用方法については、ボードを作成・共有するを参照してください。
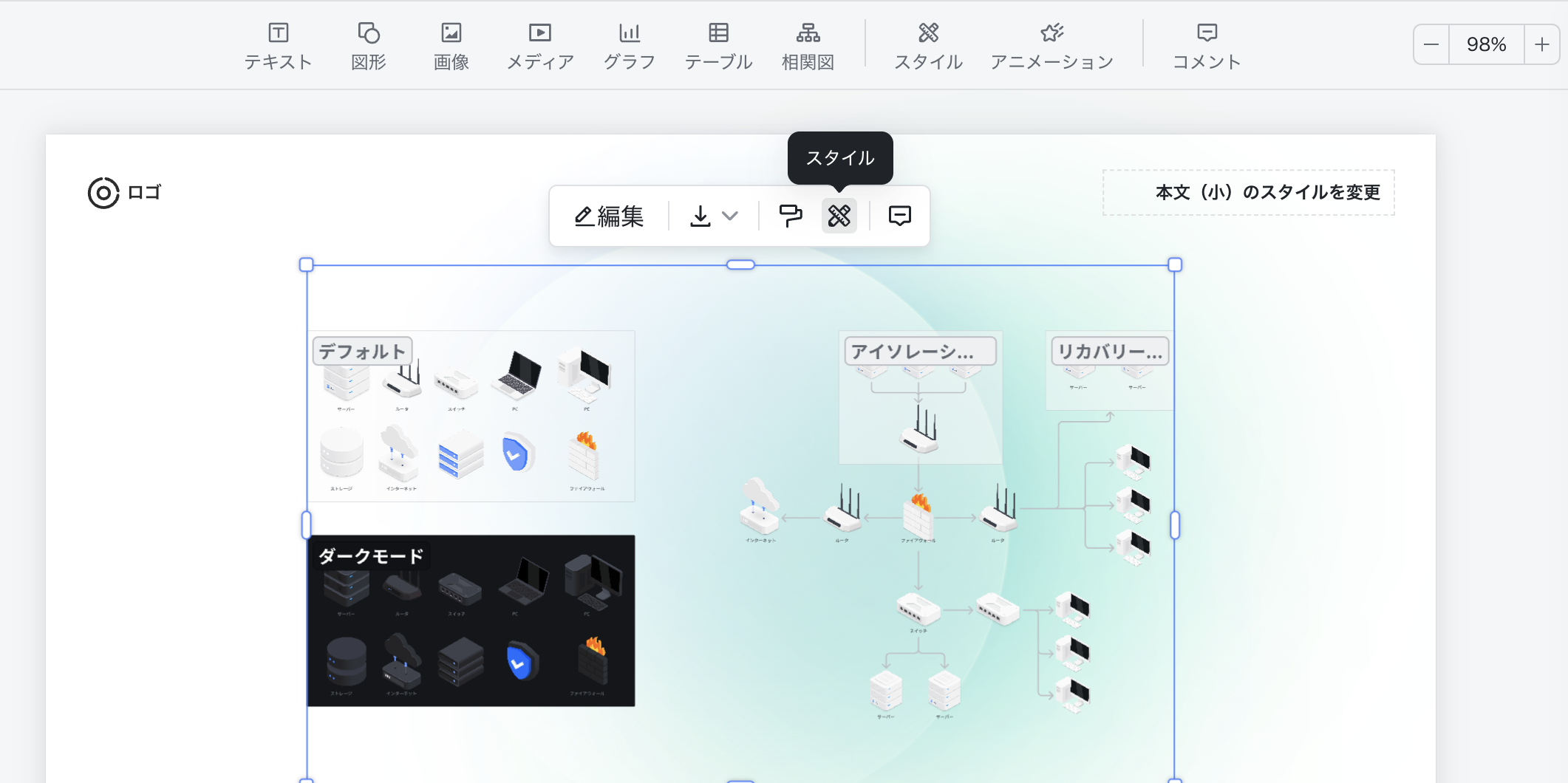
250px|700px|reset
また、フローティングツールバーで スタイル ボタンをクリックすると、スタイルの設定メニューが右側に表示されます。こちらでは、ボードのサイズ、レイヤーの順序、揃え方、枠線、不透明度などを調整できます。スタイル設定の詳細については、スライドでオブジェクトのスタイルを設定するを参照してください。
