- 機能紹介
描画を開始する前に、ボードの一般設定を確認し、変更できます。自分の習慣に合わせて、共同編集者のカーソル表示、クイック追加、背景の枠線、特定の図形のみ選択、サイズ表示などをオンまたはオフにすることができます。また、ボードのツールバー上にある各アイコンの並び順を調整し、よく使用するツールをツールバーの上部に配置できます。これにより、描画の効率を高めることができます。
- 操作手順
共同編集者のカーソル
ボードの右上にある … アイコンをクリックしてから、共同編集者のカーソル をクリックして機能をオンにします。再度クリックすると機能をオフにできます。
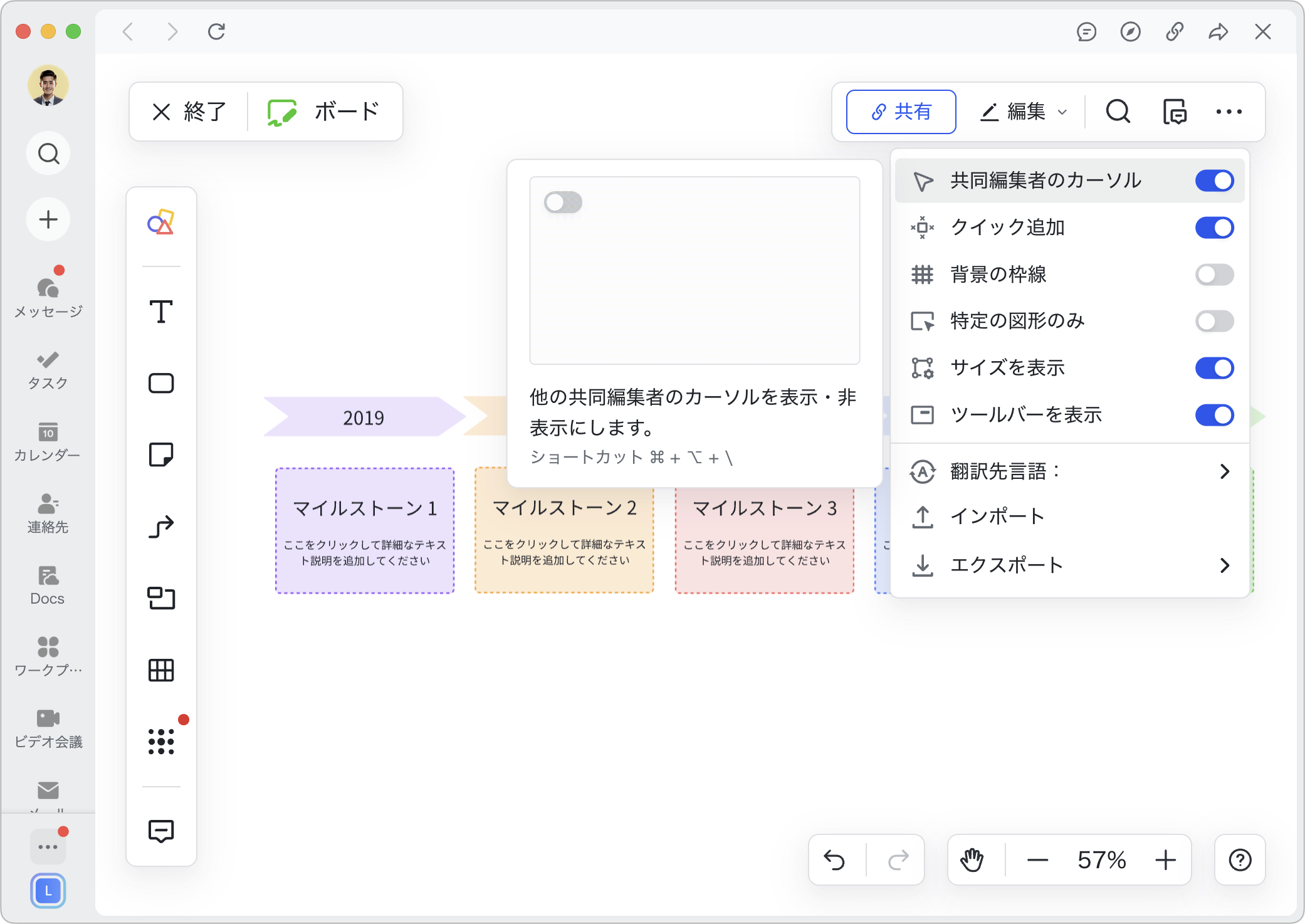
250px|700px|reset
また、ショートカットキー Ctrl + Alt + \(Windows)または Command + Option + \(Mac)を使用して機能をオン・オフにすることも可能です。詳しくはボードでコミュニケーションとコラボレーションを行うを参照してください。
この機能をオンにした後、他の共同編集者がボードを開くと、その共同編集者のプロフィール写真はボードの右上に表示されるようになります。共同編集者がボードの内容を編集するか、もしくはビデオ会議でボードを共有すると、画面上には共同編集者のカーソルの動きが表示されるようになります。
クイック追加
ボードの右上にある … アイコンをクリックしてから、クイック追加 をクリックして機能をオンにします。再度クリックすると機能をオフにできます。
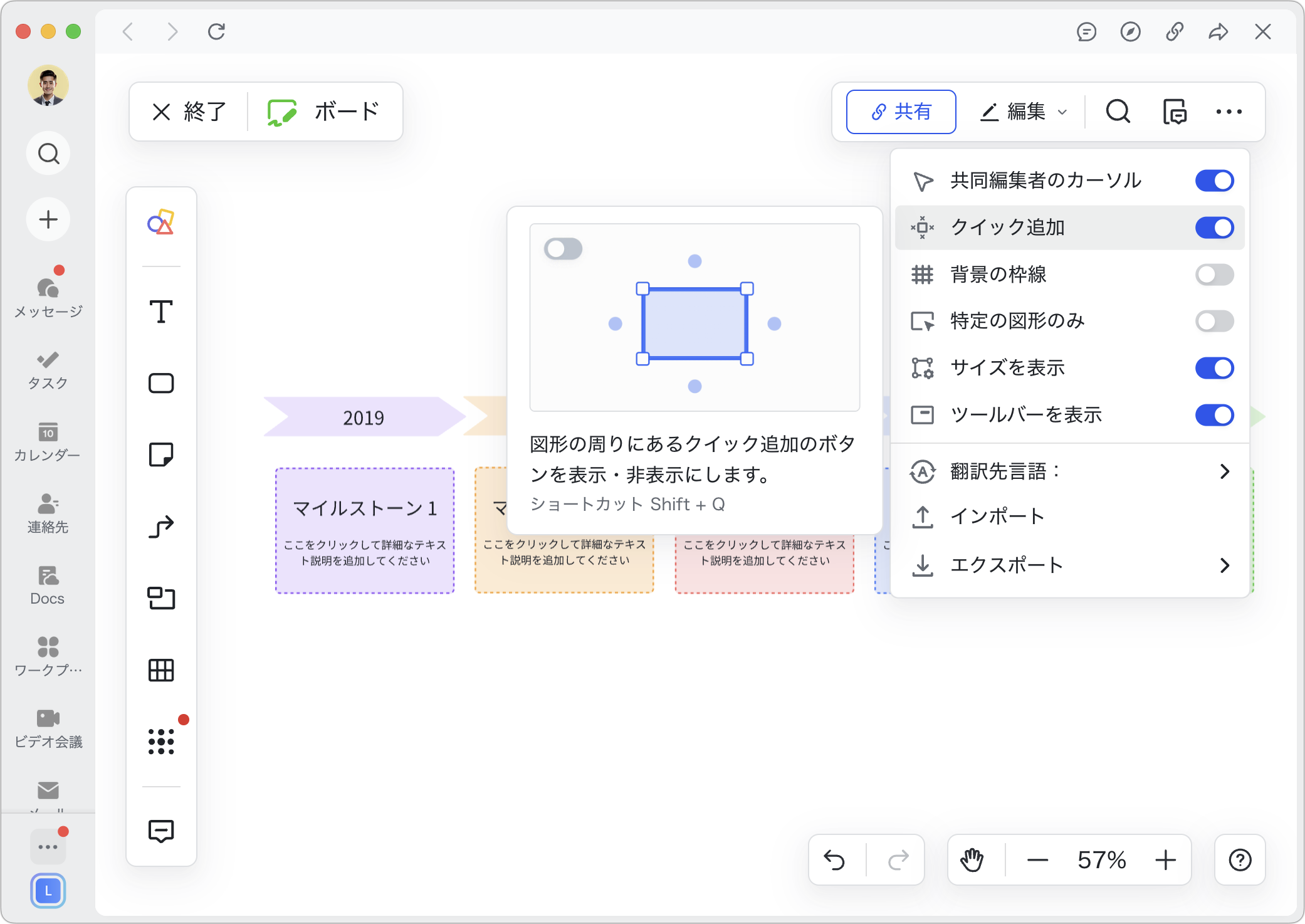
250px|700px|reset
また、ショートカットキー Shift + Q を使用して機能をオン・オフにすることも可能です。
この機能をオンにした後、図形を選択すると、図形の周りに淡い青色のドットが表示されるようになります。ドットをクリックして、同じ図形をすばやく作成できます。
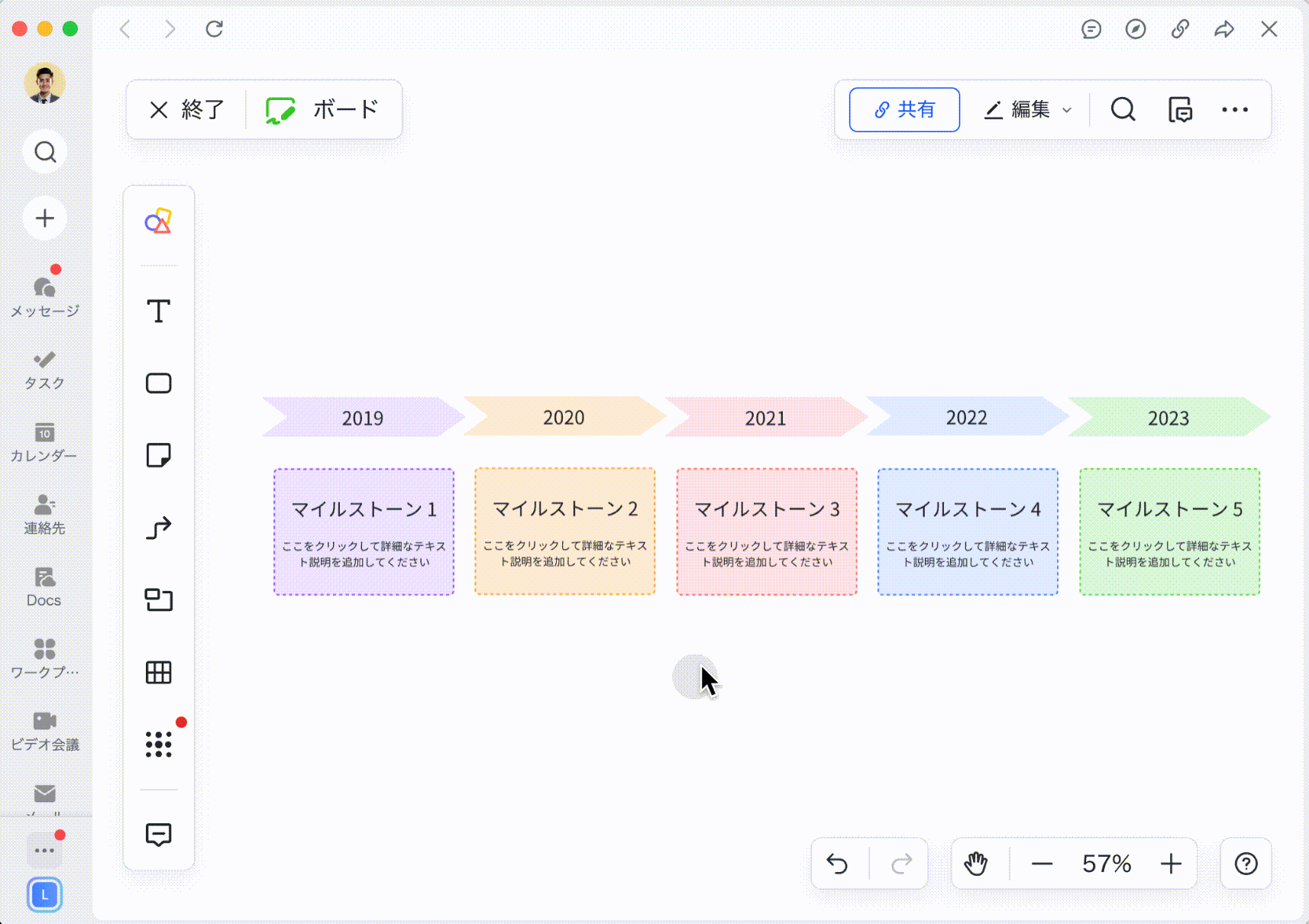
250px|700px|reset
背景の枠線
ボードの右上にある … アイコンをクリックしてから、背景の枠線 をクリックして機能をオンにします。
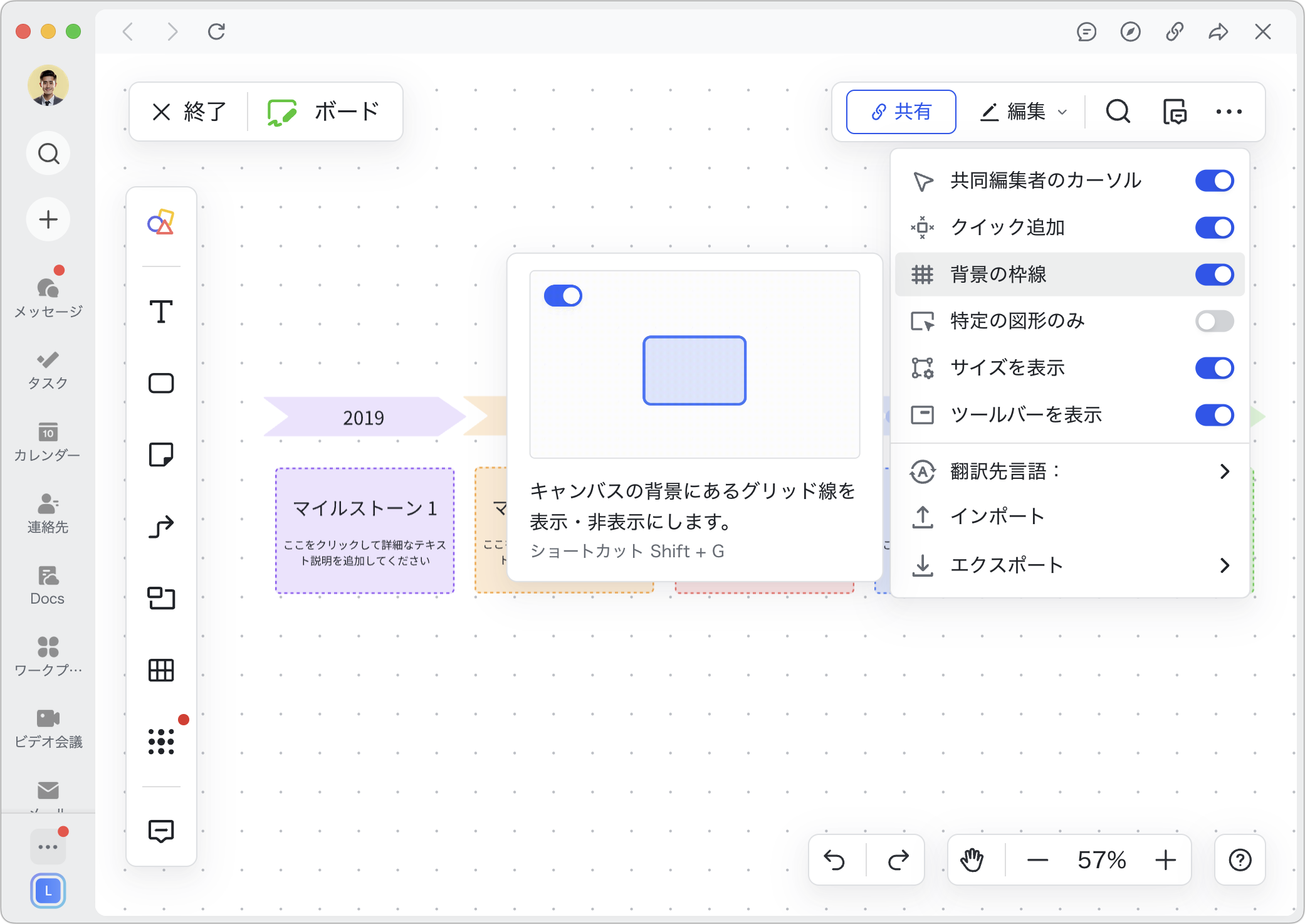
250px|700px|reset
再度クリックすると機能をオフにできます。このほか、ショートカットキー Shift + G を使用して機能をオン・オフにすることも可能です。
この機能をオンにした後、キャンバス上に図形の配置の参照となるグリッド線が表示されるようになります。
特定の図形のみ選択
ボードの右上にある … アイコンをクリックしてから、特定の図形のみ をクリックして機能をオンにします。再度クリックすると機能をオフにできます。
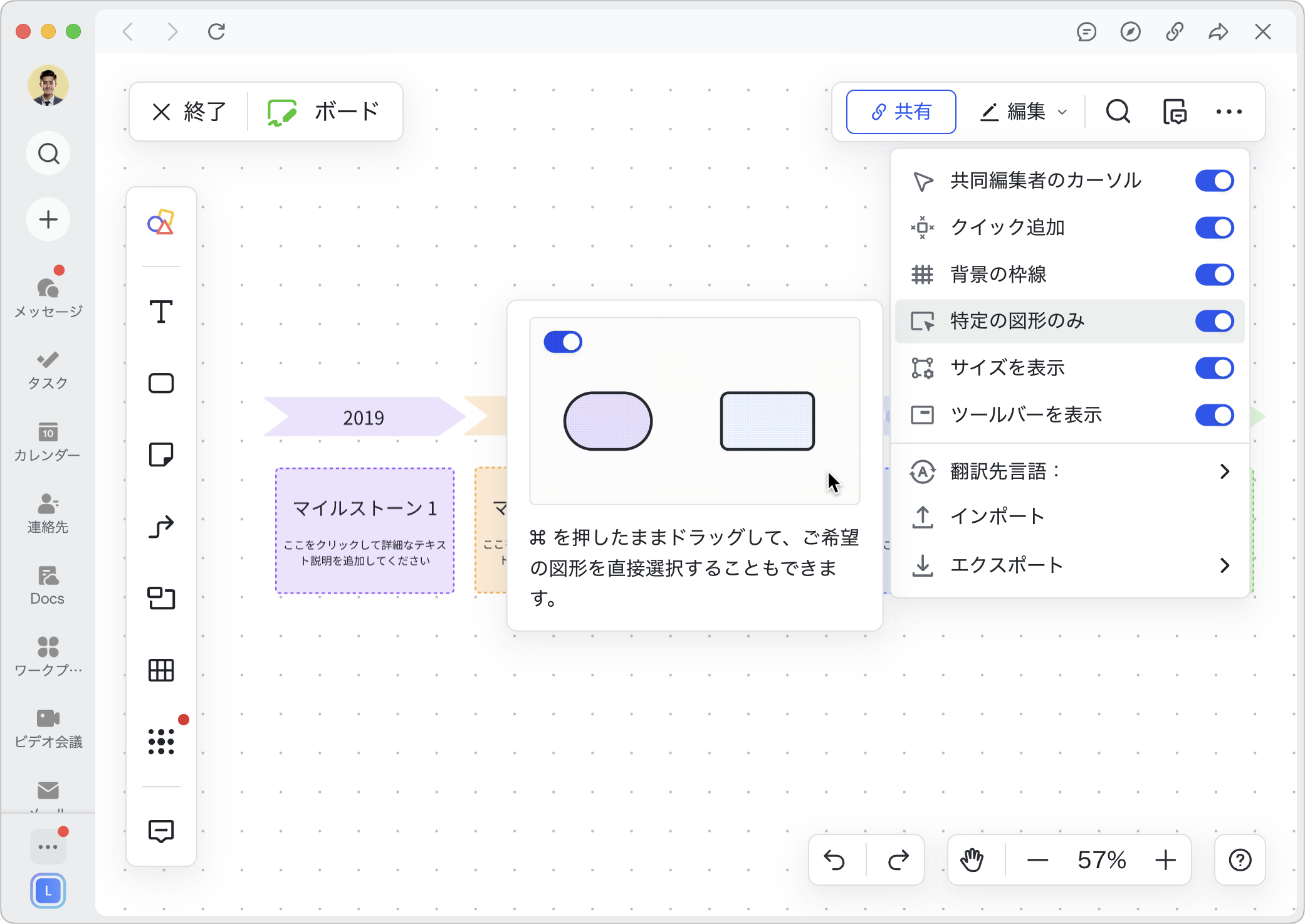
250px|700px|reset
この機能をオンにした後、マウスを左クリックしたままキャンバス上のエリアを選択する際、選択した領域内に完全に収まるような図形のみが選択され、一部が選択した領域をはみ出すような図形は選択されなくなるようになります。
サイズを表示
ボードの右上にある … アイコンをクリックしてから、サイズを表示 をクリックして機能をオンにします。再度クリックすると機能をオフにできます。
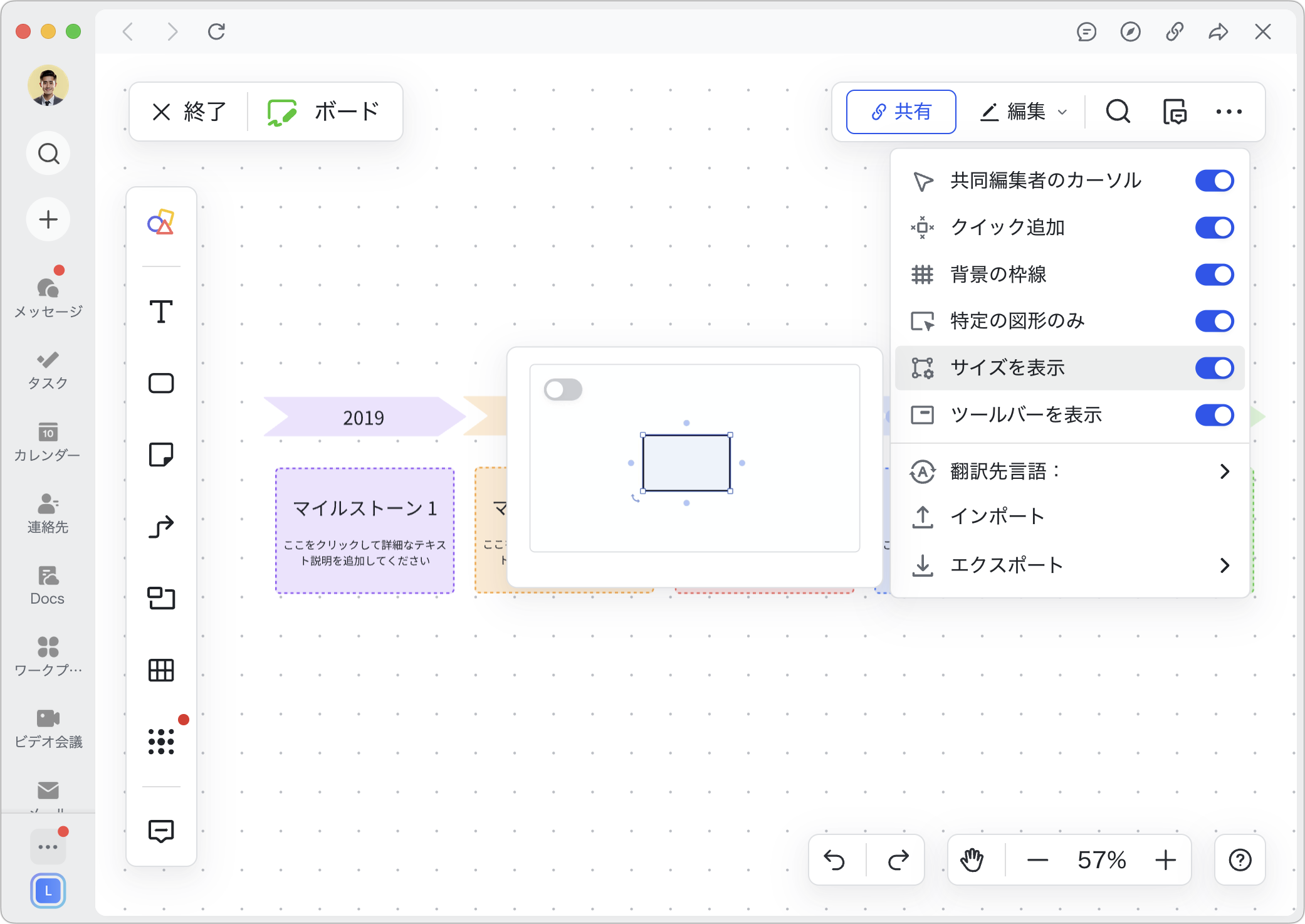
250px|700px|reset
この機能をオンにした後、図形・画像などを拡大・縮小する際、図形の右下にリアルタイムでサイズが表示されるようになります。
ツールバーの並び順を調整する
ボード画面の左側にあるツールバーには、多くのツールが配置されています。これらのツールをクリックして、ボードに図形・テキスト・コネクタ・テーブルなどを挿入できます。必要に応じてツールをドラッグし、アイコンの並び順を調整できます。
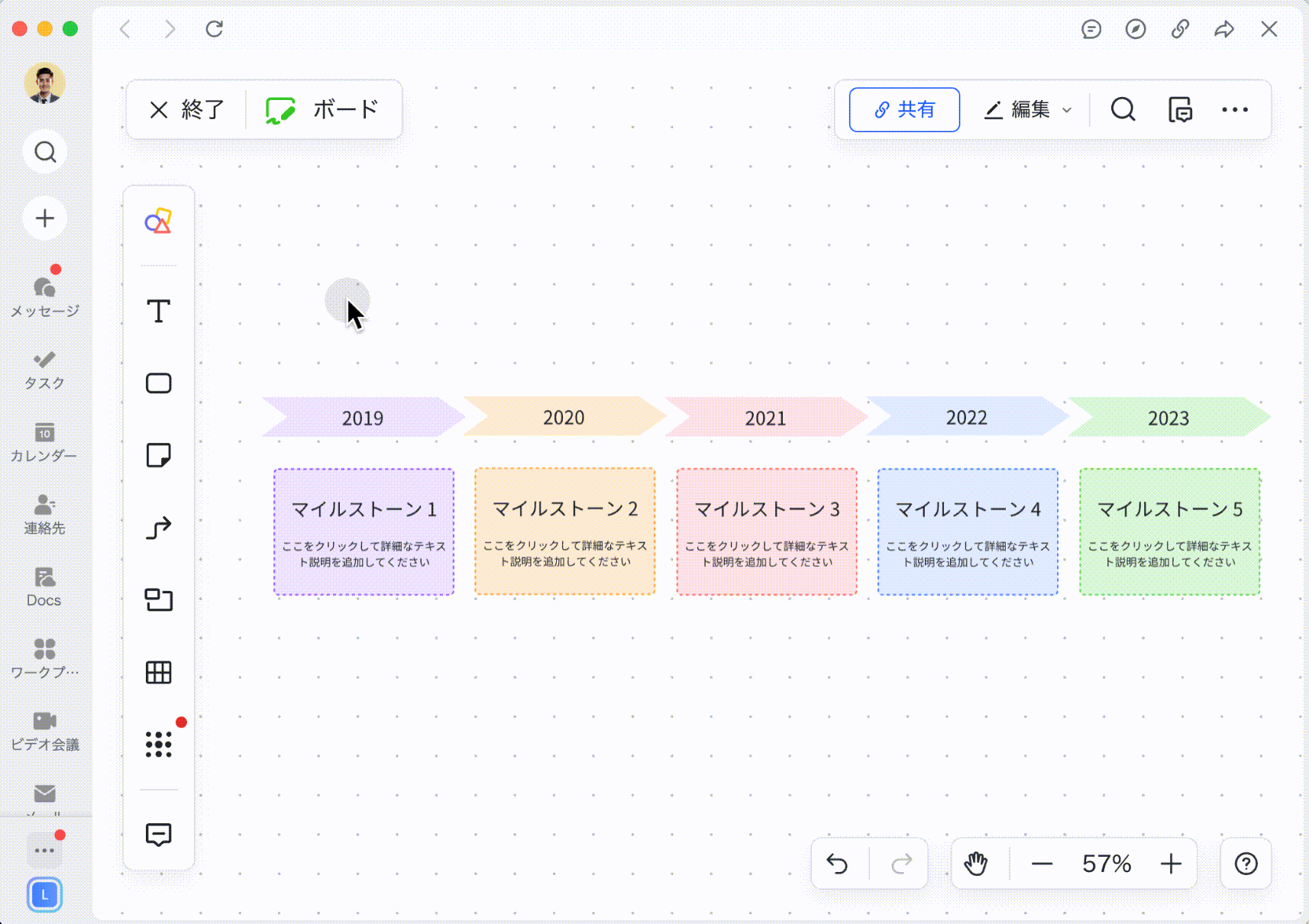
250px|700px|reset
注:ボードの編集画面の高さがツールバーに表示できるツールの数を影響することがあります。高さが足りず、すべてのツールを表示しきれない場合、一部のツールは一番下部のメニューに折りたたまれます。ツールバー上であるツールが表示されていない場合、ツールの一番下にある メニュー アイコンをクリックして見つけることができます。
編集モード・閲覧モードを切り替える
ボードの編集権限もしくは管理権限を持っていると、ボードの右上にある 編集 もしくは 閲覧 アイコンをクリックして、ボードを編集モード・閲覧モードに切り替えることができます。
- 閲覧モード:ボードを閲覧したり、コメントを追加したりすることができますが、ボード上の図形を選択しても編集ボタンは表示されません。
- 編集モード:ボード上の図形を選択すると、関連する編集ボタンが表示されます。必要に応じて図形を描画したり、編集したりできます。
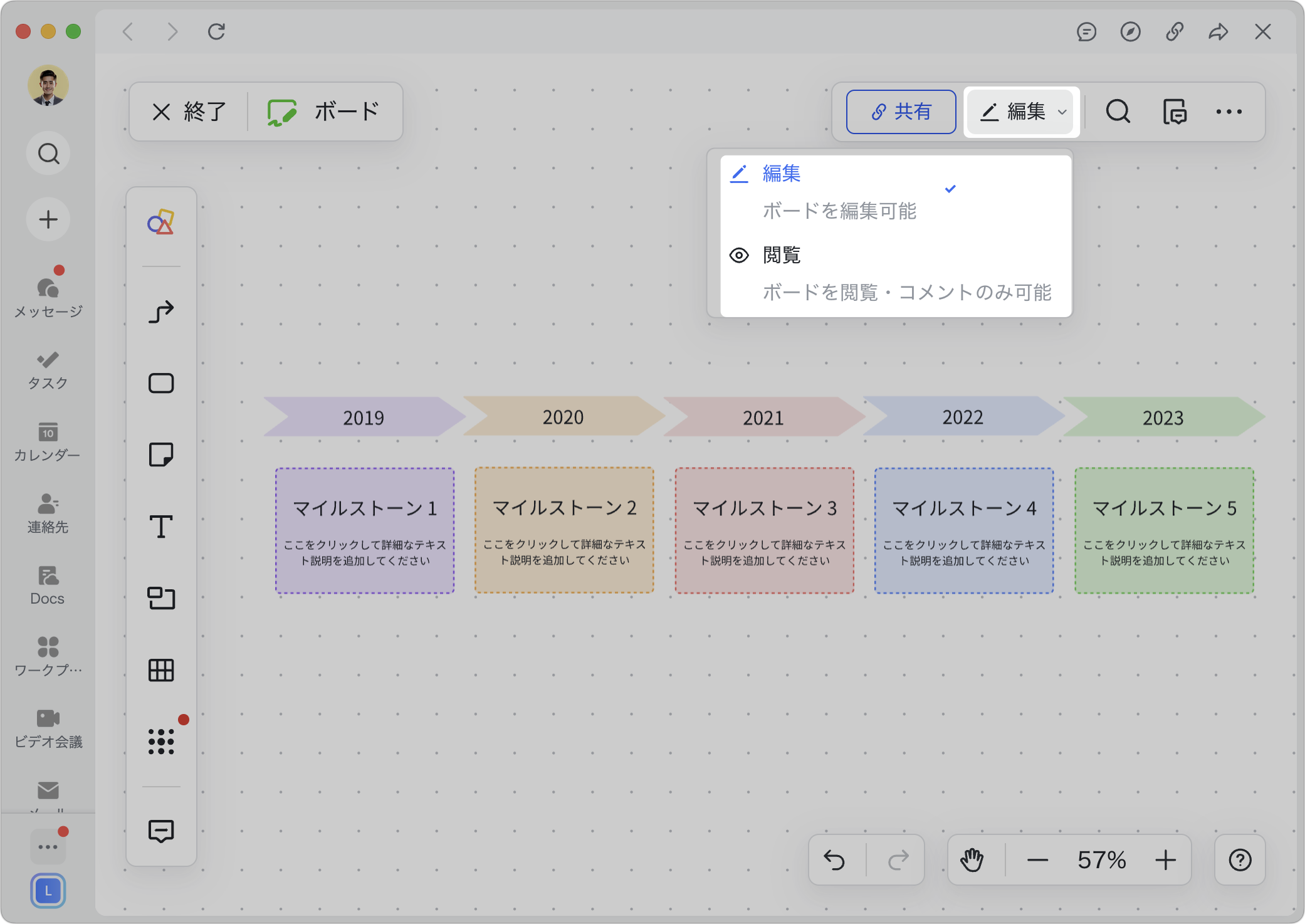
250px|700px|reset
- よくある質問
