- 機能紹介
Lark ドキュメントでは、編集内容が自動的に保存され、編集者や変更日時を確認できます。編集権限を持つユーザーは、過去の編集履歴を表示し、ドキュメントを過去のバージョンに復元できます。
- 操作手順
2.1 編集履歴を表示する
編集履歴のリストを開く
- ドキュメントを開きます。
- 画面右上の … アイコンをクリックし、メニューから 編集履歴 を選択します。
- 250px|700px|reset
- 編集履歴は編集日時の降順で表示され、編集者と変更時刻が確認できます。
過去バージョンを確認する
編集履歴のリストで確認したいバージョンをクリックすると、内容と変更の詳細が表示されます。
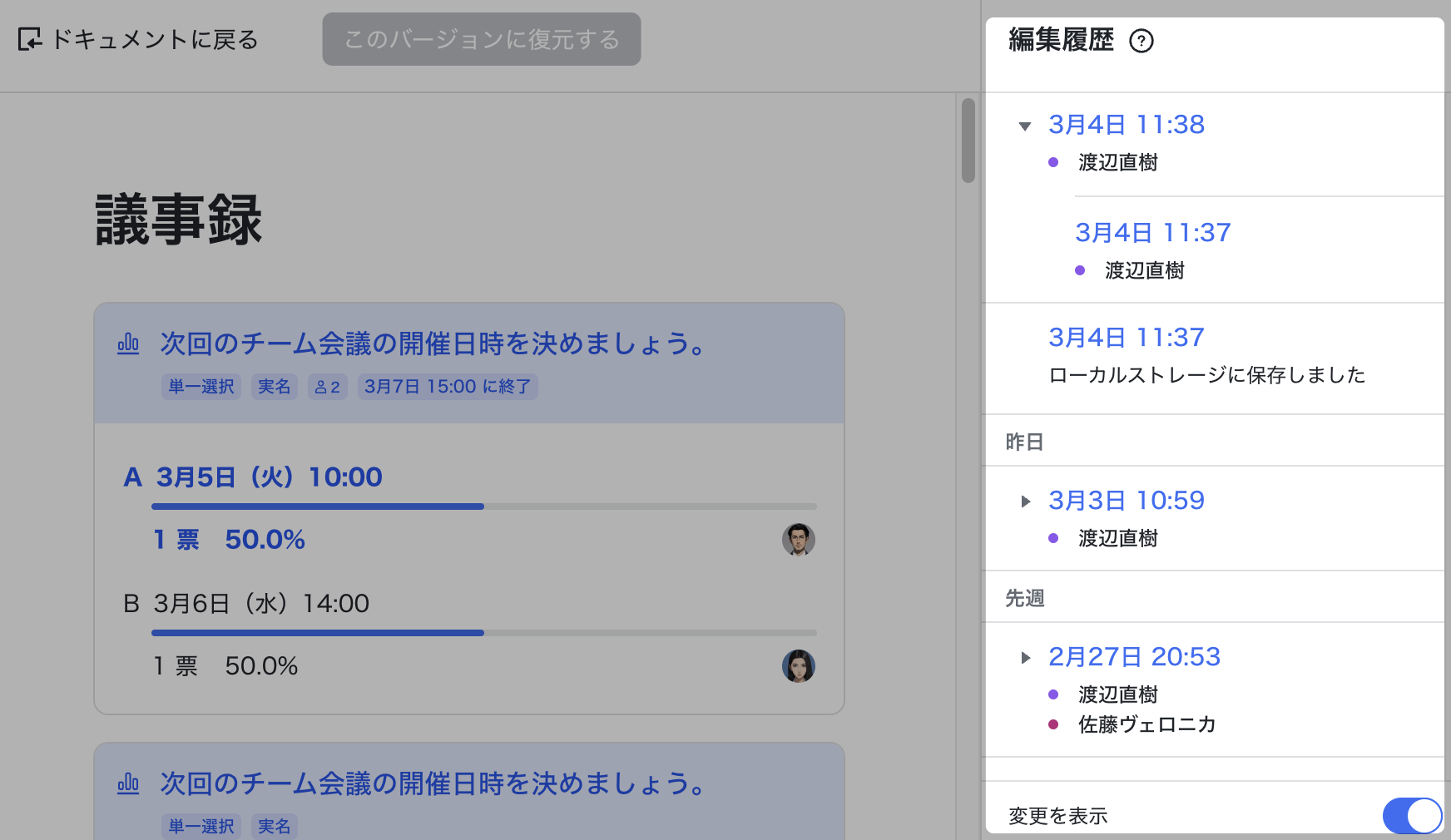
250px|700px|reset
- 編集履歴のリストの下部にある 変更を表示 をオンにすると、過去のバージョンの変更内容がハイライト表示されます。
- 変更の詳細を確認する:異なるユーザーの編集内容が異なる色で表示されます。ハイライトされた部分では、その内容の編集者と具体的な編集内容を確認できます。右側の編集履歴のリストにて、編集者の名前の前に表示されているドットの色は、その編集者による変更が何色にハイライトされているかを示しています。
- 250px|700px|reset
- 注:一人のユーザーによる編集の場合、編集内容の隣に編集者の名前が直接表示されます。複数のユーザーによる同時編集の場合、編集内容の隣には最初の編集者の名前のみが表示されます。マウスのカーソルを編集内容に合わせると、その他の編集者の名前が表示されます。
- 編集履歴のリストで特定のバージョンを選択後、画面上部の 前へ または 次へ をクリックすると、具体的な編集箇所に移動できます。
過去バージョンの詳細を展開する
編集履歴のリストでは、過去バージョンが編集日時に従って自動的にグループ化されています。右向き三角形 アイコンをクリックすると、より詳細な履歴を表示できます。
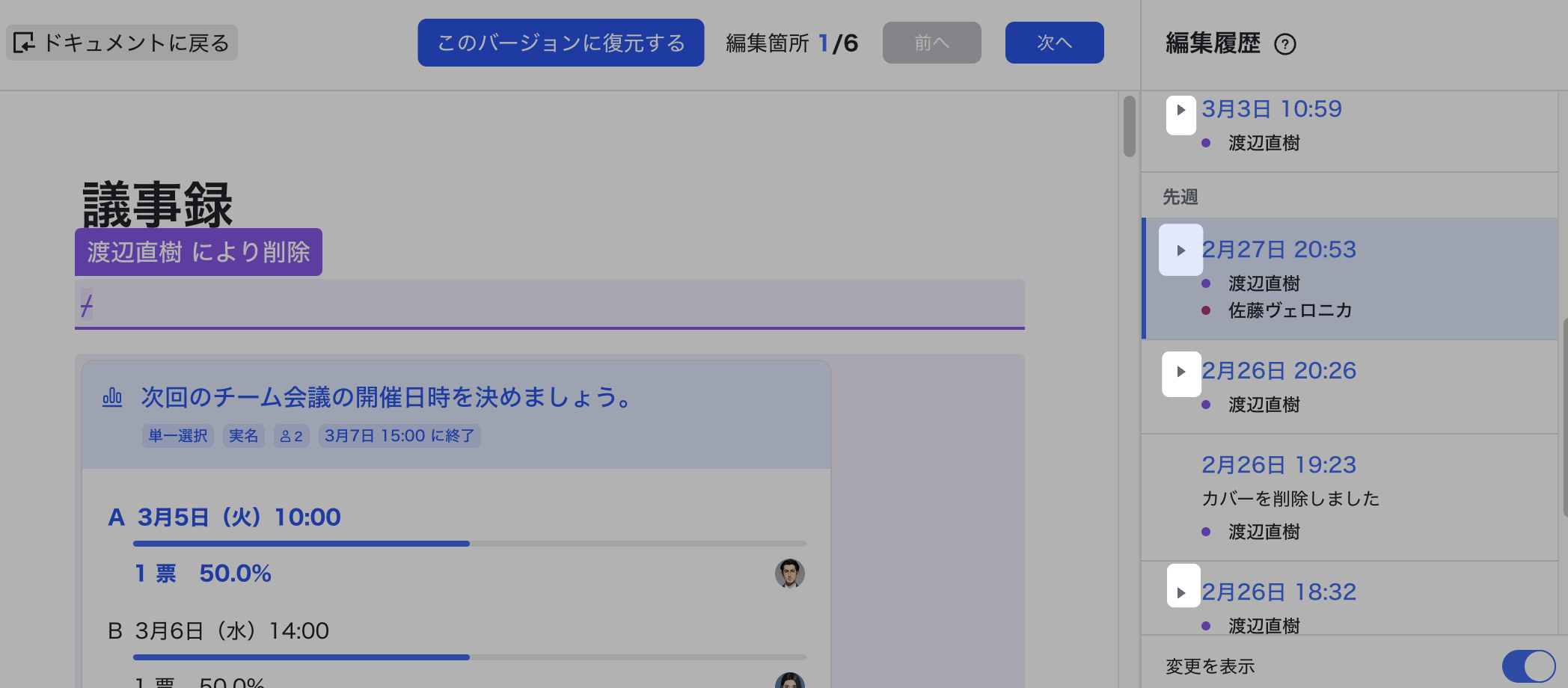
250px|700px|reset
その他の履歴を表示 をクリックして、より詳細な履歴を表示することもできます。
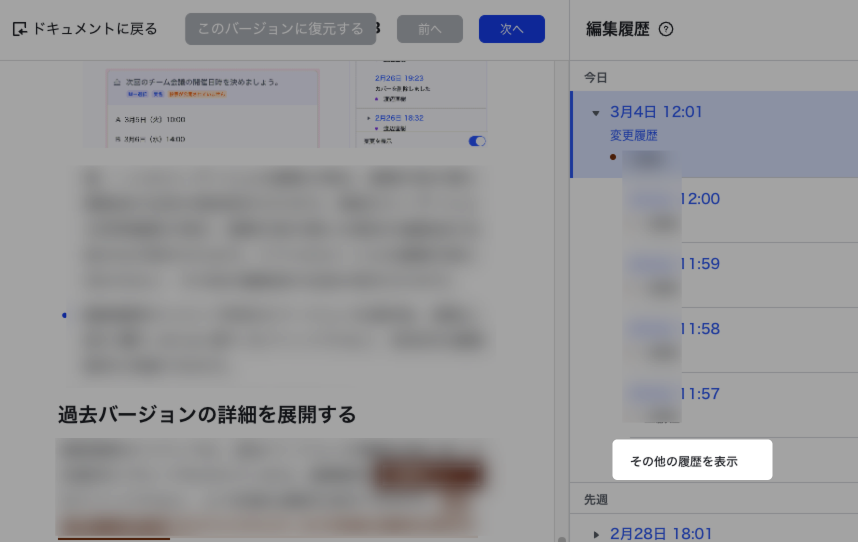
250px|700px|reset
ドキュメントの編集画面に戻る
画面左上の ドキュメントに戻る をクリックすると、編集履歴のリストを閉じることができます。
2.2 過去のバージョンに復元する
- ドキュメントの編集履歴を開きます。復元したい過去のバージョンをクリックします。
- 画面左側に表示される過去バージョンの内容を確認して、復元したいバージョンかどうかを確認します。
- 画面上部の このバージョンに復元する をクリックします。
- 250px|700px|reset
- 復元 をクリックすると、ドキュメントを過去のバージョンに復元できます。
3. よくある質問
