- 機能紹介
ノート:この記事で紹介されている Docs には、Lark ドキュメント、シート、Base、マインドノート、スライドおよびアップロードされたファイルが含まれています。
メンバーに Docs を共有して、閲覧・編集・管理権限を付与することができます。
Docs の共有方法はさまざまです。指定したユーザーやグループに共有するほか、法人内やリンクを取得した全員に共有することもできます。
- 操作手順
Docs の共有メニューから共有する
共有したい Docs を開きます。画面右上の 共有 をクリックして、共有メニューを開きます。
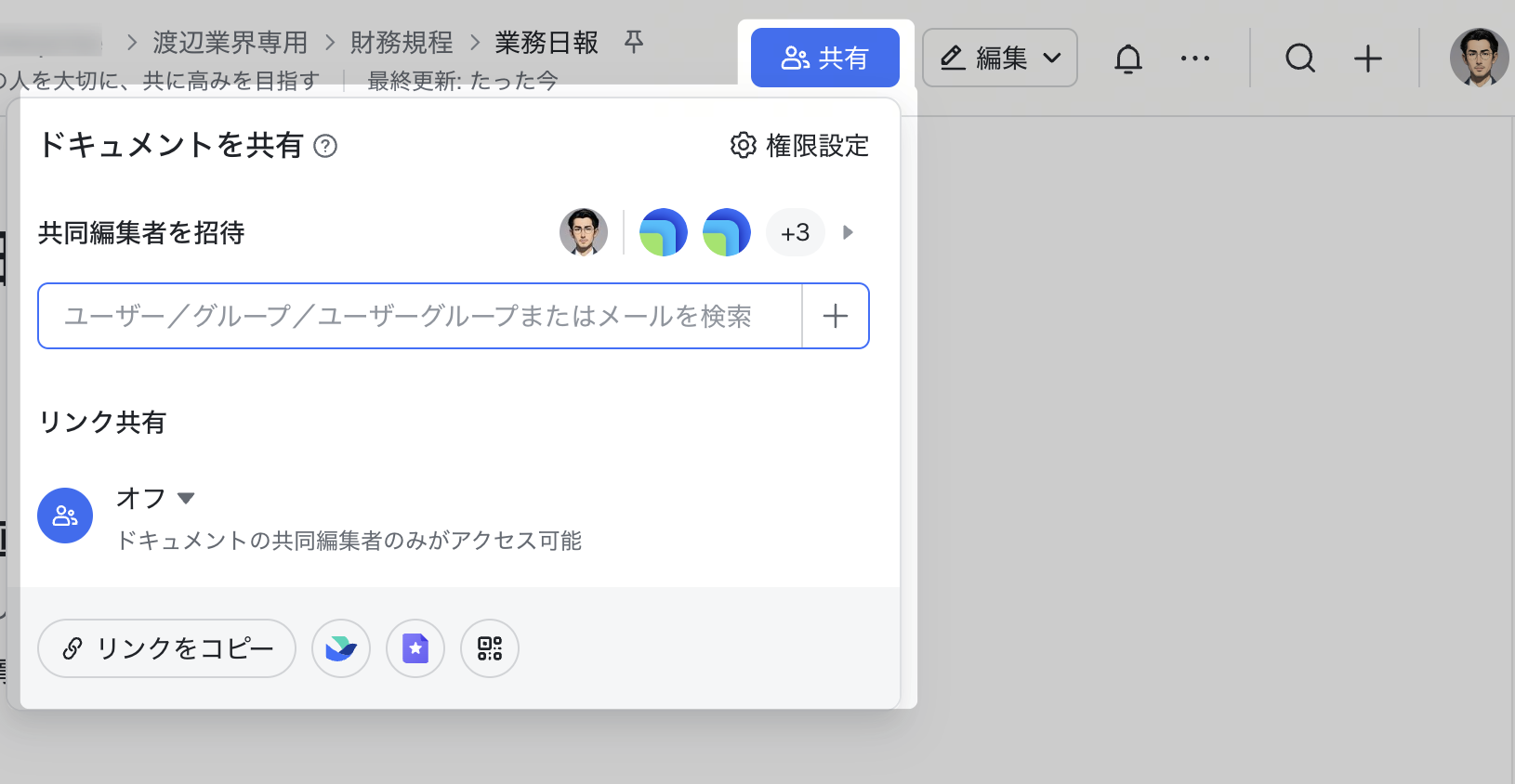
250px|700px|reset
現在の Docs に共同編集者を追加する権限がある場合、以下の手順で特定の相手に Docs を共有できます。
- 共有メニューで 共同編集者を招待 の下部の入力欄に、ユーザー・グループ・部署・ユーザーグループなどの Docs 共同編集者を検索して選択します。
- 入力欄の右側で共同編集者に 管理権限、編集可能、閲覧可能 または 所有者に変更 を設定可能です。
- 注:所有者に変更 は Docs の所有者のみが選択可能です。また、外部ユーザーを所有者に設定することはできません。
- 250px|700px|reset
- 必要に応じて、通知を送信 にチェックを入れます。
- 送信 または 完了 をクリックします。
- (オプション)Docs を特定のユーザーに共有後、Docs の共有メニューにおける 共同編集者を招待 の右側のプロフィール写真をクリックして、共同編集者の管理画面を開きます。この画面で付与する権限を再調整できます。
- 注:自分より高い権限を他の共同編集者に付与することはできません。
- 250px|700px|reset
ノート:ユーザーが Docs の共同編集者であり、かつ Docs のリンク共有範囲内にある場合、より高い権限が適用されます。
例えば、ドキュメントのリンク共有設定が「リンクを取得した内部メンバーが編集可能」に設定されている場合、法人内のメンバーが共同編集者として閲覧権限のみ付与されていても、リンク共有設定に基づき編集権限が適用されます。
メッセージで共有する
メッセージ画面を開き、Docs のリンクを個別チャットまたはグループに送信すると、会話メンバーに自動的に権限が付与されます。
注:
- 会話メンバーがすでに Docs の編集、または管理権限を持っている場合、チャットに対応の権限が表示されます。
- 250px|700px|reset
- Docs をグループに共有すると、グループ全体がアクセス権限を取得し、共同編集者となります。
- ドキュメントを共有する場合、そのドキュメントに他の Docs が参照されている場合、メッセージカードの下部にある 権限を付与 をクリックして、相手に権限を付与する必要がある Docs を選択することができます。また、一括で権限を付与することもできます。参照された Docs の共有権限がない場合、権限を付与 はグレーアウトされます。
- 250px|700px|reset
- メッセージで権限が正常に割り当てられた後、メッセージを取り消したり、送信済みのメッセージを編集してドキュメントを削除すると、このメッセージで割り当てられた権限もキャンセルされます。例えば、グループチャットでグループメンバーに 管理権限 を割り当てた場合、メッセージを取り消すと、グループメンバーの権限はこのメッセージを送信する前の状態に戻ります。なお、グループメンバーの元のドキュメント権限は影響を受けません。
他の方法で共有する
予定の説明にドキュメントを貼り付けると、デフォルトですべての予定参加者が予定の説明に添付された Docs の閲覧権限を自動的に持つようになります。詳しくは予定の説明に Docs を追加する方法を参照してください。
- よくある質問
