- 機能紹介
シートのツールバーを使用すると、以下のような操作が行えます。
- シート全体、セル、またはセル内のデータを編集する
- シートに数式、グラフ、行、列、添付ファイルなどを挿入する
- データをフィルタリングして表示する
- 検索や置換を実行して特定のデータを見つけたり、置き換えたりする
- コメントを追加して他のユーザーとのコラボレーションを行う
- 操作手順
ツールバーを展開する・折りたたむ
シートファイルを開くと、ツールバーは画面の上部に表示されます。
ツールバーの右側にある
アイコンまたは
アイコンをクリックすると、ツールバーを展開する・折りたたむことができます。
- ツールバーを展開すると、各機能を表すボタンとボタンの名前が表示されます。
- ツールバーを折りたたむと、各機能を表すボタンのみが表示されます。
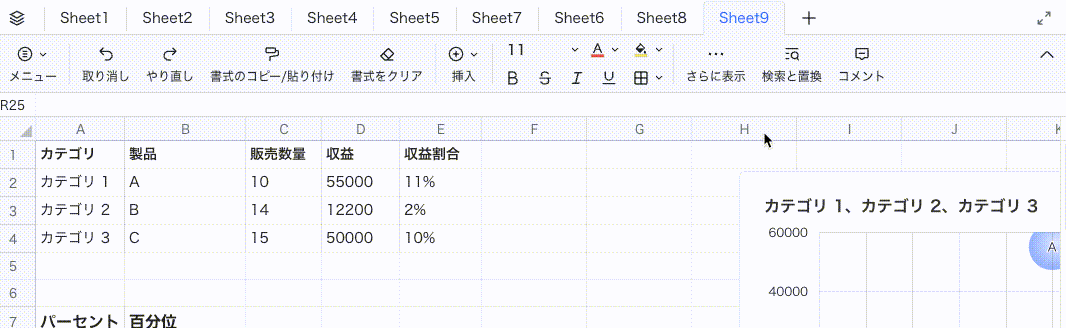
250px|700px|reset
ツールバーを使用する
シートでは、ツールバーのボタンをクリックして、対応の機能を使用できます。
ツールバーには、主に次の機能が含まれます。
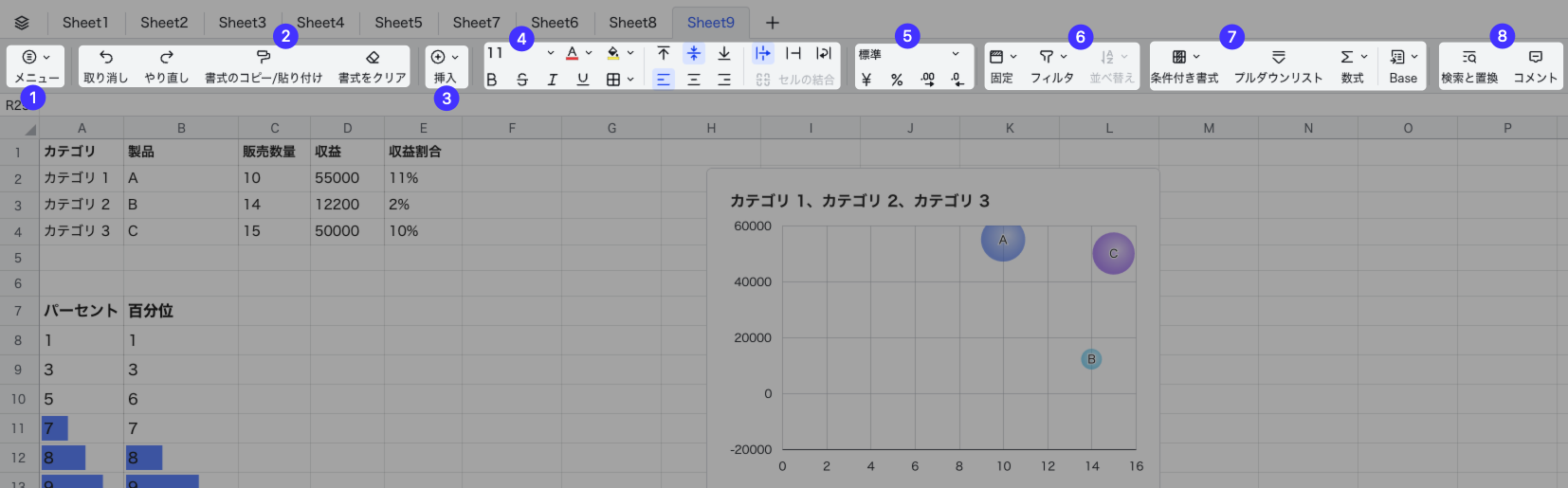
250px|700px|reset
❶メニュー:他のすべてのボタンの機能をカバーした機能のリストになります。
❷編集:取り消し、やり直し、書式のコピー/貼り付け、書式をクリアの操作が含まれます。
❸挿入:チェックボックス、プルダウンリスト、日付に限定、画像、グラフ、リンク、添付ファイルなどを挿入できます。
❹セルの書式:フォントサイズ、フォントの色、斜体、罫線、改行、揃え方の設定や、セルの結合などが行えます。関連記事は以下となります。
❻データの表示:行・列を固定したり、データをフィルタリングしたり、並べ替えたりできます。
❼高度な機能:
- 条件付き書式:特定の条件を満たすセルに異なる書式に適用できます。詳しくはシートで条件付き書式を使用するを参照してください。
- プルダウンリスト:セルに入力できるデータを制限するために、入力可能なオプションをあらかじめ設定できます。詳しくはシートのプルダウンリストを使用するを参照してください。
- 数式:数式を入力・編集し、関数を使用してデータの計算を行います。
- Base:現在のシートを Base のビューに変換します。詳しくはシートの変換機能を使用するを参照してください。
❽一般的な機能:
- 検索と置換:特定のテキストをすばやく検索したり、他のテキストに置き換えたりします。
- コメント:特定のセルにコメントを追加します。
- よくある質問
