- 機能紹介
ドキュメント全体のテンプレートの完全性と汎用性とは異なり、ブロック テンプレートは、より明確な機能、より具体的な応用シーン、より高度なカスタマイズをサポートしています。Lark が用意した公式ブロック テンプレートを使用できるほか、独自のブロック テンプレートを保存することもでき、定例レポートや複雑なモジュールの作成を手軽に再利用でき、文書作成を効率化できます。
- 操作方法
2.1 カスタムのブロック テンプレートを保存する
カスタムのブロック テンプレートを保存することができます。保存したブロック テンプレートは テンプレート では優先的に表示され、+ ツールバーもしくは / クイック挿入メニューからすばやく挿入し、使用できます。
- マウスでテンプレートとして保存したいコンテンツを選択した後、表示されるメニューにて テンプレートとして保存 をクリックします。
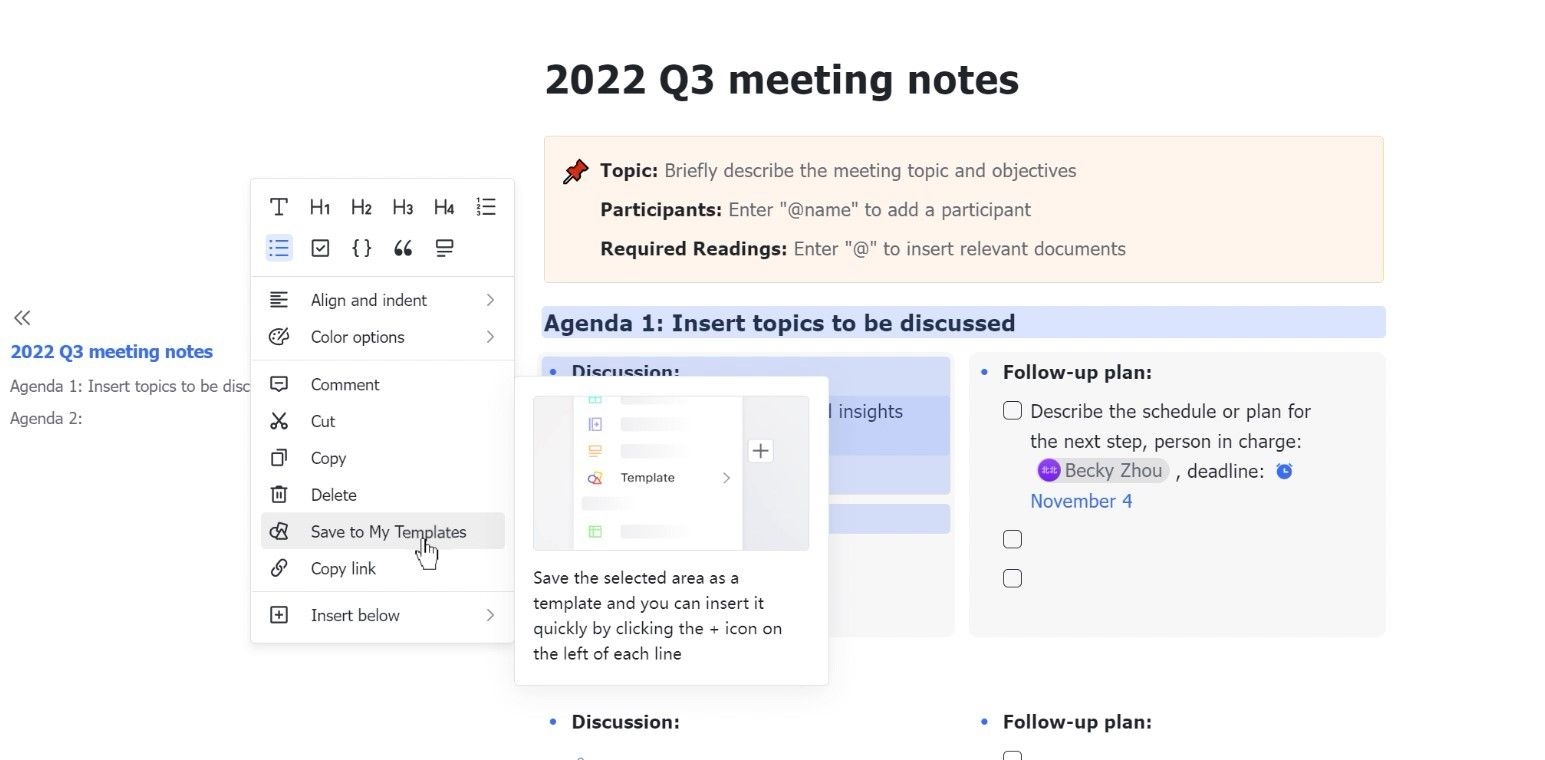
250px|700px|reset
- ブロック テンプレートの名前を入力し、保存 をクリックすると、コンテンツを再利用できるテンプレートとして保存できます。
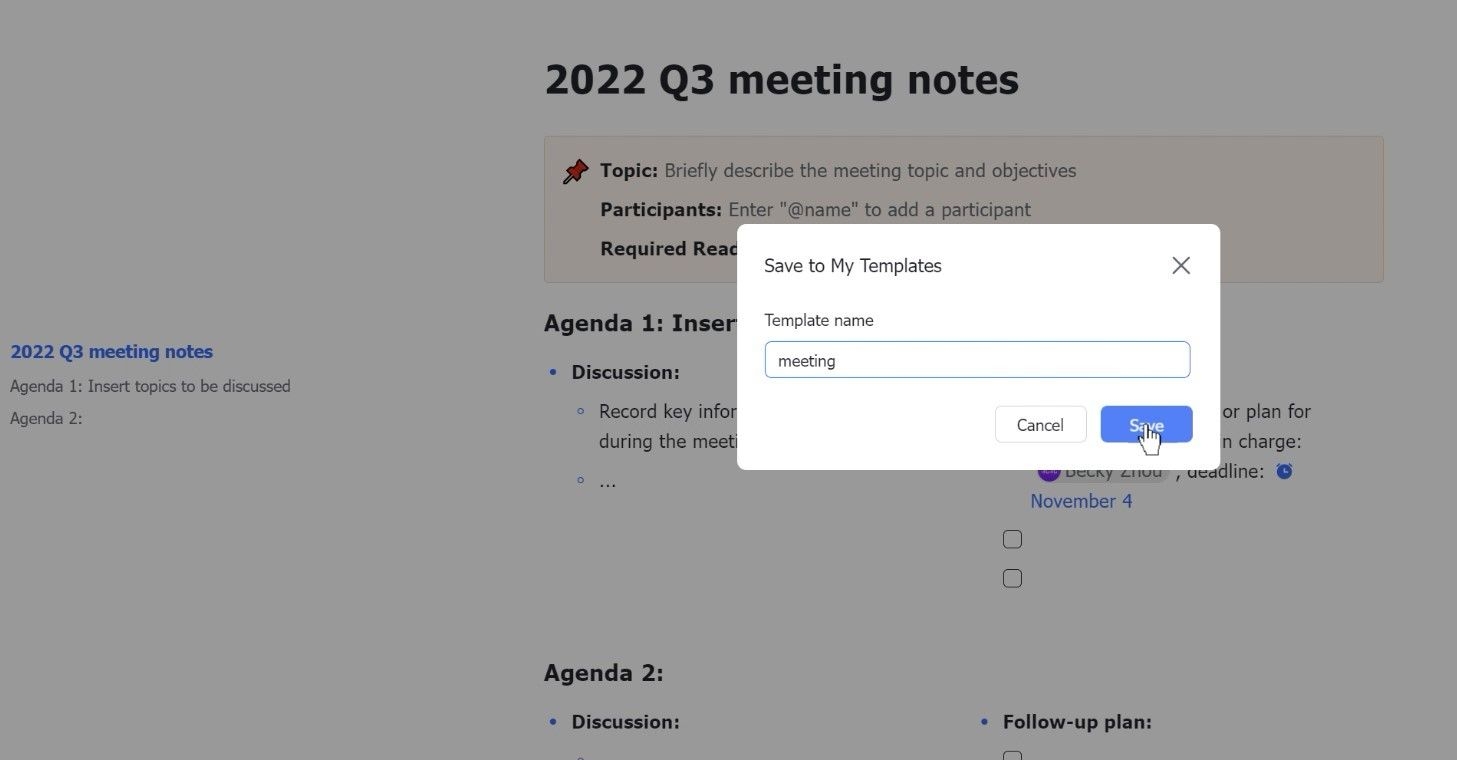
250px|700px|reset
2.2 ブロック テンプレートを使用する
方法 1:ツールバーからブロック テンプレートを使用する
- ドキュメントの空白行の左側にある + ツールバーをクリックします。
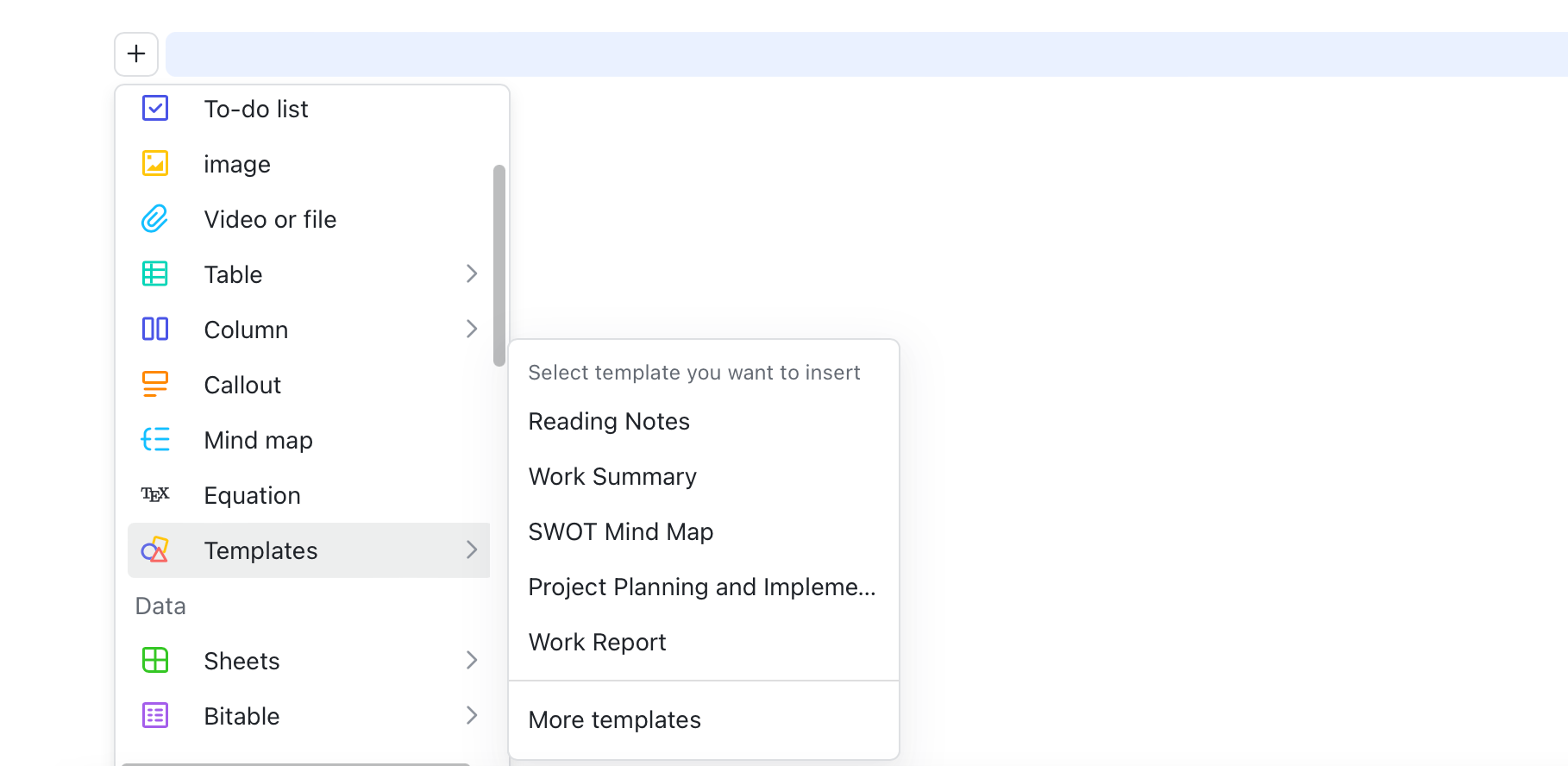
250px|700px|reset
- マウスを テンプレート の上に置き、よく利用する 5 つのブロック テンプレートから選択するか、他のテンプレートを確認します。
- 他のテンプレート では、より多くのカスタムのブロック テンプレートとおすすめのブロック テンプレートを表示できます。
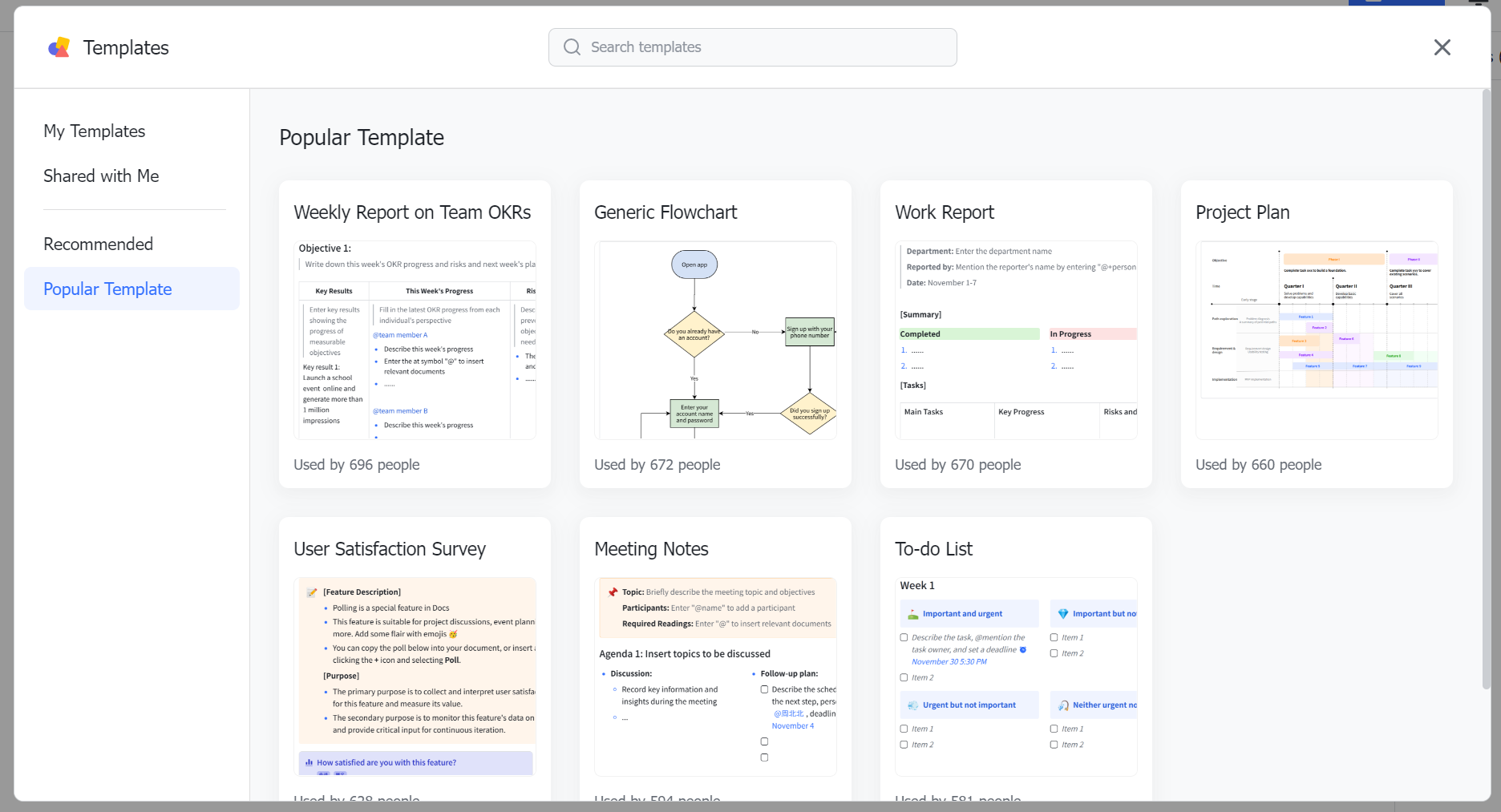
250px|700px|reset
方法 2:クイック挿入を使用してブロック テンプレートをすばやく使用する
ドキュメントの / クイック挿入機能を使用して、ブロック テンプレートをすばやく挿入できます。ドキュメントの空白行に / を入力し、ブロック テンプレートのキーワードを入力して、テンプレートをクリックするとテンプレートを挿入できます。
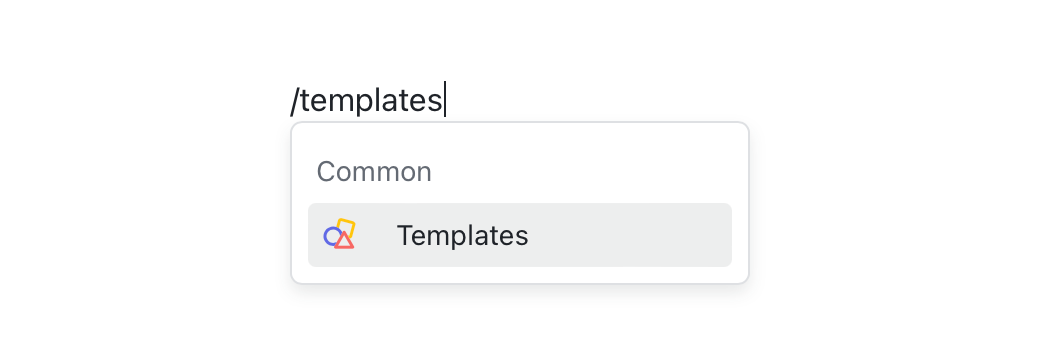
250px|700px|reset
2.3 ブロック テンプレートを編集する
方法 1:ドキュメントの空白行の左側にある + ツールバーをクリックし、マウスを テンプレート の上に置き、他のテンプレート > マイテンプレート を選択します。編集するテンプレートを見つけ、クリックして開きます。右上にある 編集 アイコンをクリックして、ドキュメント内でブロック テンプレートを編集します。
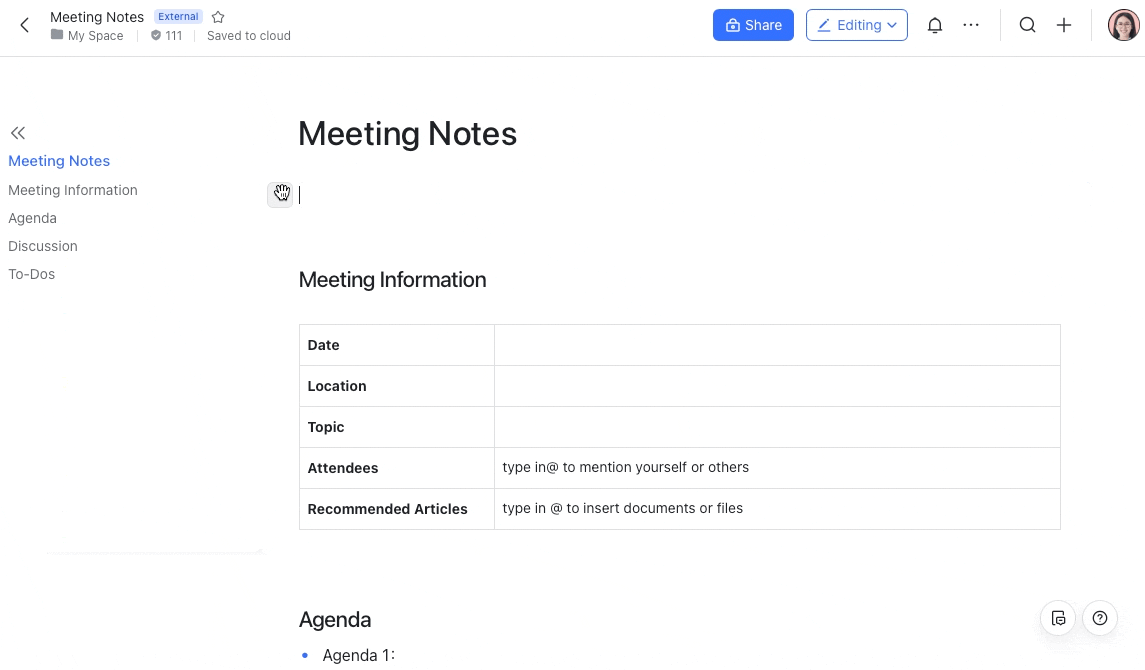
250px|700px|reset
方法 2:マイテンプレート を開き、カーソルをテンプレートの上に置き、右上にある … > 編集 をクリックして、ドキュメントを開きテンプレートを編集できます。
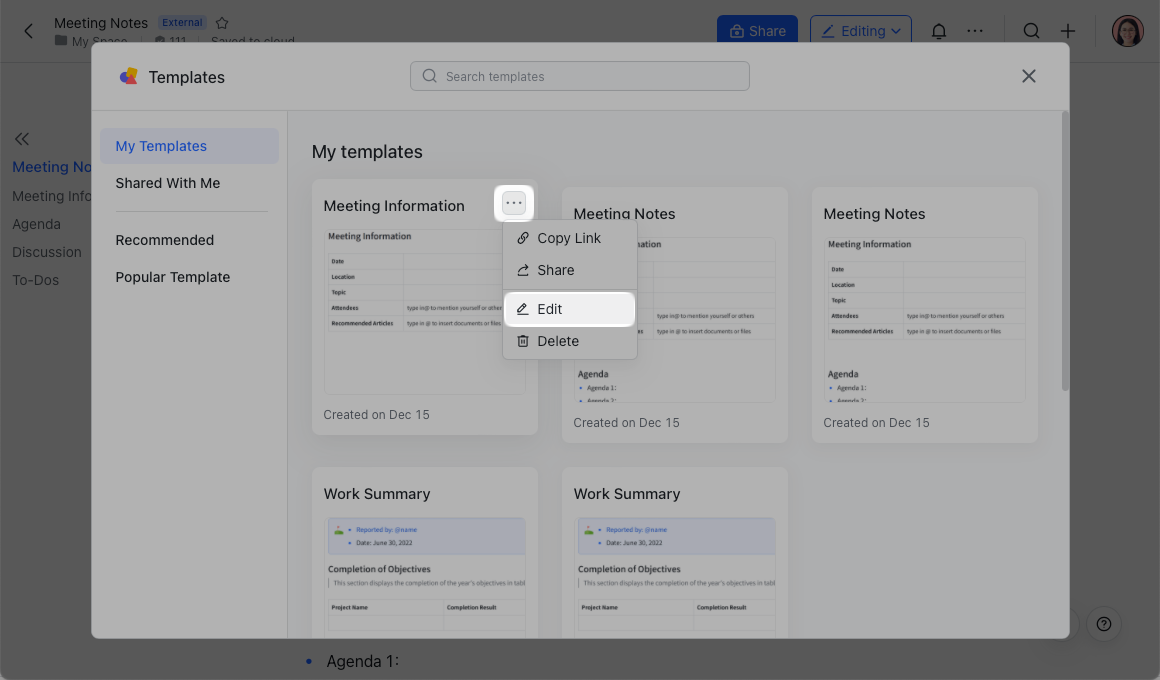
250px|700px|reset
- 関連記事
- よくあるご質問
