- 機能紹介
機能の提供状況:この記事で紹介されている機能の一部はベータテスト中です。
ノート:この記事で紹介されている Docs には、Lark ドキュメント、シート、Base、スライド、マインドノートおよびアップロードされたファイルが含まれます。
Docs の「ドキュメント詳細」画面では、Docs の基本情報とデータ、閲覧履歴、操作履歴を確認できます。また、アクセス履歴・プロフィール写真を表示するかどうかを選択できます。
- 操作手順
Docs を開き、画面右上の … アイコン > ドキュメント詳細 の順に進むと、「ドキュメント詳細」画面がポップアップで表示されます。
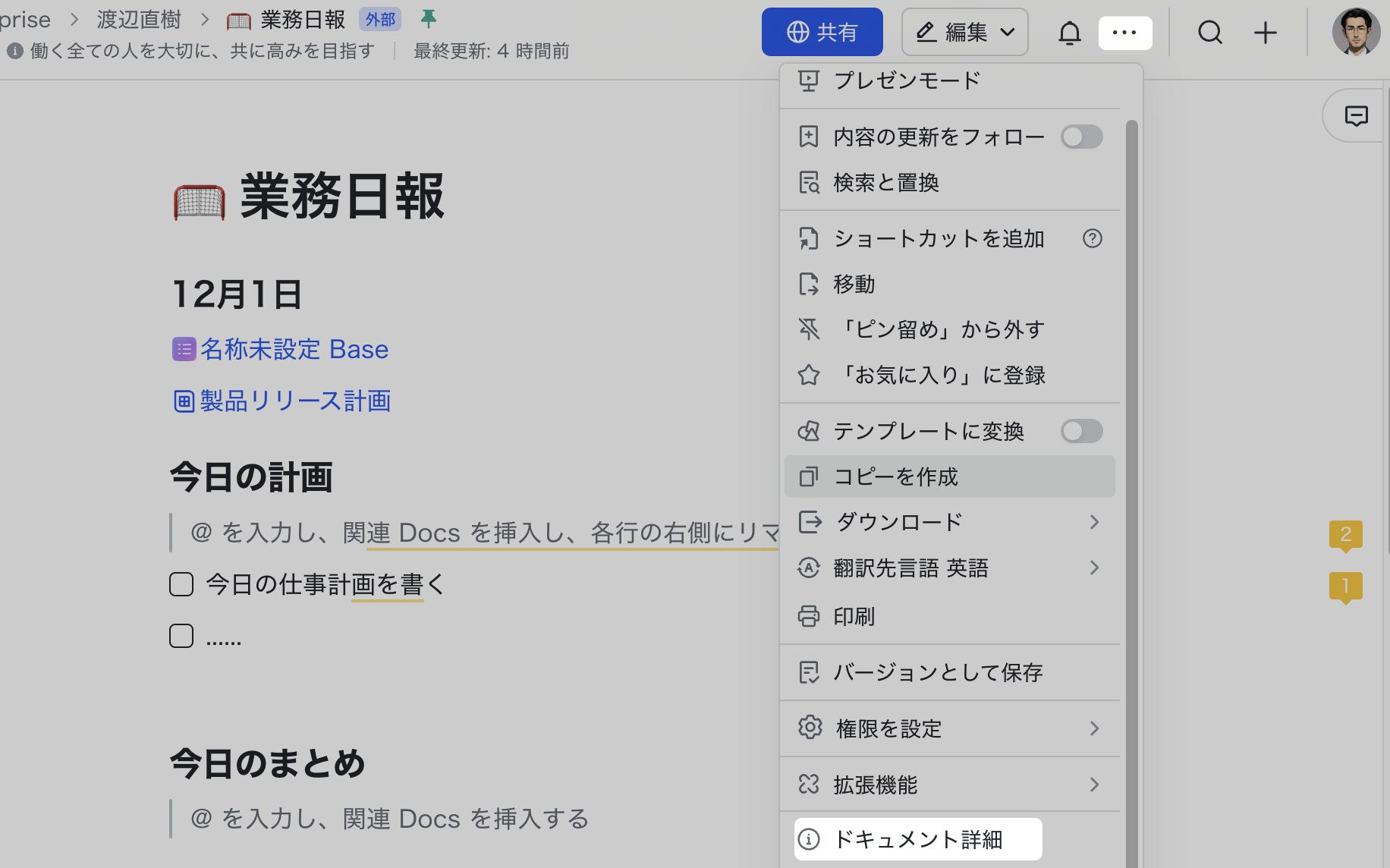
250px|700px|reset
情報とデータを表示する
「ドキュメント詳細」画面の 情報とデータ タブでは、作成者、所有者、作成日時、最終更新日時などを確認可能です。Docs のタイプにより、以下の情報を表示可能です。
閲覧履歴を表示する
「ドキュメント詳細」画面の 閲覧履歴 タブでは、Docs の閲覧者数、閲覧履歴を非表示にしたユーザーの数、閲覧者と最終閲覧時間を確認できます。
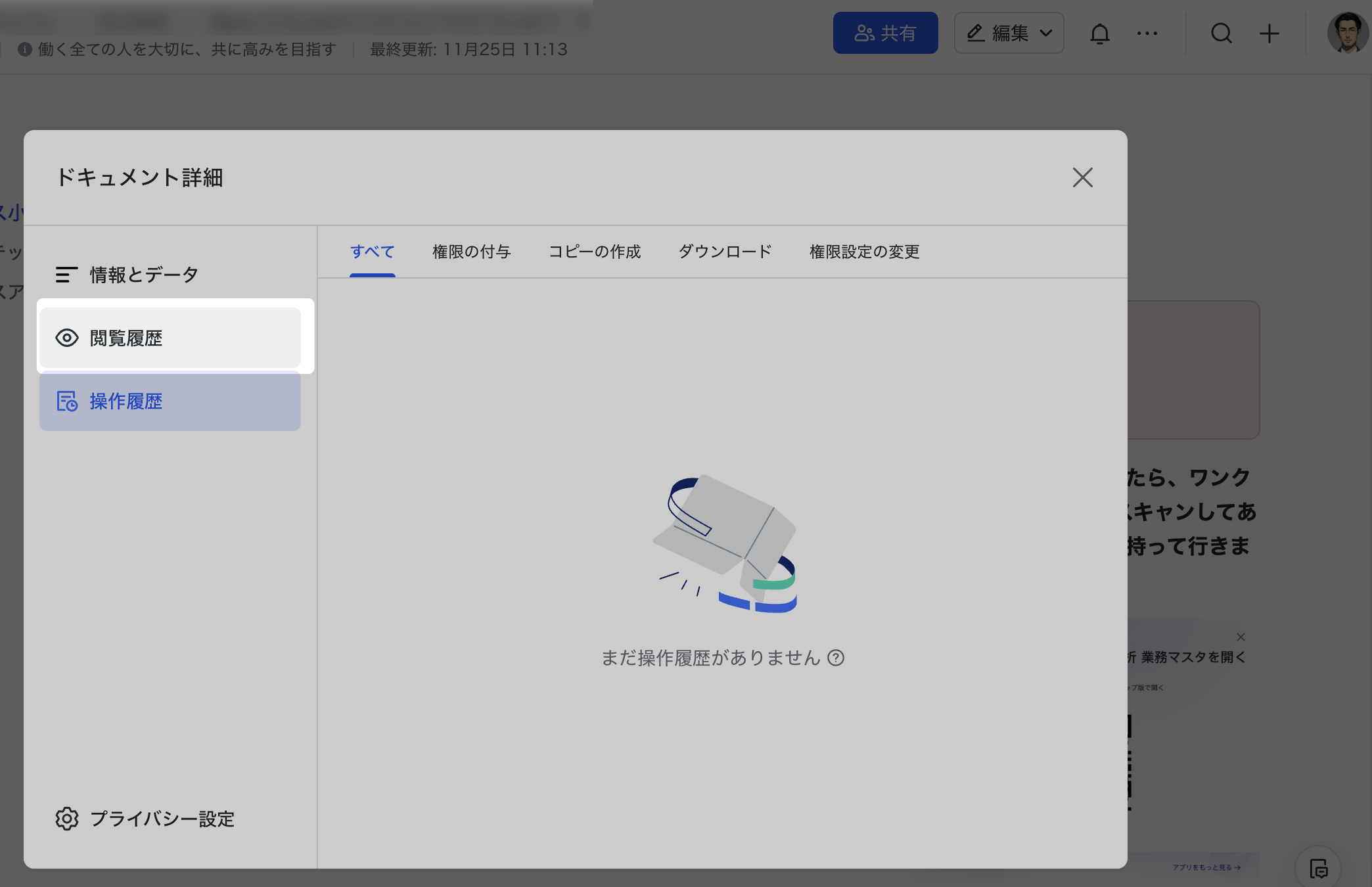
250px|700px|reset
注:「閲覧履歴」を表示するには、Docs に対して管理権限を持つ必要があります。Docs の管理権限を取得しても、「閲覧履歴」を表示できない場合、Docs 所属の法人の管理者に連絡する必要があります。詳しくは管理者|メンバーの Docs 権限を設定するを参照してください。
操作履歴を表示する
「ドキュメント詳細」画面の 操作履歴 タブでは、権限の付与、コピーの作成、ダウンロード、権限設定の変更などの過去 6 か月間の操作履歴を確認できます。
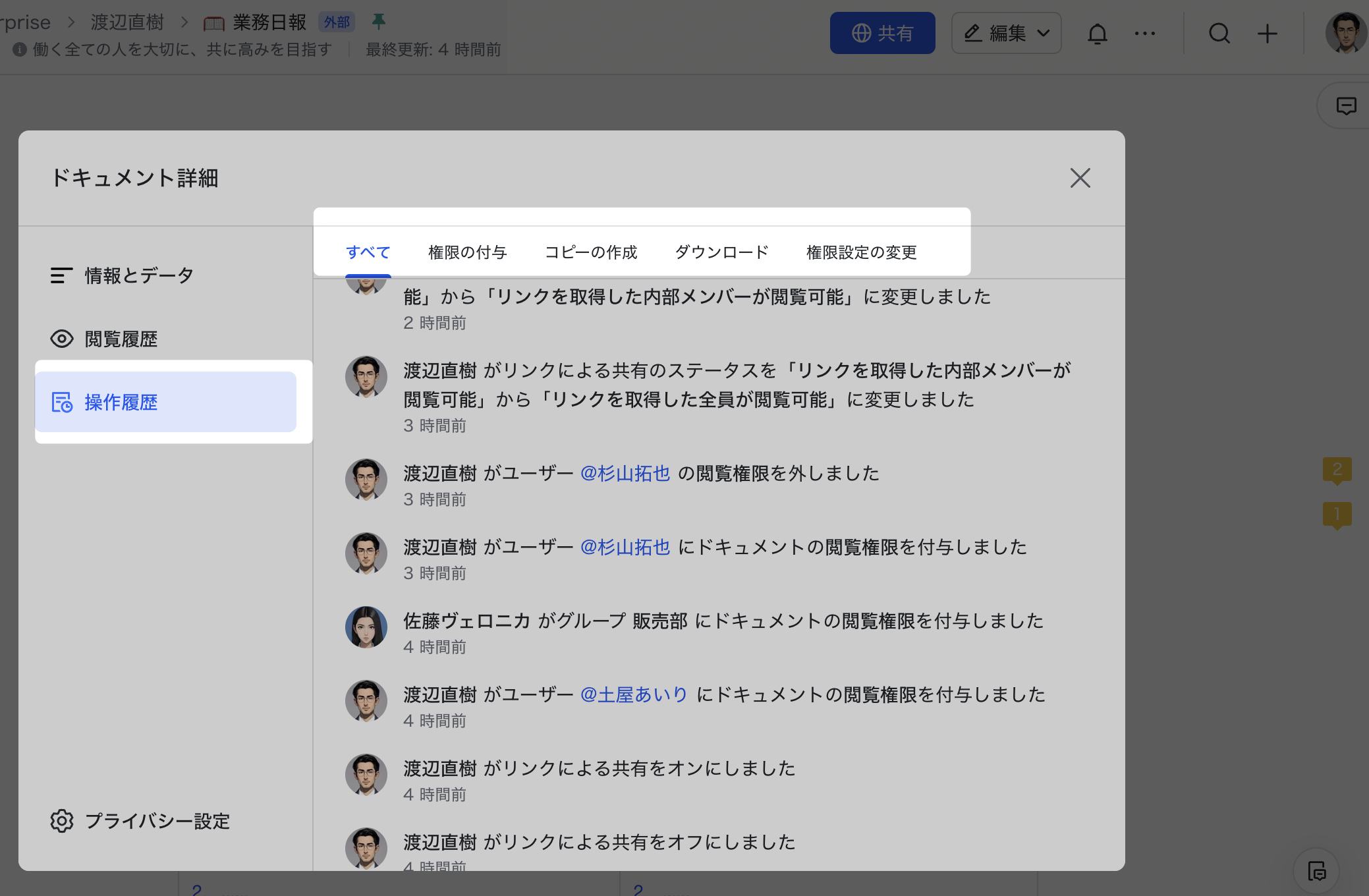
250px|700px|reset
注:
- 「操作履歴」を表示するには、Docs に対して管理権限を持つ必要があります。
- Docs の保存先の変更および秘密度の変更に伴う権限変更は「操作履歴」に反映されません。
プライバシー設定を実行する
「ドキュメント詳細」画面にて、左下の プライバシー設定 にて、アクセス履歴を表示 と プロフィール写真を表示 をオンまたはオフに設定できます。
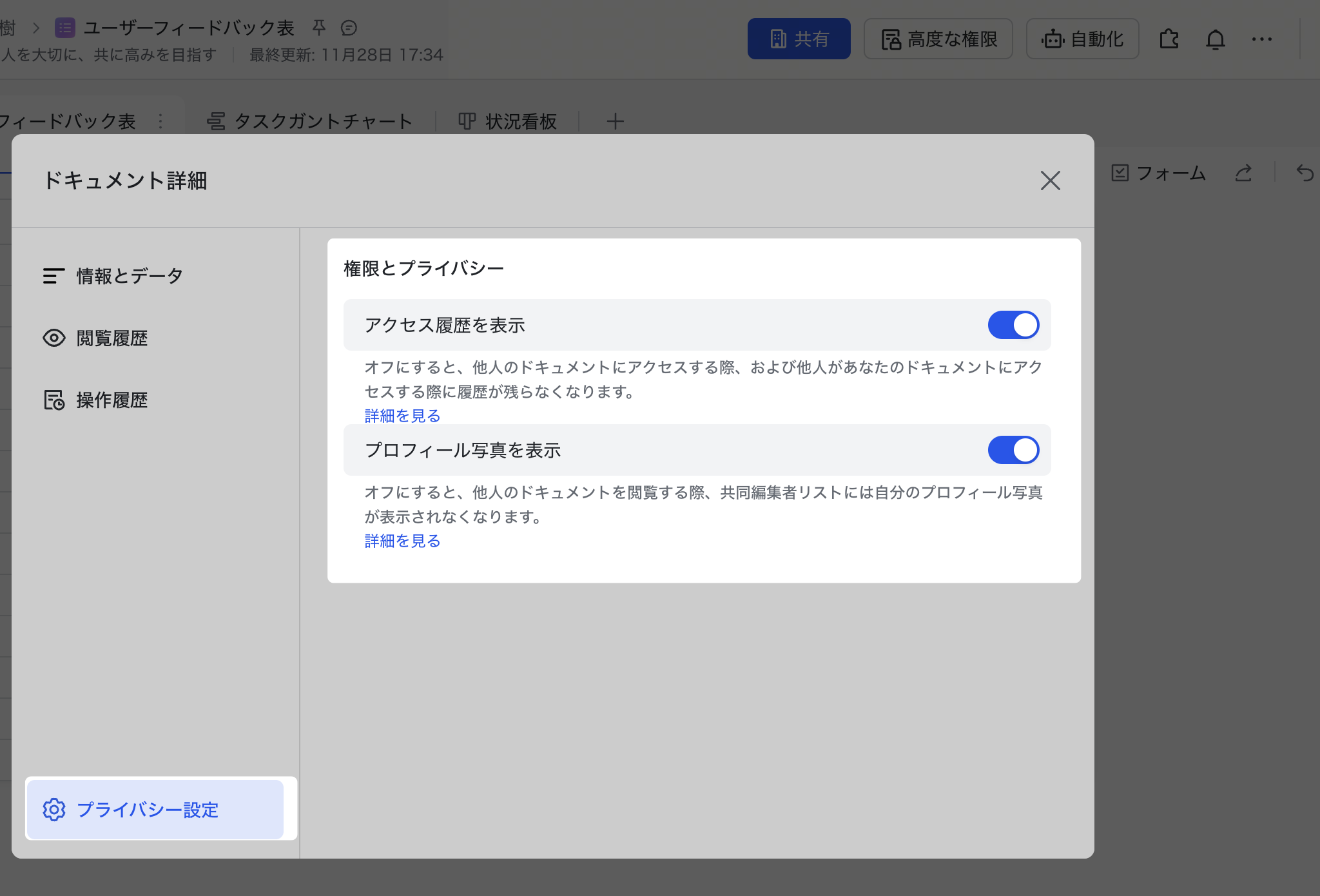
250px|700px|reset
上記方法以外、Docs の画面右上のプロフィール写真から 設定 をクリックしてから、権限とプライバシー 項目にて、アクセス履歴を表示 と プロフィール写真を表示 をオンまたはオフに設定できます。
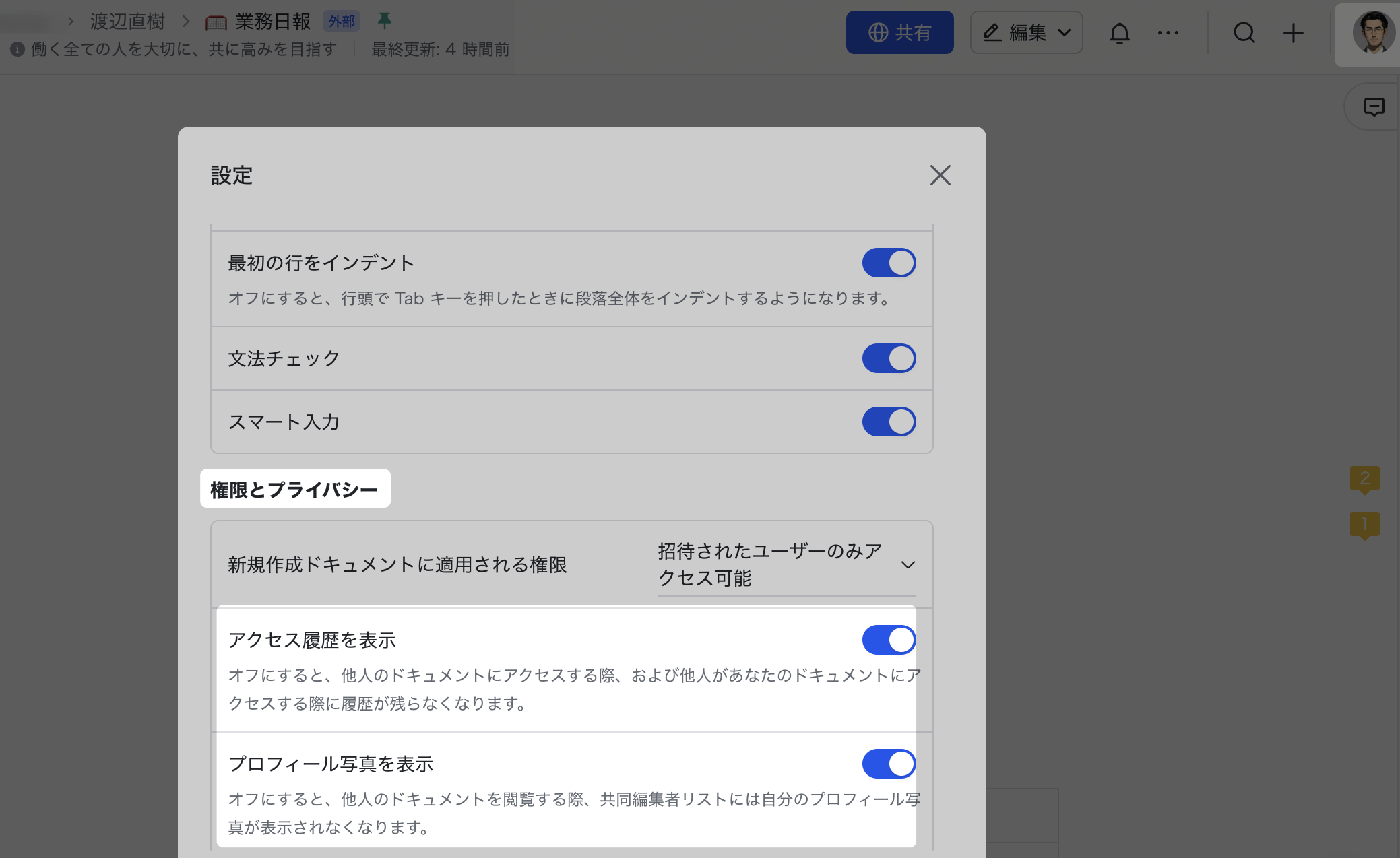
250px|700px|reset
注:管理者が管理コンソールで 閲覧履歴の設定 または 訪問者プロフィールの設定 の使用を禁止している場合(下図参照)、Docs では アクセス履歴を表示 または プロフィール写真を表示 をオンにできません。設定をオンにするには、管理者に連絡してください。詳しくは管理者|メンバーの Docs 権限を設定するを参照してください。
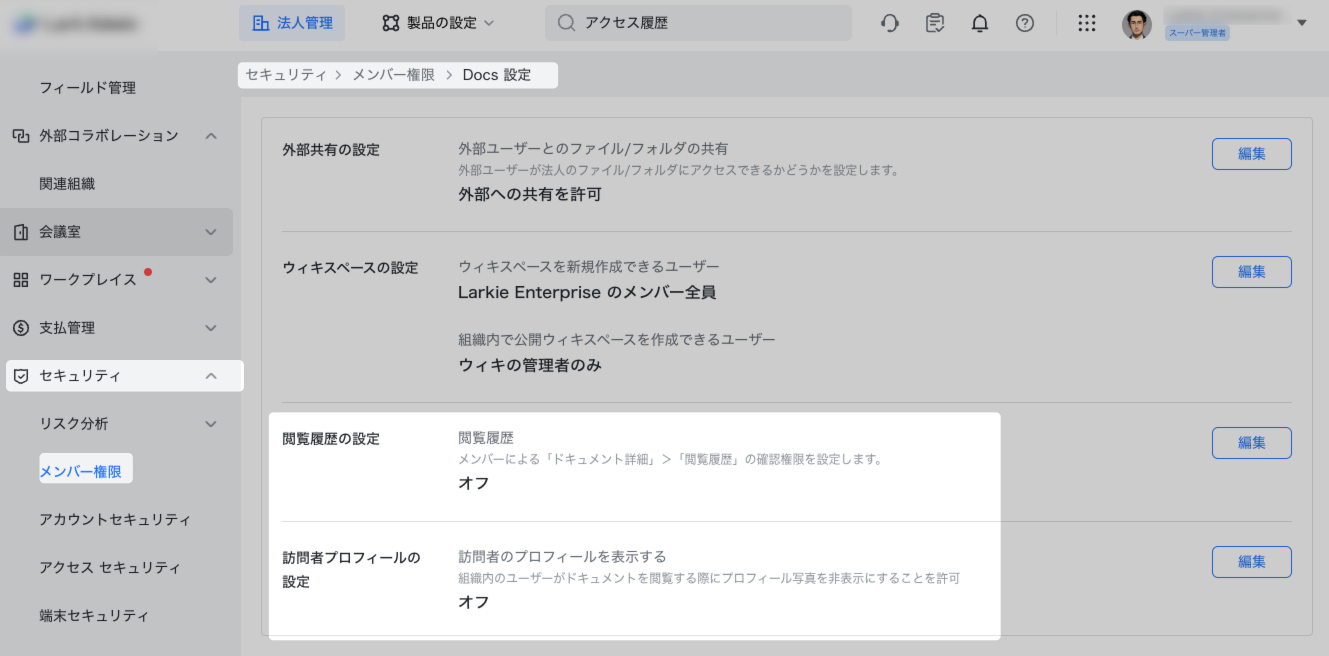
250px|700px|reset
アクセス履歴を表示する
アクセス履歴を表示 をオンにすると、ドキュメント詳細 の 閲覧履歴 にて、ドキュメントの閲覧者を確認できます。
アクセス履歴を表示 をオフにすると、他人のドキュメントを閲覧する際に履歴が残らなくなります。また、自分が所有するドキュメントでほかの閲覧者による閲覧履歴も確認できません。しかし、アクセス履歴の表示・非表示を問わず、すべてのアクセスは、「閲覧者数」、「閲覧履歴を非表示にした人数」および「閲覧回数」にカウントされます。
プロフィール写真を表示する
プロフィール写真を表示 をオンにすると、他人のドキュメントを閲覧する際に、共同編集者の一覧にあなたのプロフィール写真が表示されます。
プロフィール写真を表示 をオフにすると、他人のドキュメントを閲覧する際に、共同編集者の一覧にあなたのプロフィール写真が表示されません。
- よくある質問
