- 機能紹介
ドキュメントを編集する際、コンテンツのインデントと揃え方を設定できます。
- インデント:見出し、段落、番号付きリスト、箇条書きリスト、タスクリスト、画像、ファイル、テーブル、グループカード、ブロックマーカーなど、すべてのコンテンツブロックをインデントすることができます。インデントを設定することにより、ドキュメント内容の階層構造をより明確にすることができます。また、段落の最初の行のみをインデントすることもできます。
- 揃え方:ドキュメントでは、左揃え・中央揃え・右揃えの 3 種類の揃え方をサポートしています。揃え方を設定することにより、ドキュメントをより整然に仕上げることができます。
- 操作手順
インデントを設定する
コンテンツブロックのインデントを設定する
方法 1
- ドキュメントを開きます。
- インデントする対象となるコンテンツを選択し、キーボードの Tab キーを押してインデントを増やし、 Shift + Tab キーを押してインデントを減らします。
方法 2
- ドキュメントを開きます。
- インデントする対象となるコンテンツを選択し、表示されるツールバーで インデントと揃え方 アイコン > インデントを増やす または インデントを減らす をクリックします。
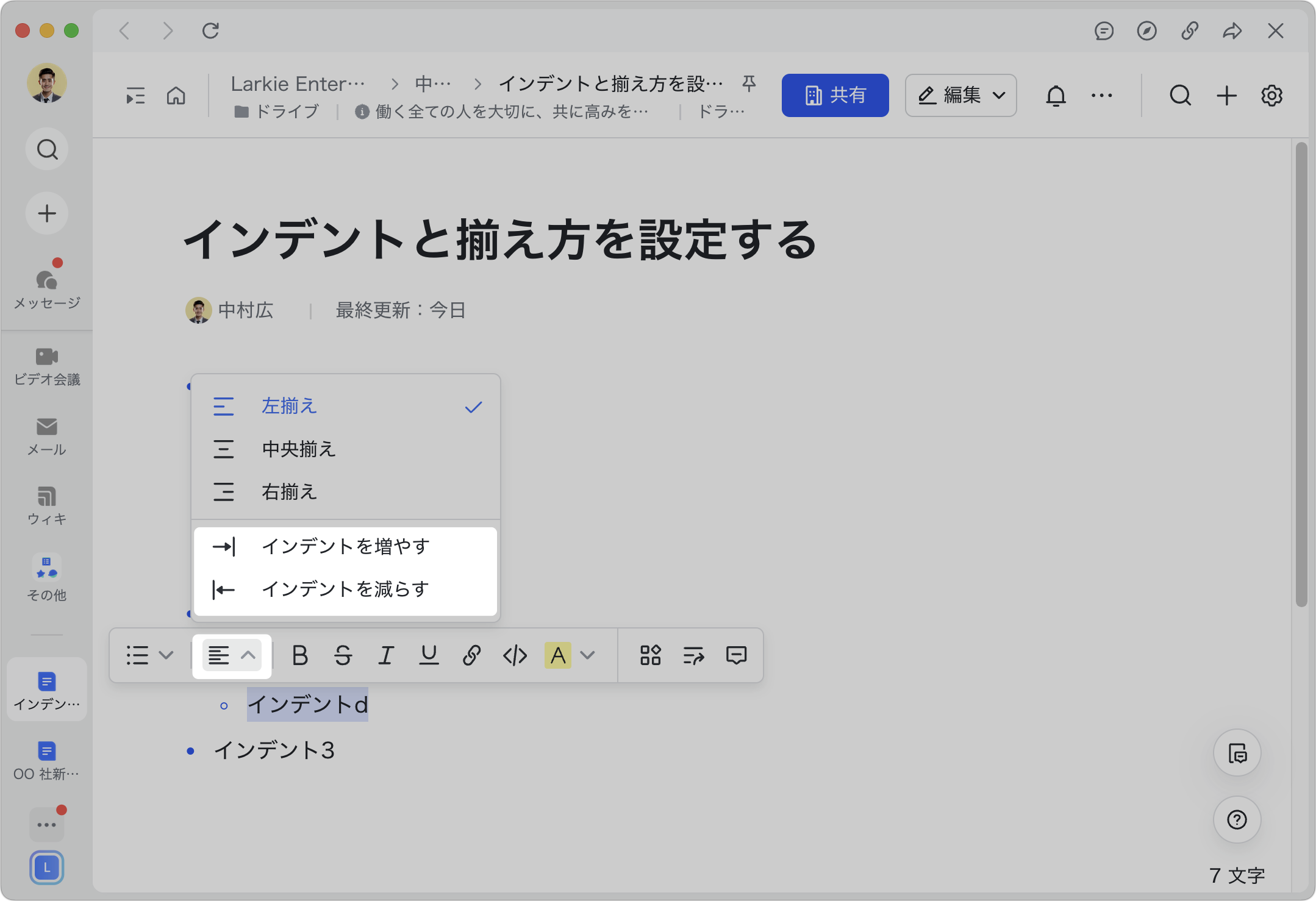
250px|700px|reset
方法 3
- ドキュメントを開きます。
- マウスのカーソルをインデントする対象となるコンテンツに合わせ、左側に表示される ⋮⋮ アイコンをクリックします。
- 表示されるメニューで、揃え方とインデント > インデントを増やす または インデントを減らす を順次クリックします。
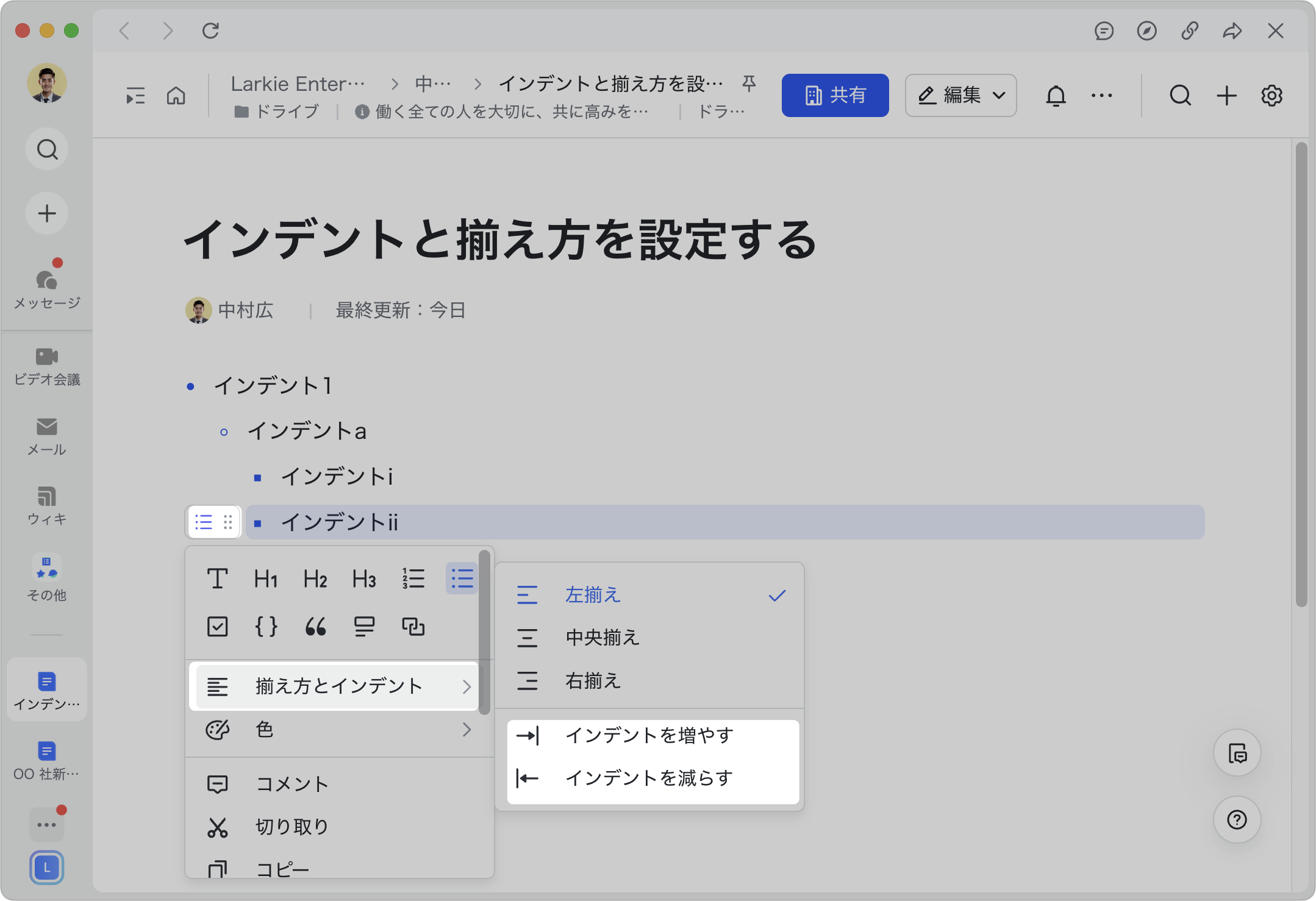
250px|700px|reset
注:表示される ⋮⋮ アイコンをドラッグ&ドロップすると、コンテンツブロックを移動できます。移動中には、インデントの状況を示す青い横線が表示されます。
- 表示される青い線が連続した直線である場合、コンテンツをその位置に移動した後でインデントのレベルは変更されません。
- 250px|700px|reset
- 表示される青い直線の左側に短い線が複数表示される場合、コンテンツをその位置に移動した後、インデントのレベルはされます。線の数は、変更されるインデントのレベル数を示します。
- 250px|700px|reset
最初の行のインデントを設定する
注:Tab キーを押した後に最初の行がインデントされず、段落全体がインデントされた場合は、「最初の行をインデント」機能が有効になっているかどうか、および入力カーソルが最初の行の先頭にあるかどうかを確認してください。
揃え方を設定する
ドキュメントでは、左揃え・中央揃え・右揃えの 3 種類の揃え方をサポートしています。デフォルトでは左揃えが適用されます。下記方法で揃え方を変更できます。
方法 1
- ドキュメントを開きます。
- マウスのカーソルをコンテンツに合わせます。
- 左側に表示される ⋮⋮ アイコンをクリックします。
- 表示されるメニューで、揃え方とインデント をクリックします。それから、必要に応じて 左揃え、中央揃え または 右揃え を選択します。
- 250px|700px|reset
方法 2
- ドキュメントを開きます。
- コンテンツを選択します。
- 表示されるツールバーで 揃え方とインデント アイコンをクリックします。それから、必要に応じて 左揃え、中央揃え または 右揃え を選択します。
- 250px|700px|reset
- よくある質問
