- 機能紹介
対応端末:パソコンでのみ操作可能。モバイルデバイスでは、グラフの表示のみが可能です。
ワードクラウドとは、テキストデータにある頻出用語を視覚的に表現したものです。
Lark シートでは、ワードクラウドを使用すると、ユーザーが指定した単語の頻度やインテリジェントな分析結果に基づいて、色やサイズの違いで高頻度の単語を強調表示します。
ワードクラウドは、大量のテキストからキーワードや重要な内容を抽出する場面で役立ちます。例えば、市場調査では、ワードクラウドを使用してホットトピックやキーワードを分析できます。また、ユーザー調査では、ワードクラウドを活用してユーザーのフィードバックを整理し、統計情報を取得できます。
注:ワードクラウドはテキスト、日付や数字形式の内容を表示できます。
- 操作手順
2.1 ワードクラウドを挿入する
- シートを開き、ツールバーの 挿入 > グラフ を順次クリックします。
- 250px|700px|reset
- 右側に表示されるグラフの編集メニューにて、タイプ の下部にあるプルダウンリストから ワードクラウド を選択します。
- 250px|700px|reset
2.2 ワードクラウドの形を調整する
タイプとデータ にて、クラウドの形 の下部にあるプルダウンリストからお気に入りの形を選択します。例えば雲、三角形、ハート形、電球などです。
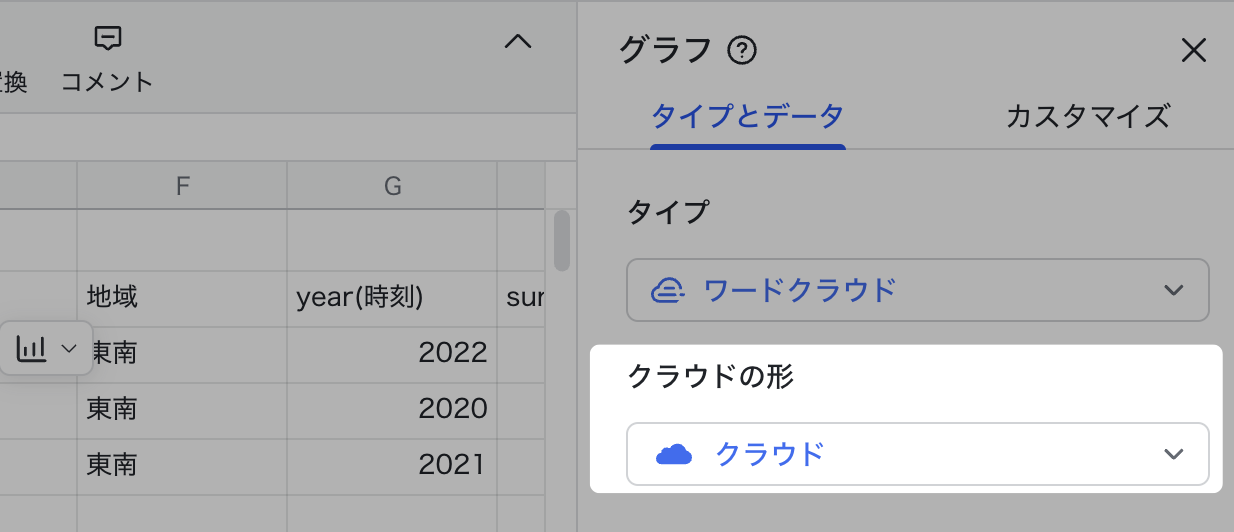
250px|700px|reset
2.3 ワードクラウドのテーマ色を設定する
タイプとデータ にて、テーマ色 の下部にあるプルダウンリストからお気に入りのテーマの色を選択します。
2.4 データ範囲を選択する
タイプとデータ にて、データ範囲 の下部にある入力欄にデータ範囲を入力するか、入力欄の右側にある 田 アイコンをクリックしてデータ範囲を選択します。
田 アイコンからデータを選択する場合、別の範囲を追加 できます。
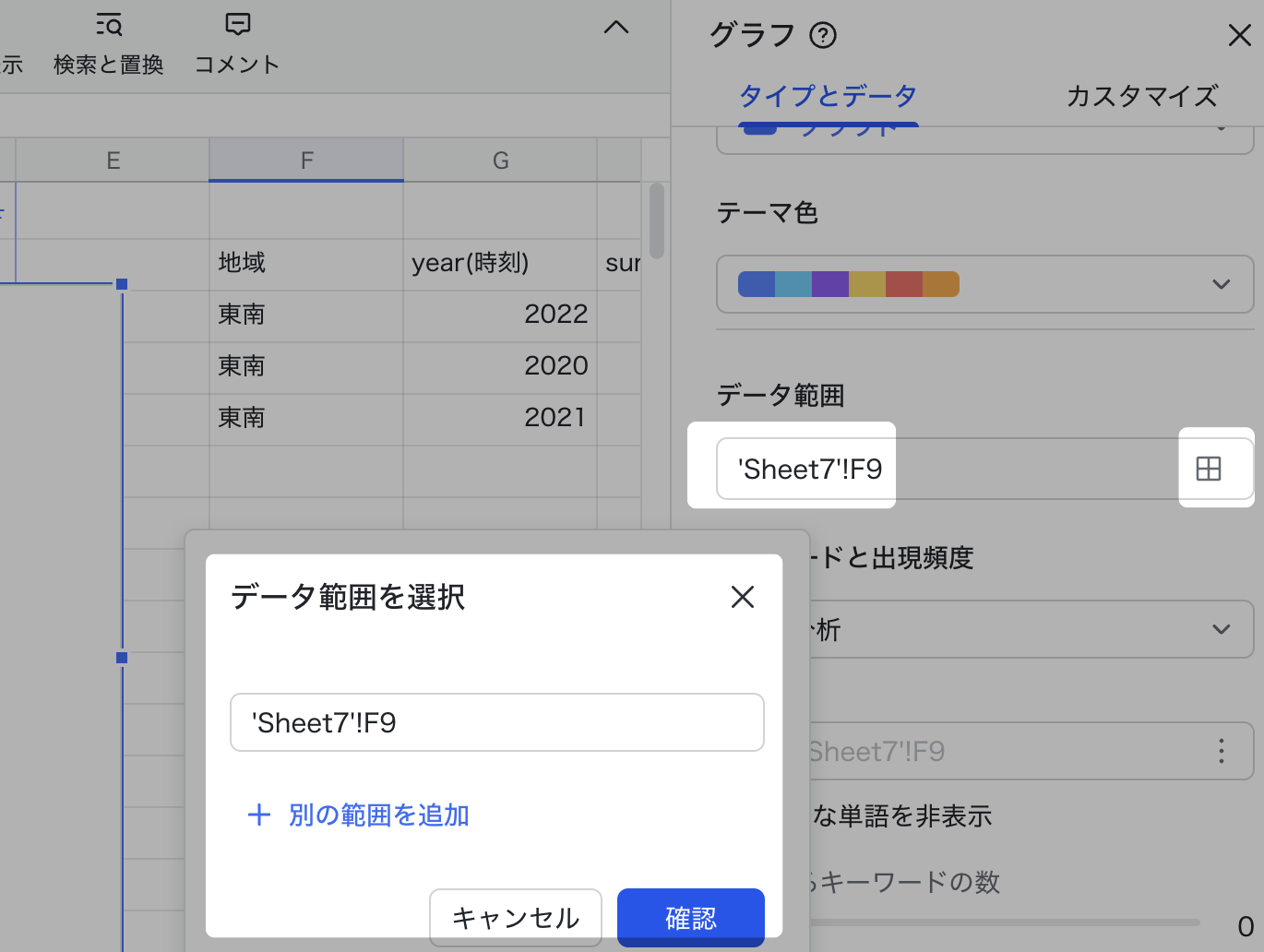
250px|700px|reset
2.5 キーワードと頻度を設定する
キーワードと出現頻度 で、自動分析 または カスタム頻度 を選択します。
2.5.1 自動分析
このモードを選択すると、システムは自動的に単語を解析してその頻度を算出し、選択したデータのキーワードを表示します。
また、以下の操作を行えます。
- 不要な単語を非表示する
- 表示するキーワードの数を設定する
- 表示しないキーワードを設定する
- キーワードの出現頻度の一覧を表示する
- 行/列を切り替える
自動分析モードは、手動で頻度を統計する必要がなく、短時間でワードクラウドを作成するシーンに適しています。
注:
- 自動分析モードは、テキスト、日付、数字の形式の内容分析をサポートしています。
- 表示しない単語が複数ある場合は、スペースで区切る必要があります。
自動分析モードでは、選択したデータ範囲を同じ行/列にする必要があります。複数の行/列のデータが選択されている場合、グラフの設定メニューには ソース オプションが表示されます。
ソース オプションの下部の入力欄をクリックし、ワードクラウドが使用する行/列のデータを選択します。
行/列を切り替える をクリックすると、選択済みのデータ範囲に基づいてワードクラウドが使用するデータが調整されます。行のデータを使用している場合、行/列を切り替える をクリックすると、列データを使用するように調整されます。列のデータを使用している場合、行/列を切り替える をクリックすると行データを使用するように調整されます。
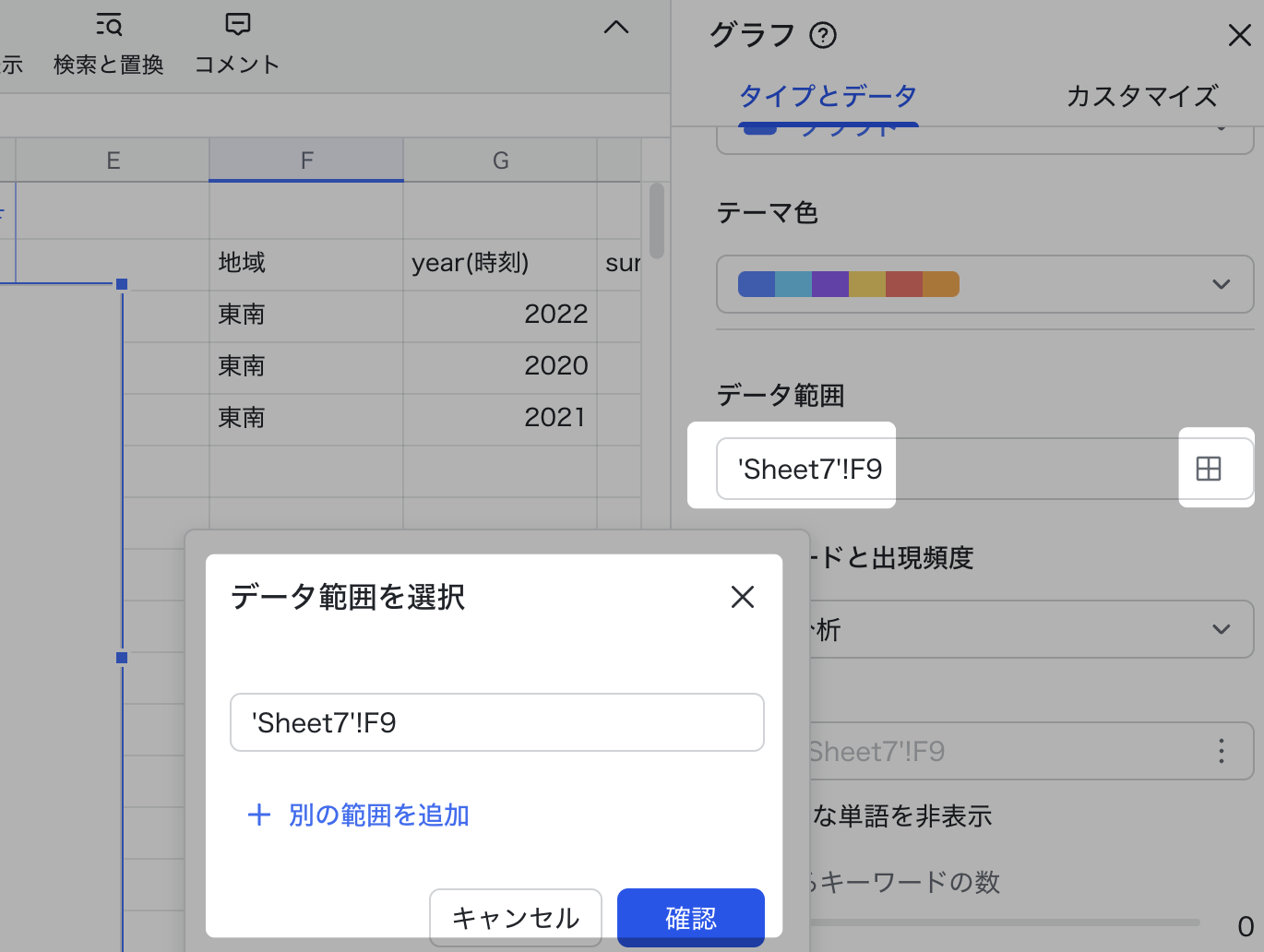
250px|700px|reset
2.5.2 カスタム頻度
カスタム頻度モードは、既に頻度が計算された内容の視覚化に適しています。
- カスタム頻度を選択してから、頻度 の右下にある ︙ アイコン > 編集 を順次クリックします。
- 250px|700px|reset
- 名称(つまりキーワード、テキストまたは日付形式) と 値(つまり頻度)の範囲を追加します。名称 はセルの内容を直接引用します。
- 行/列を切り替える をクリックすると、選択済みのデータ範囲に基づいてワードクラウドが使用するデータが調整されます。行のデータを使用している場合、行/列を切り替える をクリックすると、列データを使用するように調整されます。列のデータを使用している場合、行/列を切り替える をクリックすると行データを使用するように調整されます。
注:カスタム頻度モードはテキストまたは日付形式の内容分析のみをサポートします。
2.6 その他の設定
非表示とフィルタ後のデータを表示する
タイプとデータ > その他の設定 で、非表示とフィルタ後のデータを表示する にチェックを入れると、ワードクラウドには非表示されたデータやフィルタリングされたデータが含まれます。
カスタマイズ
ワードクラウドの設定メニューの カスタマイズ で、ワードクラウドの背景色とフォント色を設定できます。また、ワードクラウドのグラフのタイトルとサブタイトルも設定できます。
グラフを右クリックして編集する
グラフを右クリックした後、グラフの右上に表示される 編集 をクリックします。また、グラフをコピー・削除・ダウンロードする操作をも実行できます。
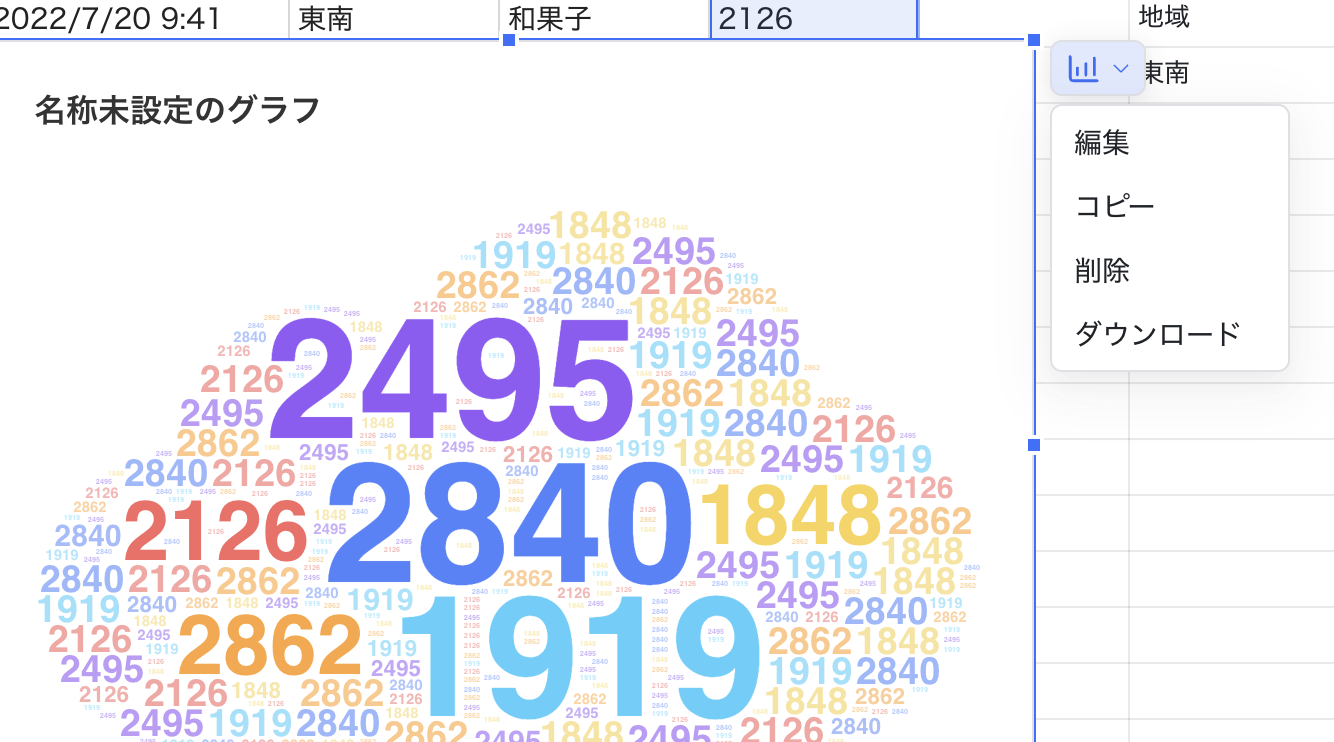
250px|700px|reset
- よくある質問
