- 関数の説明
MAX 関数は、指定したデータのうち、最大値を返すために使用します。
- 関数の書式
- 書式:=MAX(値1, [値2, ...])
- 引数:
- 値 1(必須):最大値を検索する最初の値または範囲への参照を指定します。
- 値 2(任意):最大値を検索するほかの値または範囲への参照を指定します。
- 例:
- =MAX(A2:A100, 42)
- 注意:引数には数値を指定します。数値以外を指定した場合、関数は 0 を返します。
- 操作方法
MAX 関数を使用する
- セルを選択して、セル内に =MAX と入力するか、ツールバーの 数式 ボタンをクリックしてから、統計 > MAX 関数を選択します。
- 最大値を検索するセル範囲をセルに入力するか、マウスで選択して指定します。
- Enter キーを押すと、結果がセルに表示されます。
- セルの右下にある + 記号をドラッグして、関数を適用したいすべてのセルを指定します。
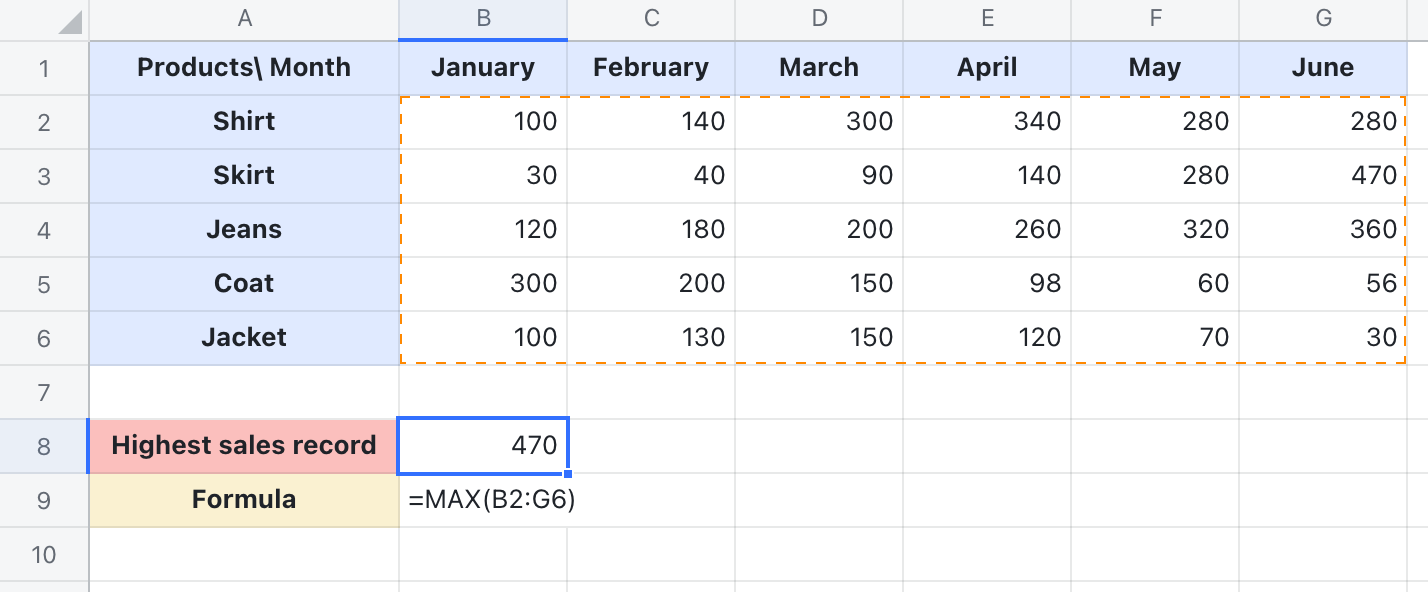
250px|700px|reset
MAX 関数を削除する
MAX 関数が適用されているセルを選択し、削除キーを押して、セル内の数式を削除します。
- 適用シナリオ
教員向け:MAX 関数を使用して最高得点をすばやく見つける
生徒の成績を評価するさいに、テストを何度か実施して、最終的に最も高い得点を成績として採用する場合があります。MAX 関数を使用すると、最高得点をすばやく見つけることができます。
- 数式例:=MAX(B2:E2)
- 説明:MAX 関数を使用すると、引数として 4 回のテストの得点が入力されているセル範囲を指定するだけで、特定の生徒の最高得点を見つけることができます。
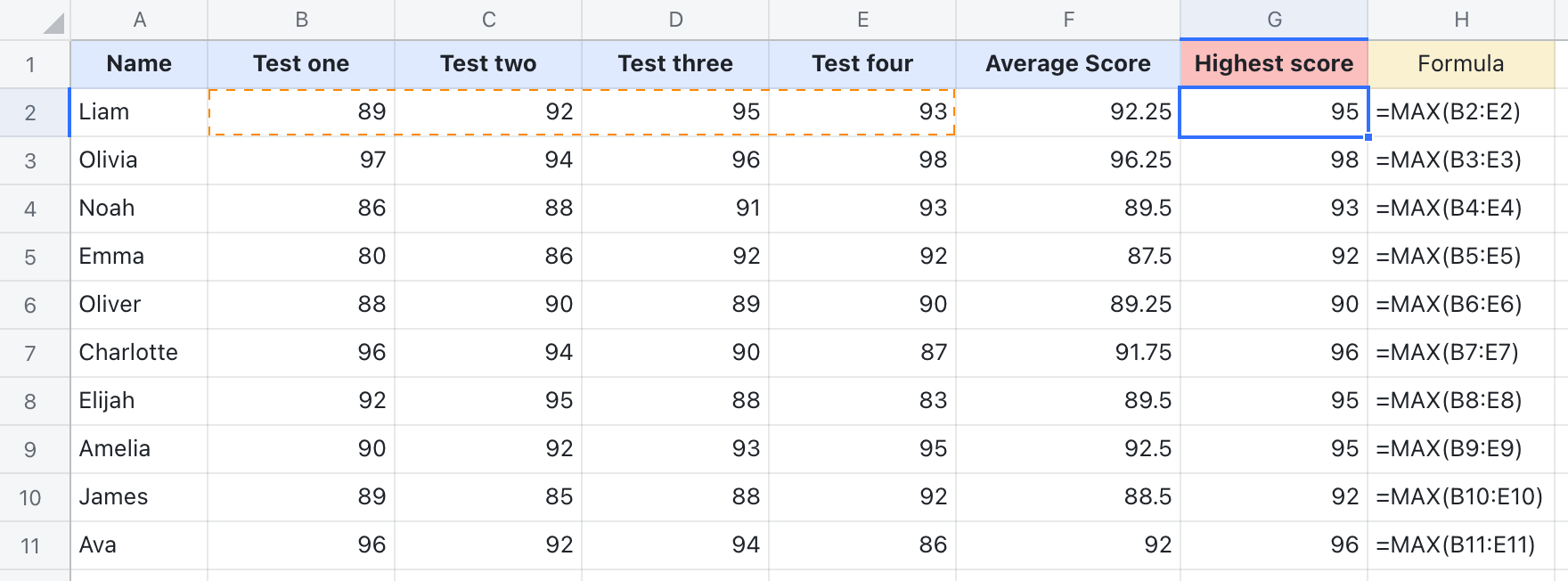
250px|700px|reset
売上管理:MAX 関数を使用してベストセラー商品をすばやく見つける
販売担当者は、商品の販売状況を見直して、ベストセラー商品の特徴を分析したり、これからの販売プランを練ったりする必要があります。MAX 関数を使用すると、ベストセラー商品をすばやく見つけることができます。
- 数式例:=MAX(B2:F5,B8:D11)
- 説明:この例では、販売担当者が販売数の最も多いスカートを見つけようとしています。一つ一つ確認するのは大変ですが、MAX 関数を使用して、販売数が入力されているセル範囲を指定すると、ベストセラー商品をすばやく見つけることができます。この例では、ホワイト・M サイズおよびブラック・ニット素材のスカートの販売数が最も多いことがわかります。
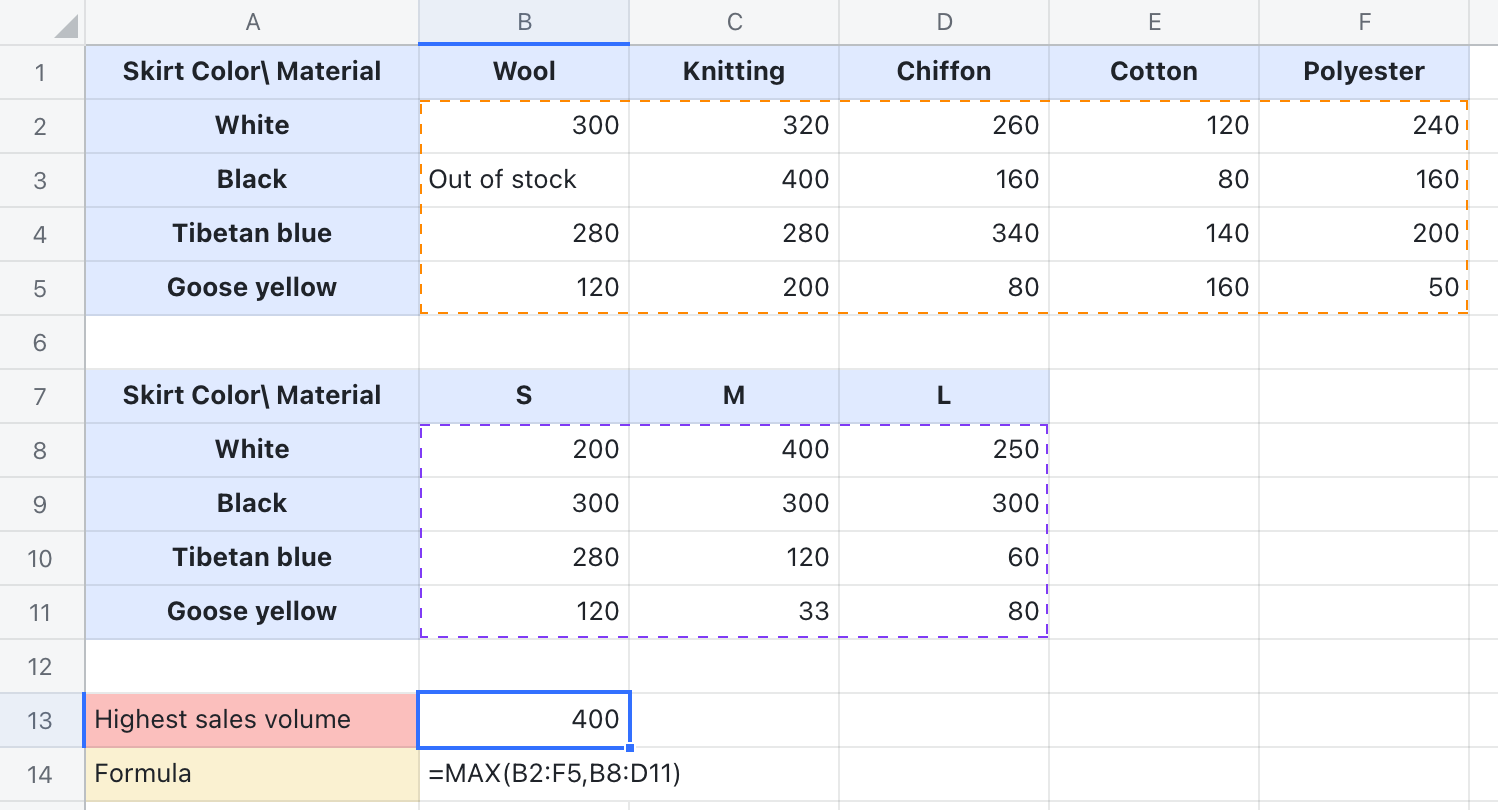
250px|700px|reset
