- 機能紹介
ドキュメントのバージョン管理機能を利用することで、異なるバージョンを一元管理でき、複数のコピーを作成する手間が省けます。新しいバージョンの保存や、過去のバージョンの閲覧・復元が簡単に行えます。また、各バージョンは独立したリンクを持ち、特定のバージョンを他のユーザーと共有することができます。
注:
- バージョンの保存はパソコンでのみ可能ですが、保存後はモバイル版 Lark アプリで表示できます。
- 保存済みのバージョンは閲覧のみ可能で、編集やコメントの投稿はできません。
- 操作手順
ノート:
- 編集権限を持つユーザーはバージョンの保存・管理が可能です。
- 閲覧権限を持つユーザーはバージョンの閲覧のみが可能です。
バージョンを保存する
- ドキュメントを開きます。
- 画面右上の … アイコン > バージョンとして保存 をクリックします。
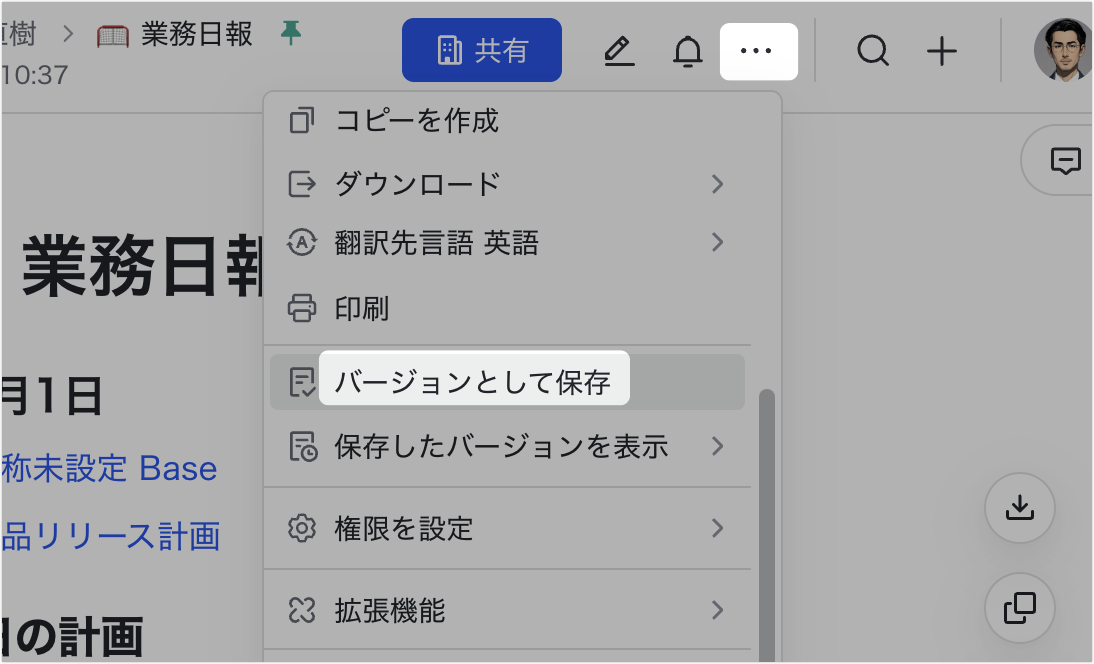
250px|700px|reset
- バージョン名を入力し、確認 をクリックして保存します。
バージョンを閲覧する
- ドキュメントを開きます。
- 画面右上の … アイコン > 保存したバージョンを表示 をクリックします。
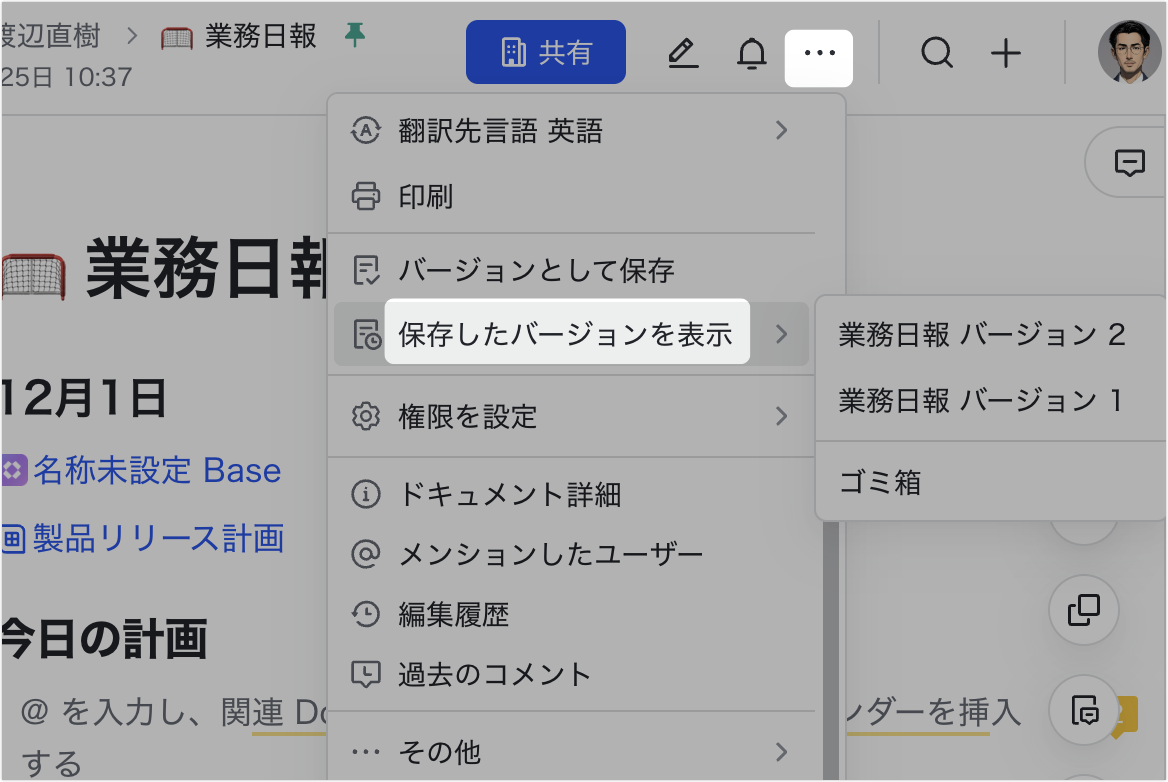
250px|700px|reset
- バージョン名をクリックして開きます。
- 画面左上のバージョン名をクリック後、別のバージョンに素早く切り替えられます。
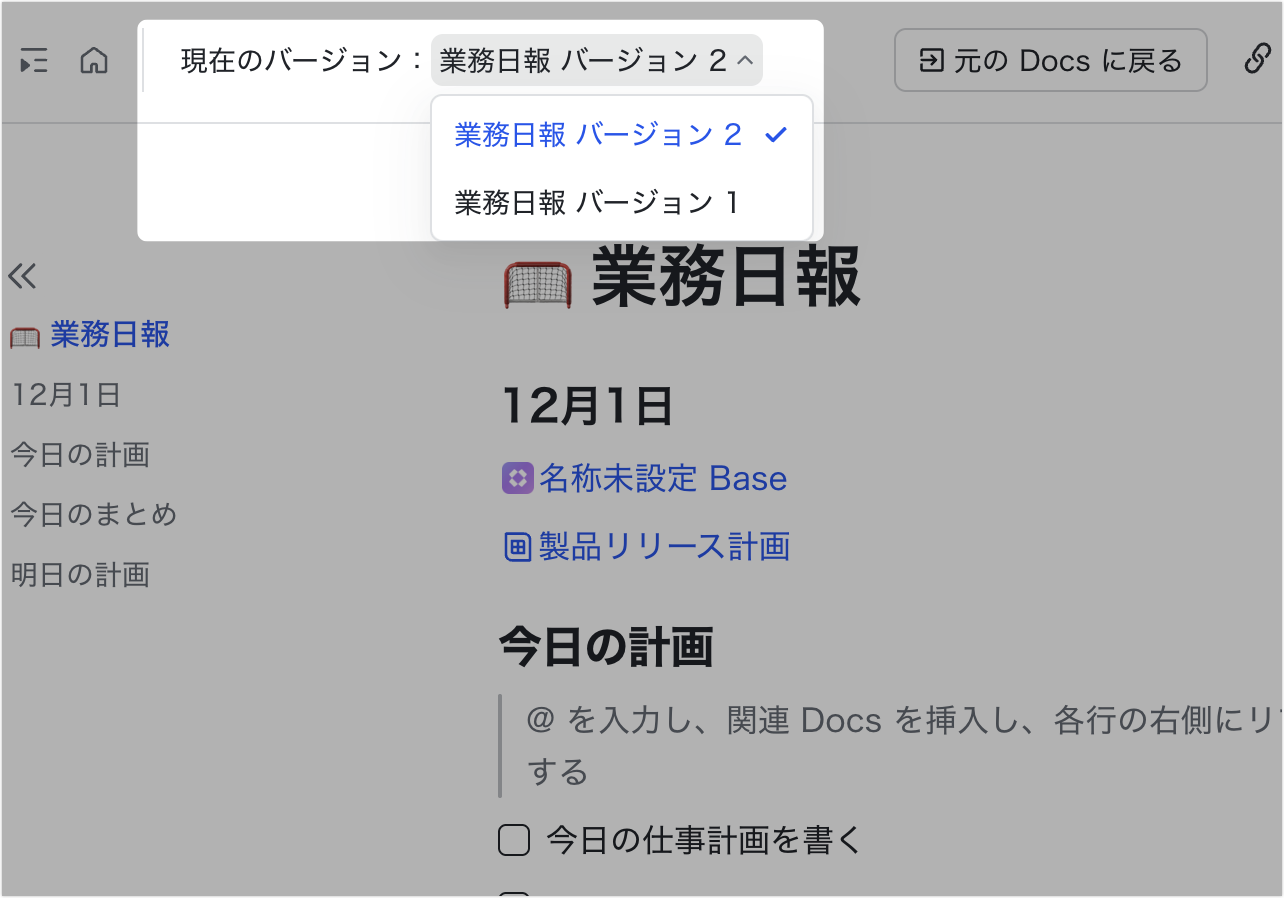
250px|700px|reset
バージョンを管理する
- ドキュメントを開きます。
- 画面右上の … アイコン > 保存したバージョンを表示 をクリックします。
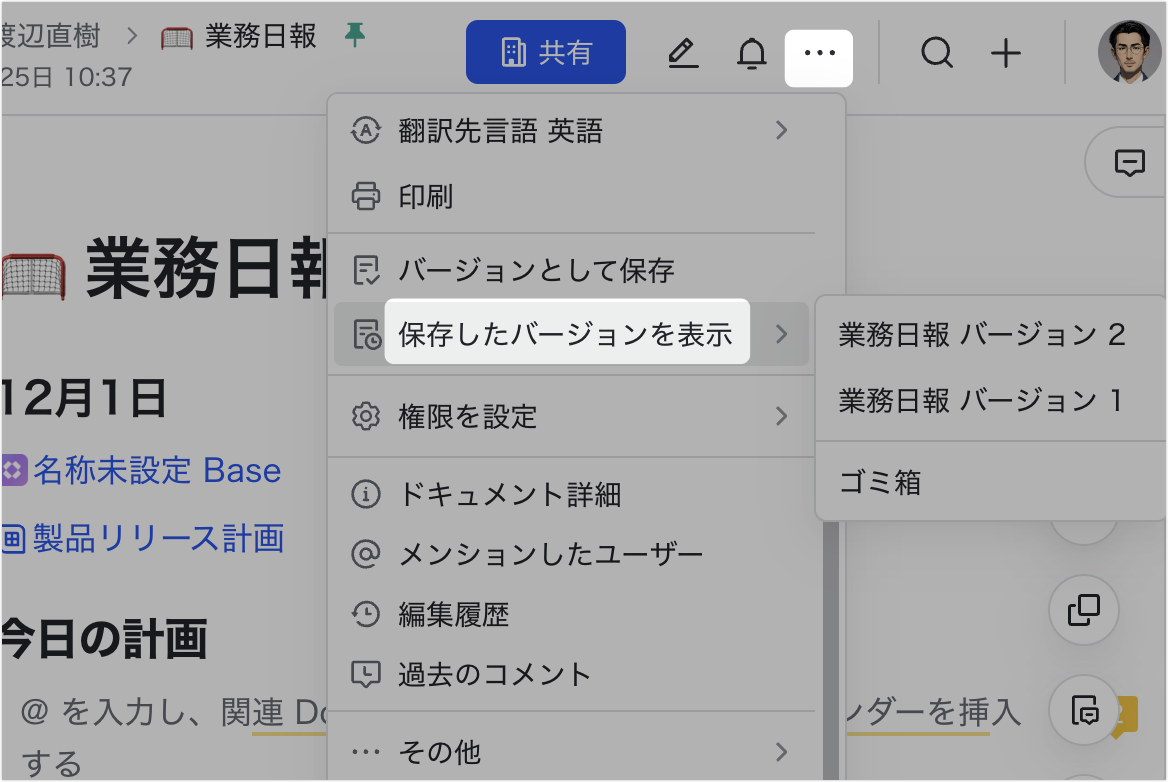
250px|700px|reset
- バージョン名をクリックして開き、必要に応じて、バージョン名を変更、削除、または共有します。
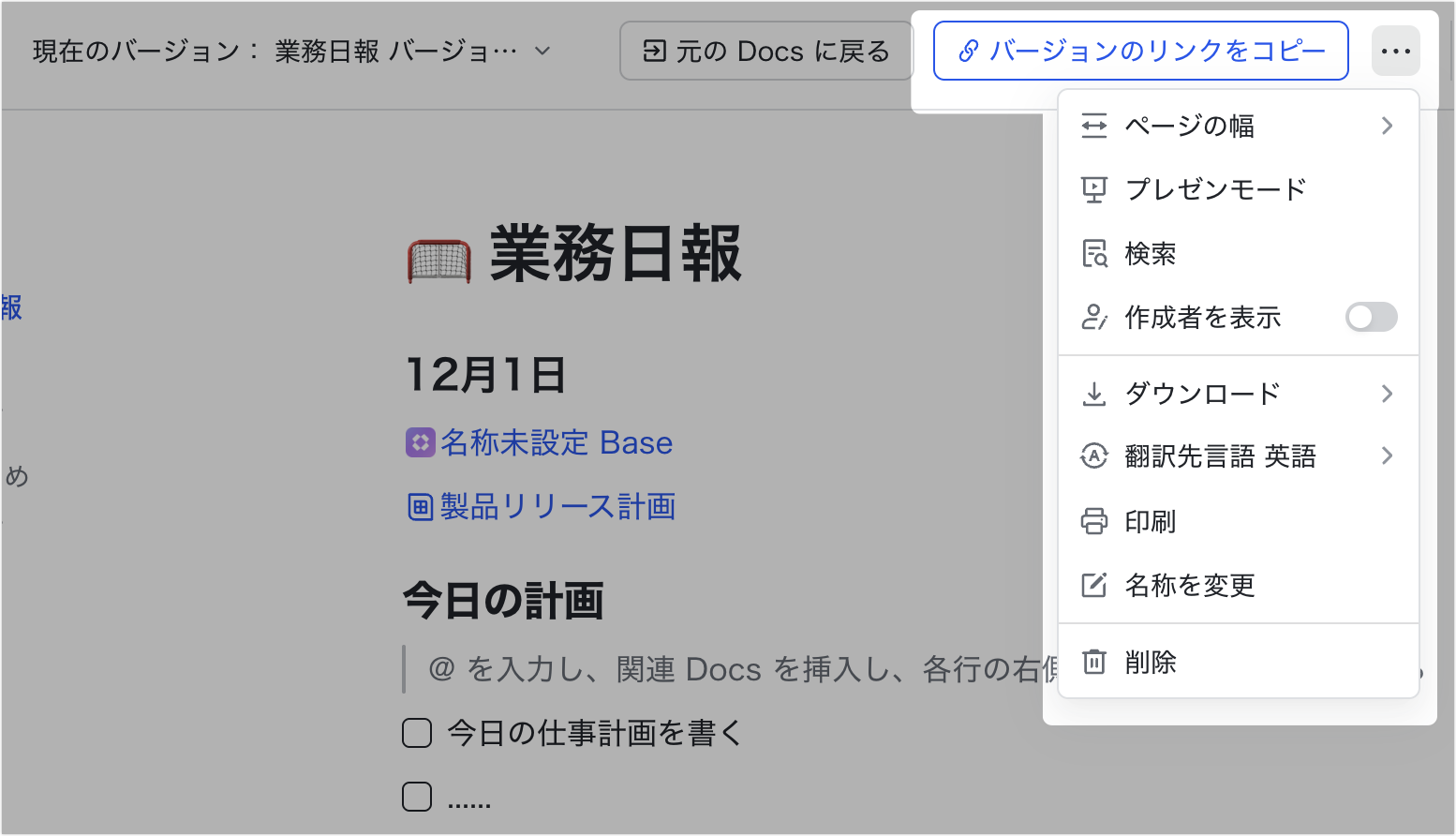
250px|700px|reset
バージョン名を変更する
バージョンの画面右上の … アイコン > 名称を変更 をクリックします。
新しいバージョン名を入力し、確認 をクリックして保存します。
バージョンを削除する・復元する
バージョンを削除する:バージョンの画面右上の … アイコン > 削除 をクリックします。確認画面で再度 削除 をクリックして元のドキュメント画面に戻ります。
バージョンを復元する:ドキュメント画面右上の … アイコン > 保存したバージョンを表示 > ゴミ箱 をクリックし、復元したいバージョンの右側にある 復元 をクリックします。
注:削除から 30 日以内のバージョンのみ復元できます。
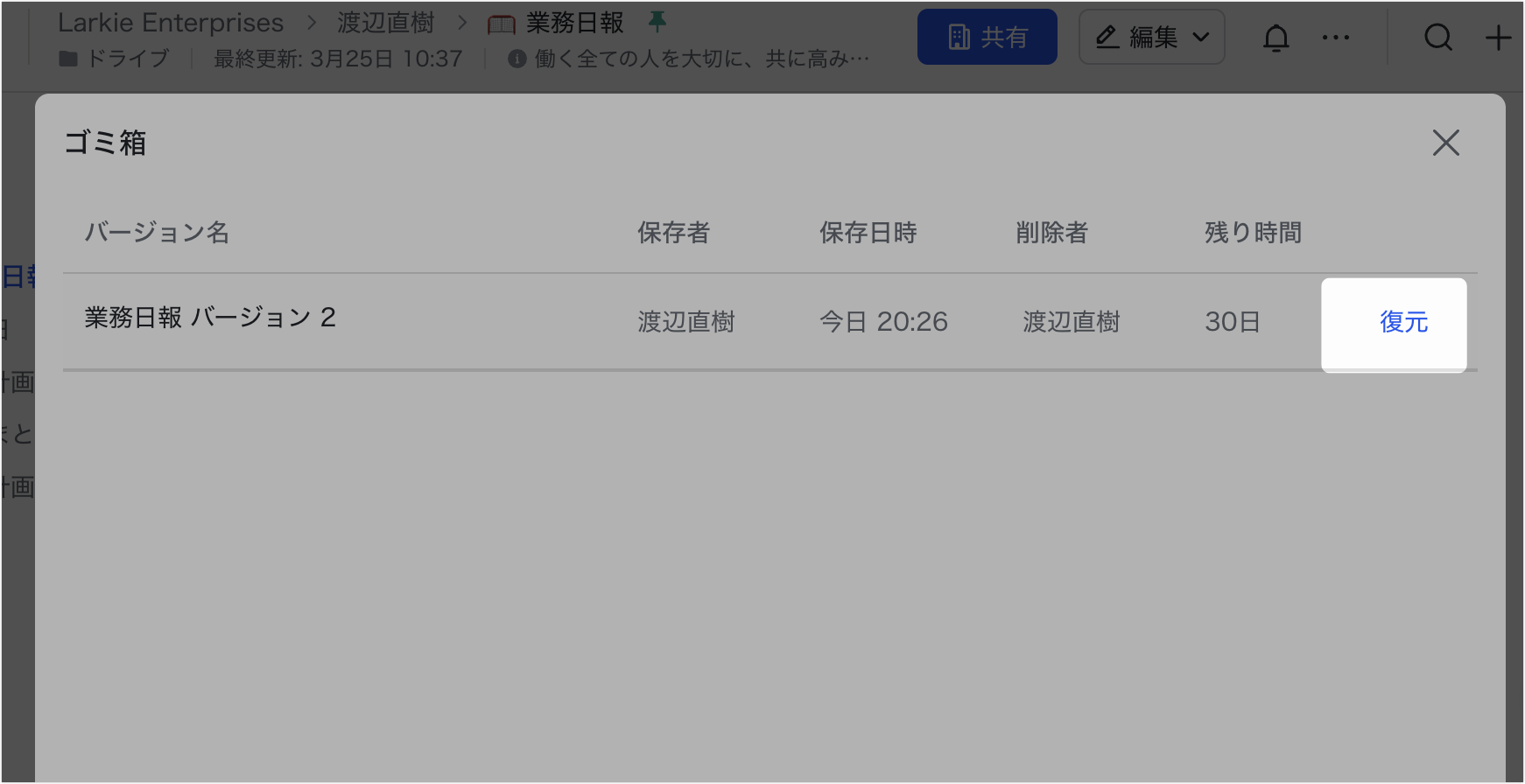
250px|700px|reset
バージョンを共有する
バージョンの画面右上の バージョンのリンクをコピー をクリックします。コピーしたリンクを他のユーザーに送信すると、そのユーザーはドキュメントのバージョン内容を閲覧できます。
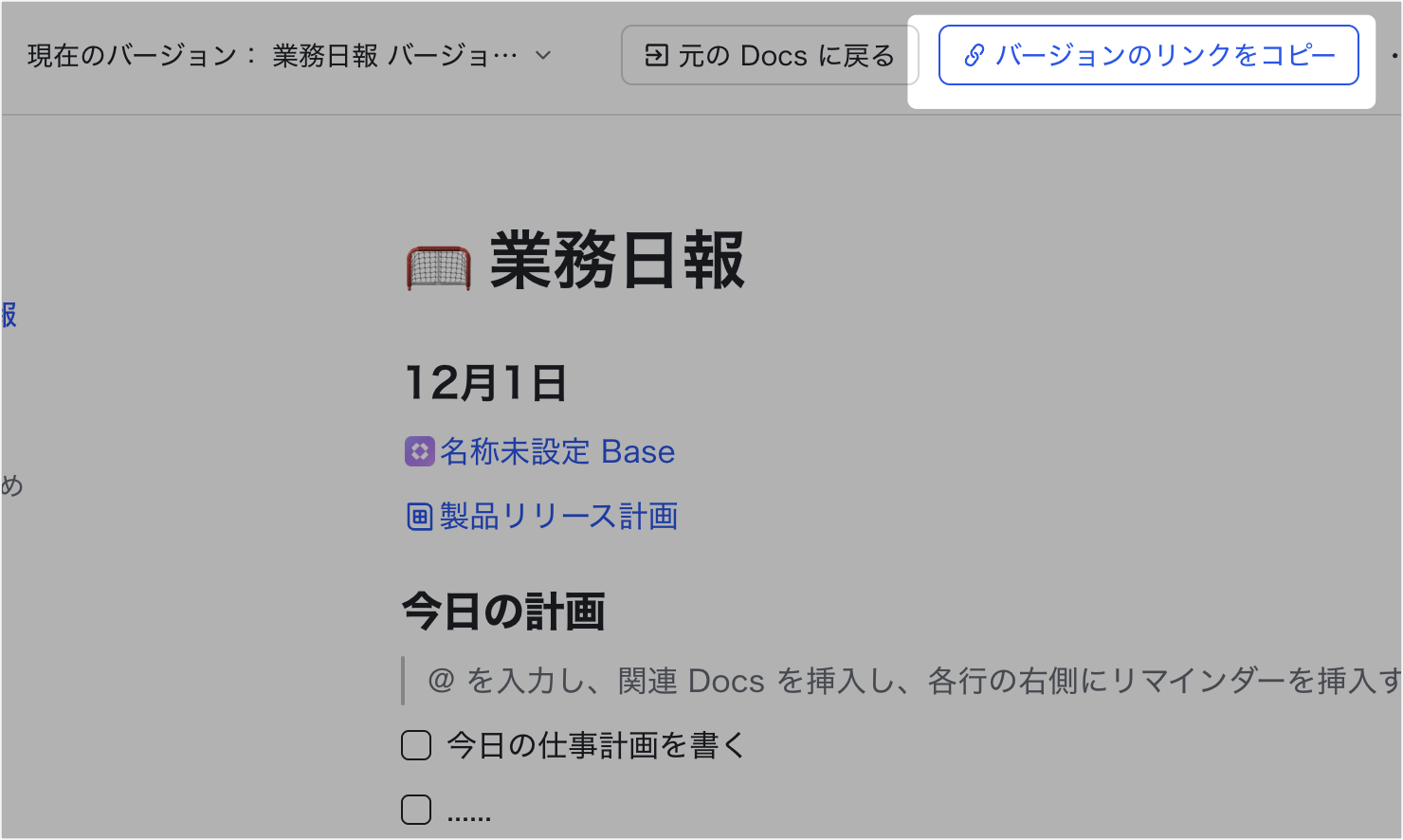
250px|700px|reset
- よくある質問
