- 機能紹介
シートでデータの入力規則を設定して、設定したセル範囲で指定した形式の内容のみを入力できるように設定できます。
データの入力規則を設定すると、複数のメンバーが同時にシートに入力する時でもデータの統一性を保障でき、入力ミスを避けることができます。
この記事では、データの入力規則を設定する方法を紹介します。
利用シーン
- 入社日の列にて、日付のみ入力可能というふうに設定する
- 社員 ID の列にて、整数のみ入力可能というふうに設定する
- 立替金額の列にて、1~100,000 の数字のみ入力可能というふうに設定する
- 操作手順
2.1 入力規則を設定する
単一選択/複数選択
- セル範囲を選択してから、右クリックして データの入力規則 を選択します。
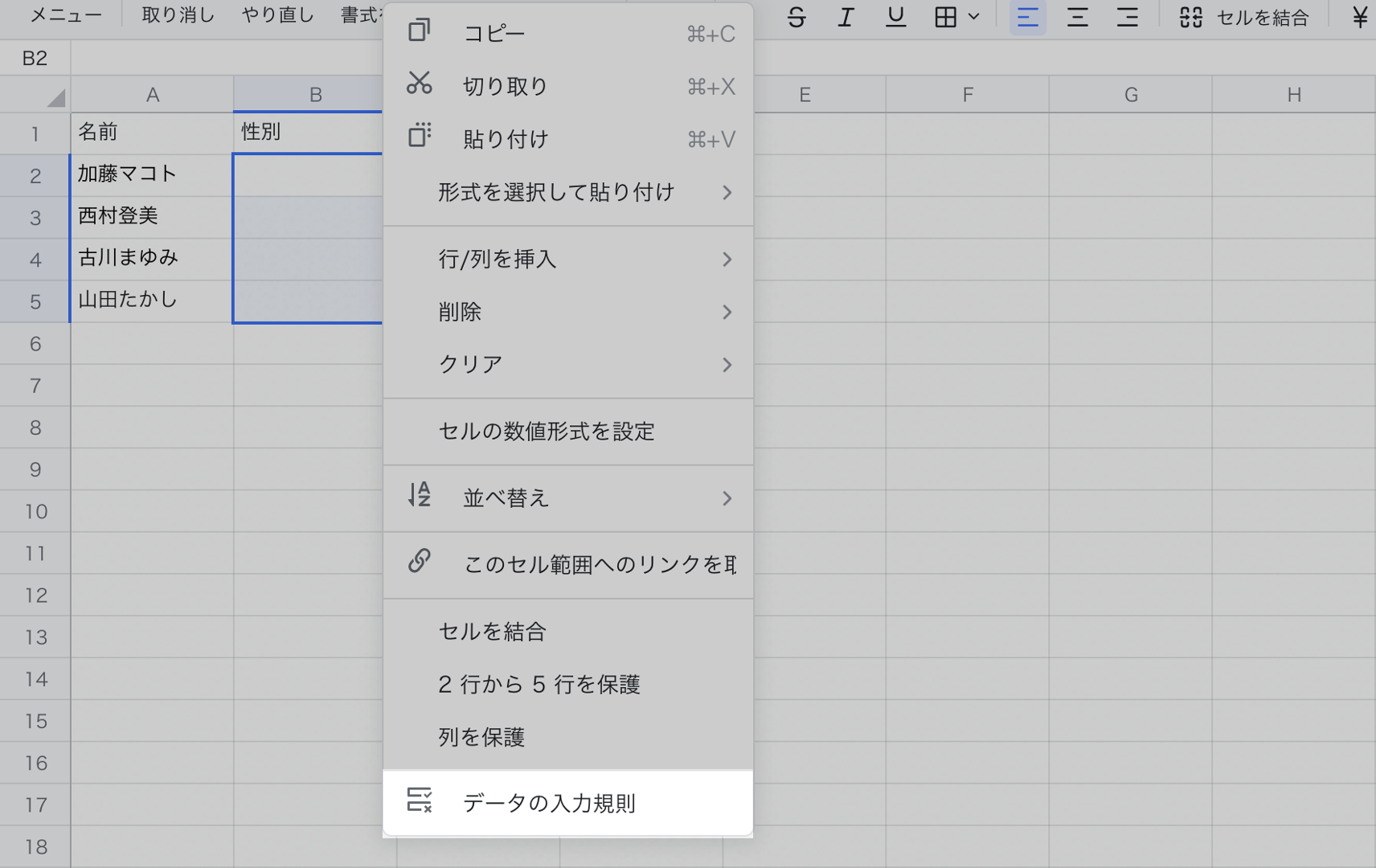
250px|700px|reset
- 条件 のプルダウンリストから 単一選択 または 複数選択 を選択します。
- オプションのソースを選択します。
- カスタム を選択した場合、オプションを入力する必要があります。Enter キーを押すか、英文の(,)を使用してオプションを区切ります。
- セルから参照 を選択した場合、右側の 田 アイコンをクリックして、参照するセル範囲を選択します。
- オプションの色 と プルダウンリストのボタンを表示 にチェックを入れるかどうかを選択します。
- オプションの色 にチェックを入れた場合、右側にある編集アイコンをクリックして、オプションの背景色を設定できます。
- プルダウンリストのボタンを表示 にチェックを入れた場合、セルの右側に矢印が表示されます。
- データの入力規則を列全体に対して適用した場合、ヘッダーに適用する にチェックを入れるかどうかを選択します。ヘッダーに適用する にチェックを入れた場合、列の最初の行は入力規則の適用対象に含まれます。
- データの入力規則の設定メニューの右下にある 確認 をクリックして、設定を保存します。
数値
- セル範囲を選択してから、右クリックして データの入力規則 を選択します。
- 条件 のプルダウンリストから 数値は を選択します。
- 小数の入力を許可 にチェックを入れるかどうかを選択します。
- 数字は の下にあるプルダウンリストをクリックして、数値の入力規則を設定します。
- 有効な数字:セルにはあらゆる数値を入力できますが、数値以外の内容は入力できません。
- 次の間にある(≧a かつ ≦b):ある範囲以内の数値のみ入力できます。例:入力する数値は ≥1 かつ ≤100 でなければなりません。
- 次の間にない(<a または >b):ある範囲以外の数値のみ入力できます。例:入力する数値は <1 または >100 でなければなりません。
- =(イコール):ある数値のみ入力できます。例:入力する数値は 1 でなければなりません。
- ≠(ノットイコール):ある数値以外の数値のみ入力できます。例:入力する数値は 1 以外でなければなりません。
- <(小なり):ある数値より小さい数値のみ入力できます。例:入力する数値は 1 より小さいでなければなりません。
- >(大なり):ある数値より大きい数値のみ入力できます。例:入力する数値は 1 より大きいでなければなりません。
- ≦(小なりイコール):ある数値以下の数値のみ入力できます。例:入力する数値は 1 以下でなければなりません。
- ≧(大なりイコール):ある数値以上の数値のみ入力できます。例:入力する数値は 1 以上でなければなりません。
- データの入力規則の設定メニューの右下にある 確認 をクリックして、設定を保存します。
日付
- セル範囲を選択してから、右クリックして データの入力規則 を選択します。
- 条件 のプルダウンリストから 日付は を選択します。
- 日付選択ボタンを表示 にチェックを入れるかどうかを選択します。日付選択ボタンを表示 にチェックを入れた場合、セルをクリックするとカレンダーアイコンが表示され、カレンダーをクリックして日付を選択できます。
- 日付は の下にあるプルダウンリストをクリックして、日付の入力規則を設定します。
- 有効な日付:セルにはあらゆる日付を入力できますが、日付以外の内容は入力できません。
- 次の間にある(≧a かつ ≦b):ある範囲以内の日付のみ入力できます。例:入力する日付は 2024/10/01 と 2024/10/05 の間でなければなりません。
- 次の間にない(<a または >b):ある範囲以外の日付のみ入力できます。例:入力する日付は 2024/10/01 と 2024/10/05 の間以外でなければなりません。
- =(イコール):ある日付のみ入力できます。例:入力する日付は 2024/10/01 でなければなりません。
- ≠(ノットイコール):ある日付以外の日付のみ入力できます。例:入力する日付は 2024/10/01 以外でなければなりません。
- 次より前:ある日付より前の日付のみ入力できます。例:入力する日付は 2024/10/01 より前でなければなりません。
- 次より後:ある日付より後の日付のみ入力できます。例:入力する日付は 2024/10/01 より後でなければなりません。
- 次とその前:ある日付と同じか、またはそれより前の日付のみ入力できます。例:入力する日付は 2024/10/01 であるか、またはその以前でなければなりません。
- 次とその後:ある日付と同じか、またはそれより後の日付のみ入力できます。例:入力する日付は 2024/10/01 であるか、またはその以降でなければなりません。
- データの入力規則の設定メニューの右下にある 確認 をクリックして、設定を保存します。
文字数
- セル範囲を選択してから、右クリックして データの入力規則 を選択します。
- 条件 のプルダウンリストから 文字列の長さは を選択します。
- 文字列の長さは の下にあるプルダウンリストをクリックして、文字数の制限を細かく設定します。
- 次の間にある(≧a かつ ≦b):ある範囲以内の文字数のテキストのみ入力できます。例:入力するテキストは 1 文字以上かつ 100 文字以下でなければなりません。
- 次の間にない(<a または >b):ある範囲以外の文字数のテキストのみ入力できます。例:入力するテキストは 1 文字より小さいか、または 100 文字より大きいでなければなりません。
- =(イコール):ある文字数のテキストのみ入力できます。例:入力するテキストは 1 文字でなければなりません。
- ≠(ノットイコール):ある数値以外の文字数のテキストのみ入力できます。例:入力するテキストは 1 文字以外でなければなりません。
- <(小なり):ある数値より少ない文字数のテキストのみ入力できます。例:入力するテキストは 1 文字より少なくなければなりません。
- >(大なり):ある数値より少ない文字数のテキストのみ入力できます。例:入力するテキストは 1 文字より多くなければなりません。
- ≦(小なりイコール):ある数値以下の文字数のテキストのみ入力できます。例:入力するテキストは 1 文字以下でなければなりません。
- ≧(大なりイコール):ある数値以上の文字数のテキストのみ入力できます。例:入力するテキストは 1 文字以上でなければなりません。
- データの入力規則の設定メニューの右下にある 確認 をクリックして、設定を保存します。
チェックボックス
- セル範囲を選択してから、右クリックして データの入力規則 を選択します。
- 条件 のプルダウンリストから チェックボックス を選択します。
- データの入力規則の設定メニューの右下にある 確認 をクリックして、設定を保存します。
2.2 入力時の警告とヘルプ内容を設定する
警告を設定する
- セル範囲を選択してから、右クリックして データの入力規則 を選択します。
- 警告とヘルプ をクリックします。
- 無効なデータの場合:警告を表示 または 入力を拒否 を選択します。
- 警告を表示 を選択した場合、入力された内容が規則を満たしていない場合、下図のような警告が表示されます。
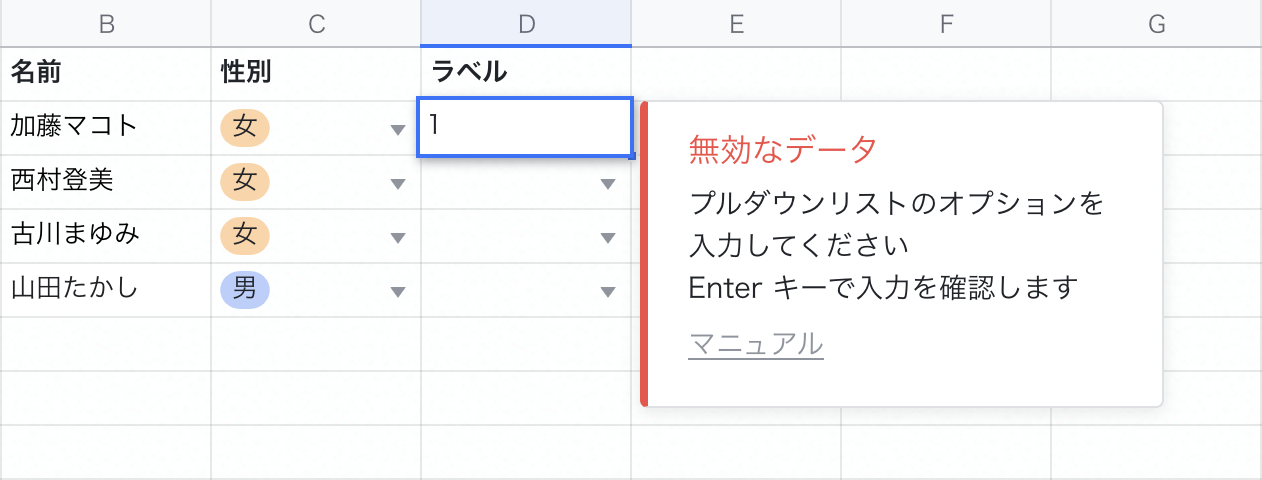
250px|700px|reset
- 入力を拒否 を選択した場合、入力した内容が規則を満たしていない場合、警告が表示されるほか、入力不可となります。
ヘルプ内容を設定する
- セル範囲を選択してから、右クリックして データの入力規則 を選択します。
- 警告とヘルプ をクリックします。
- ヘルプを表示 にチェックを入れます。そして、表示される入力欄にヘルプ内容を入力します。
2.3 入力規則を変更・削除する
入力規則を変更する
- セル範囲を選択してから、右クリックして データの入力規則 を選択します。
- 入力規則を変更します。
- 変更を同じ設定であるセルに適用 にチェックを入れるかどうかを選択します。
入力規則をクリアする
- セル範囲を選択してから、右クリックして データの入力規則 を選択します。
- 入力規則をクリア をクリックします。
- よくある質問
