- 機能紹介
対応バージョン:デスクトップ版では V7.6 以降。ウェブ版ではバージョンの制限はありません。
実行権限:Docs に対して編集権限を持つユーザー
ノート:この記事で紹介されている Docs には、Lark ドキュメント、シート、Base、スライド、マインドノートおよびアップロードされたファイルが含まれています。
Docs のタイトル前に表示されるアイコンを設定することで、Docs をカスタマイズでき、その分類を細分化できます。
2. 操作手順
2.1 初めてアイコンを追加する
Docs のタイトルから操作する場合
- Docs を開きます。画面左上のタイトルをクリックします。
- アイコンをクリックします。
- 250px|700px|reset
- 絵文字またはアイコンを選択します。
ドキュメントの本文から操作する場合
- ドキュメントを開きます。
- マウスのカーソルを本文のタイトルに合わせ、タイトル上部に表示される アイコンを追加 をクリックします。
- 250px|700px|reset
- 絵文字またはアイコンを選択します。
ウィキスペースの目次から操作する場合
- ウィキスペースを開きます。
- 画面左側の目次にて、ページのタイトル前に表示される アイコンを変更 をクリックします。
- 250px|700px|reset
- 絵文字またはアイコンを選択します。
2.2 その他の操作
アイコンを変更する
- 既存のアイコンをクリックします。
- 絵文字またはアイコンを選択します。
アイコンを削除する
- 既存のアイコンをクリックします。
- 表示されるアイコン選択画面にて、取り消す をクリックします。
- 250px|700px|reset
チャット画面で Docs のアイコンを表示する
Docs のアイコンを追加/変更後、そのアイコンはチャット画面に反映される場合もあります。
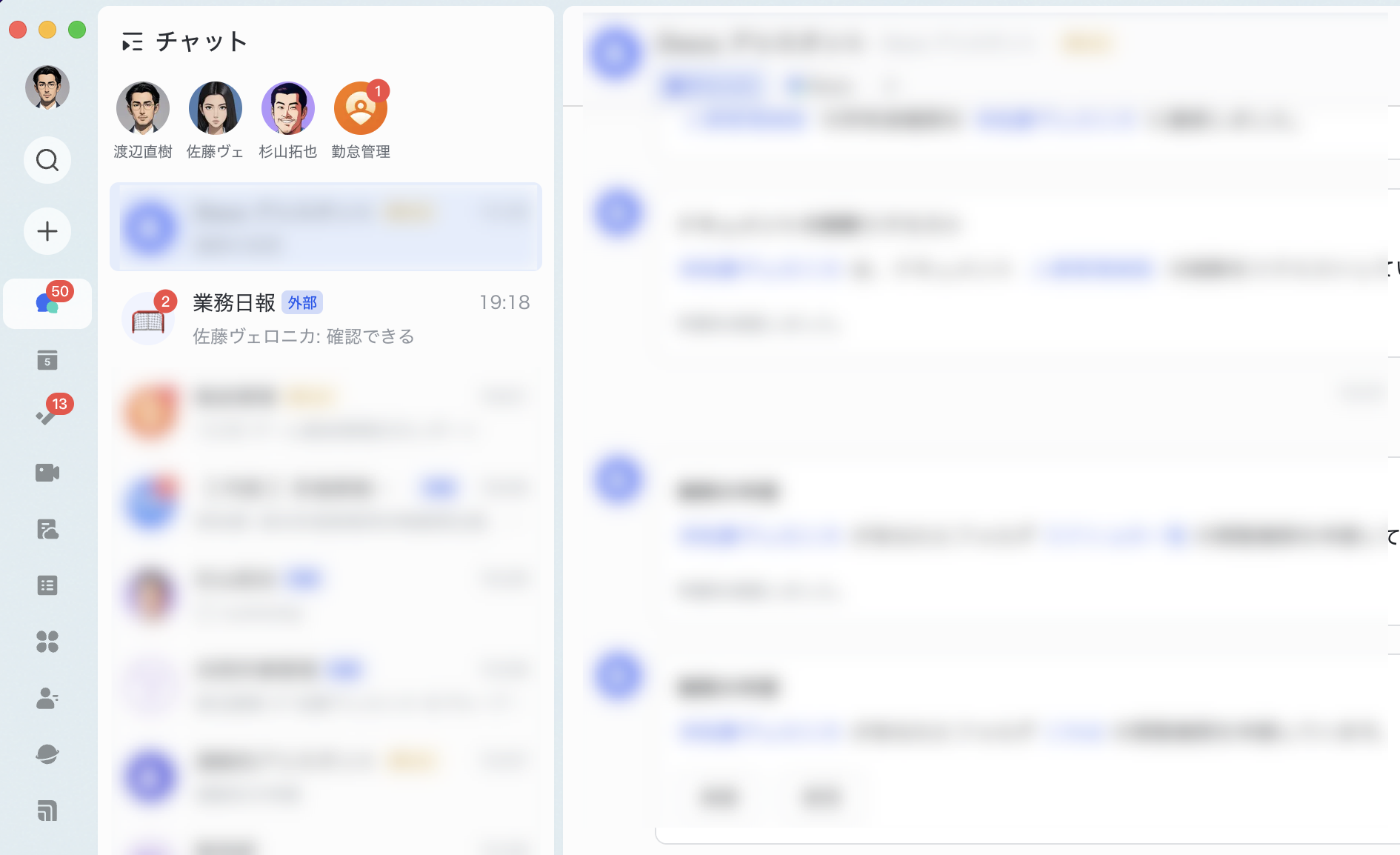
250px|700px|reset
3. 関連記事
- よくある質問
