- 機能紹介
スライドで棒グラフ、折れ線グラフ、円グラフなどのグラフを挿入することで、データの分布や傾向などを可視化できます。また、グラフの揃え方、サイズ、色、影、反射、不透明度などのスタイルをカスタマイズすることも可能です。
- 操作手順
2.1 グラフを挿入する
スライドで、画面上部のツールバーにある グラフ ボタンをクリックして、挿入可能なすべての種類のグラフを確認でき、特定のグラフをクリックしてすばやく挿入できます。また、他のシート内のグラフをコピーして、スライドに貼り付けることも可能です。
方法 1:グラフを新規作成する
- スライドページで、画面上部のツールバーにある グラフ をクリックすると、グラフの選択メニューが表示されます。
- グラフにマウスのカーソルを合わせると、そのグラフの用途を確認できます。
- 250px|700px|reset
- グラフをクリックして、そのグラフを挿入できます。同時に、グラフと関連するソースシートが自動的に生成され、シート内でグラフのデータを編集できます。
注:
- スライドに挿入したグラフのアクセス権限はスライドのアクセス権限と一致します。すなわち、スライドのアクセス権限を持つユーザーは挿入されたグラフを閲覧できます。
- グラフと関連するソースシートのアクセス権限は、ユーザーが設定した新規作成 Docs に適用される権限と一致します。新規作成 Docs に適用される権限の設定方法の詳細については、こちらを参照してください。
- グラフと関連するソースシートの保存先はユーザーが設定したデフォルトの作成先と一致します。デフォルトの作成先の設定方法の詳細については、こちらを参照してください。
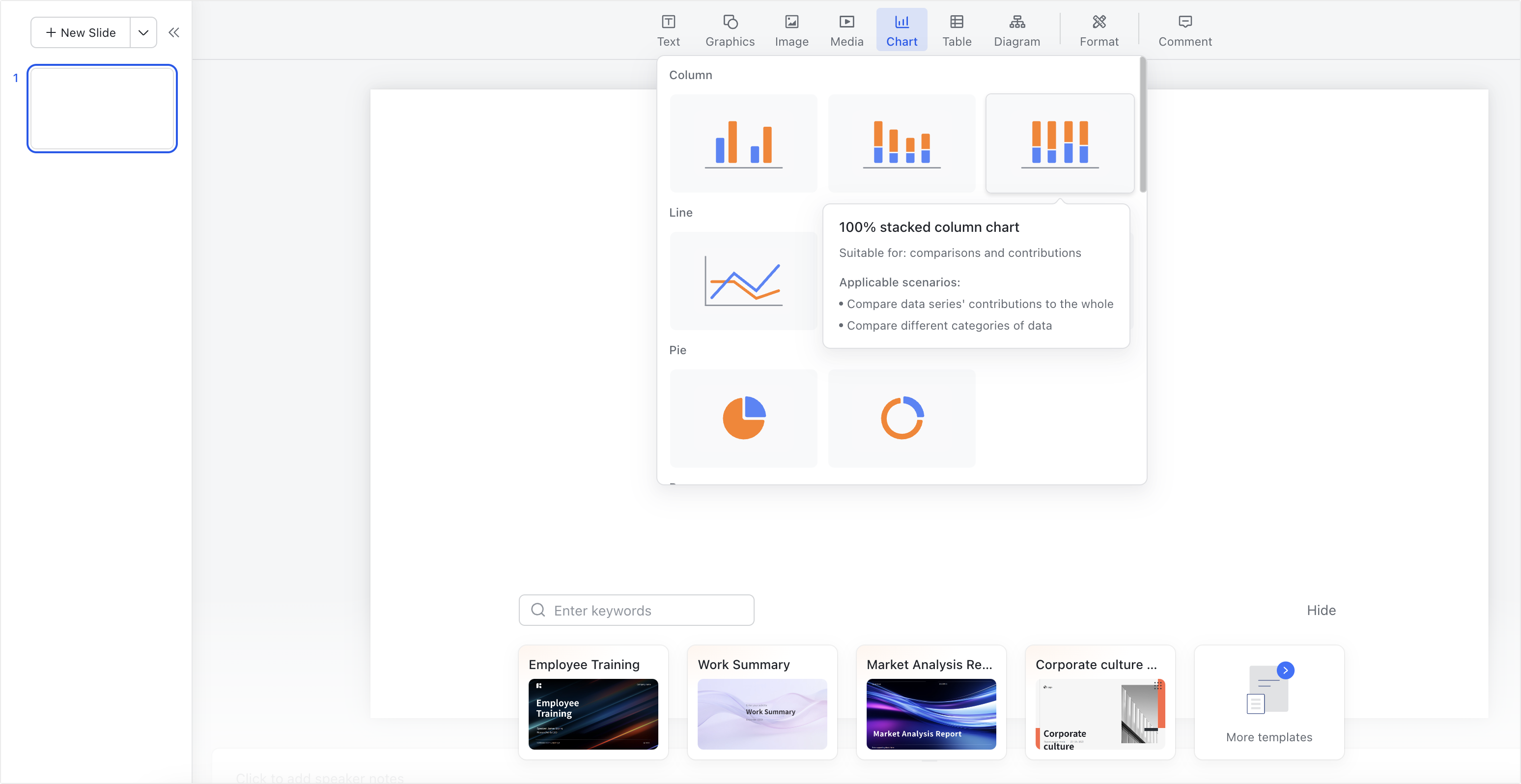
250px|700px|reset
方法 2:シートグラフをスライドに貼り付ける
既存のシート内のグラフをコピーして、スライドに貼り付けることができます。貼り付ける際、ソースグラフと関連付けるかどうかを選択できます。
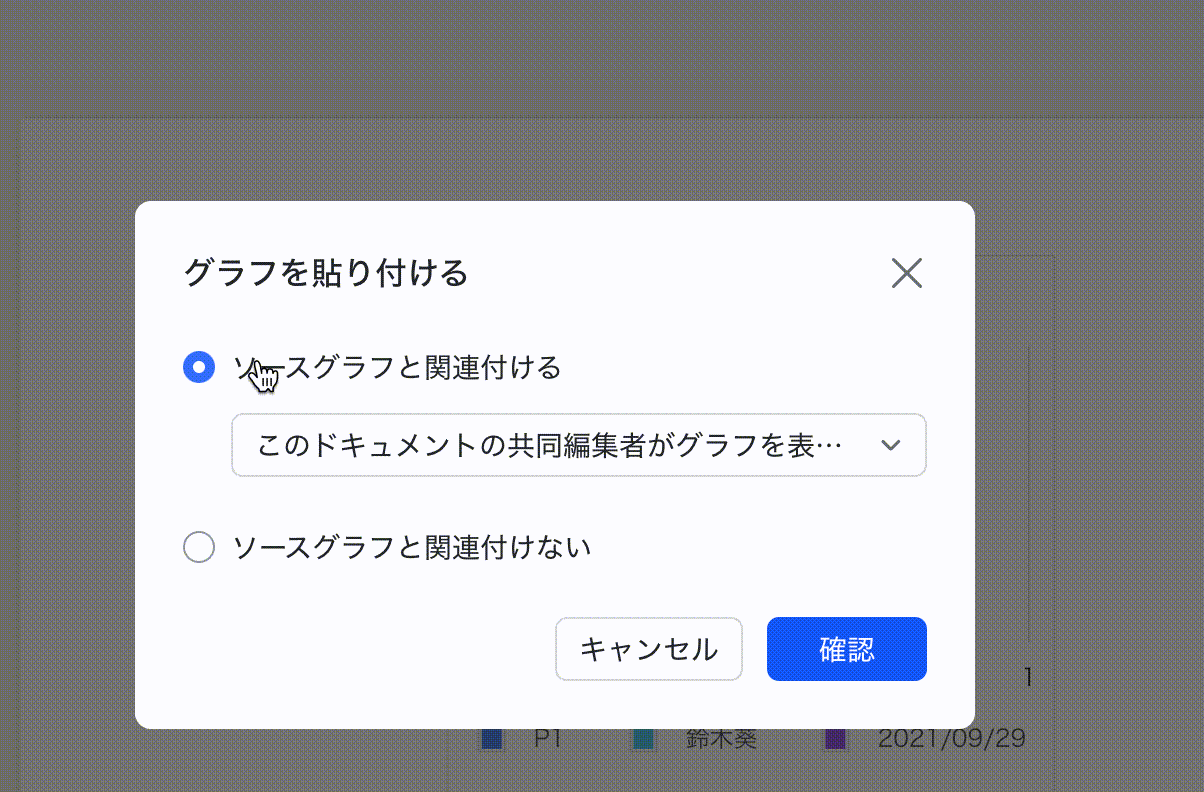
250px|700px|reset
- ソースグラフと関連付ける:このオプションを選択すると、グラフの閲覧権限を設定できます。
- このドキュメントの共同編集者がグラフを表示可能:スライドの閲覧権限を持つすべての共同編集者がこのグラフを閲覧できます。
- ソースシートの共同編集者のみグラフを表示可能:ソースシートの閲覧権限を持つ共同編集者のみがこのグラフを閲覧できます。
- ソースグラフと関連付けない:このオプションを選択すると、グラフは静的にスライドに挿入されます。すなわち、ソースグラフの変更はスライド内のグラフに反映されず、スライド内のグラフを編集することもできません。
2.2 グラフを編集する、グラフのスタイルを変更する
挿入されたグラフをクリックして選択し、表示されるフローティングツールバーにある 元のシートを開く をクリックしてソースシートを開き、グラフを編集できます。グラフの編集操作の詳細については、シートでグラフを作成・編集するを参照してください。
注:ソースシートで行った編集がリアルタイムでスライド内のグラフに同期されなかった場合、グラフを更新 ボタンをクリックして手動で同期できます。
グラフとソースシートの関連付けを解除できます。グラフをクリックして選択し、表示されるフローティング ツールバーにある 関連付けを解除 をクリックします。なお、この操作は復元できません。操作後、グラフのデータは編集できなくなります。
フローティングツールバーを使用して、グラフを画像としてダウンロードしたり、コメントを追加したりするとこも可能です。スタイル をクリックして、スタイルの設定パネルを開き、揃え方、サイズ、影、反射、不透明度などのより細かな設定を行えます。スタイルの設定の詳細については、スライドでオブジェクトのスタイルを設定するを参照してください。
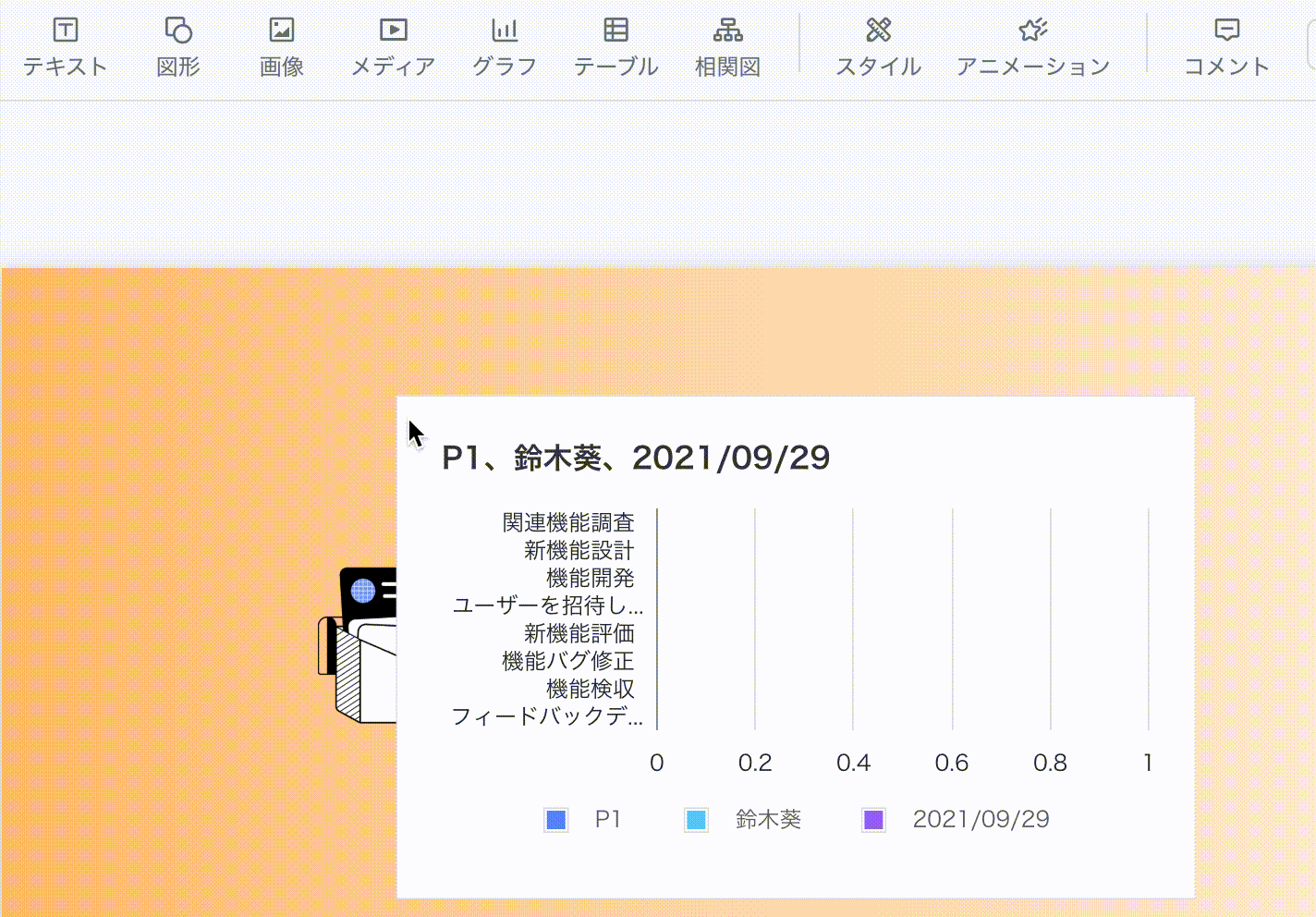
250px|700px|reset
