- 機能紹介
ボードでは、次のようなコミュニケーションとコラボレーション機能を使用できます。
- ボード内で「@」を入力して、関連の担当者などをメンションできます。
- ボードを他の共同編集者に共有して、相手にボードの閲覧・編集・管理権限を付与できます。
- ボード全体にコメントを追加できるほか、特定の部分に対してコメントを追加できます。
- 図形の描画プロセスを理解したり、プレゼンテーション中に発言者のトピックに集中したりするために、他の共同編集者のカーソルの動きをフォローできます。
- 操作手順
他のユーザーをメンションし、通知を送信する
ボード内でテキストを編集する際、「@」を入力して、表示されるメニューからユーザーを選択するか、名前を入力してユーザーを検索します。メンションしたいユーザーを見つけて選択してから メンション をクリックします。
ボード内で他のユーザーを@メンションする際、デフォルトでは相手に通知を送信しません。通知を送信する必要がある場合、下記いずれかの方法を使用してください。
- @メンションしたいユーザーを選択する時、ユーザーリストの下部にある 同時に通知を送信 にチェックを入れてから メンション をクリックします。これで、相手は直ちにメッセージ通知を受け取ります。
- 250px|700px|reset
- ユーザーをメンションした後、マウスのカーソルをユーザー名に合わせ、表示されるメニューで 通知 をクリックします。これで、相手は直ちにメッセージ通知を受け取ります。
- 250px|700px|reset
注:メンションされたユーザーにボードのアクセス権限がない場合、マウスのカーソルをユーザー名に合わせ、表示されるウィンドウでは相手に付与したい権限を 閲覧 もしくは 編集 から選択します。そして、権限を付与して通知 をクリックすると相手に通知を送信すると同時に権限を付与できます。
- ボードが挿入されているドキュメントで、画面右上にある … アイコンより メンションしたユーザー を順次クリックします。表示されるポップアップ画面では、通知 をクリックして特定のユーザーに通知を送信でき、全員に通知 をクリックして全員にまとめて通知を送信できます。
- 250px|700px|reset
ボードを共有する
重要:
- ボードはドキュメントに所属するため、ボードを共有する際、ボードの閲覧・編集・管理権限はボードが所属するドキュメントの権限と一致します。ドキュメント権限の詳細については Docs の権限の紹介を参照してください。
- 他のユーザーにボードの閲覧・編集などの権限が付与されると、相手にはボードが所属するドキュメントの閲覧・編集などの権限も同時に付与されます。
下記いずれかの方法でボードを他のユーザーに共有できます。
- ボードが挿入されているドキュメントで、マウスのカーソルをボードに合わせ、上部に表示されるメニューにある リンクをコピー アイコンをクリックしてリンクで共有するか、その横にある 共有 アイコンをクリックしてから共有先を選択します。
- 250px|700px|reset
- ボードの編集画面にて、ボードの右上にある 共有 をクリックしてボードのリンクをコピーします。コピーしたリンクを他のユーザーに送信してボードを共有できます。
- 250px|700px|reset
コメントを追加する
下記いずれかの方法でボード全体にコメントを追加できます。
- ボードが挿入されているドキュメントで、マウスのカーソルをボードに合わせ、上部に表示されるメニューにある コメント アイコンをクリックします。
- ボードが挿入されているドキュメントで、マウスのカーソルをボードに合わせ、左上に表示される ⋮⋮ アイコンをクリックします。次に、表示されるメニューにて コメント をクリックします。
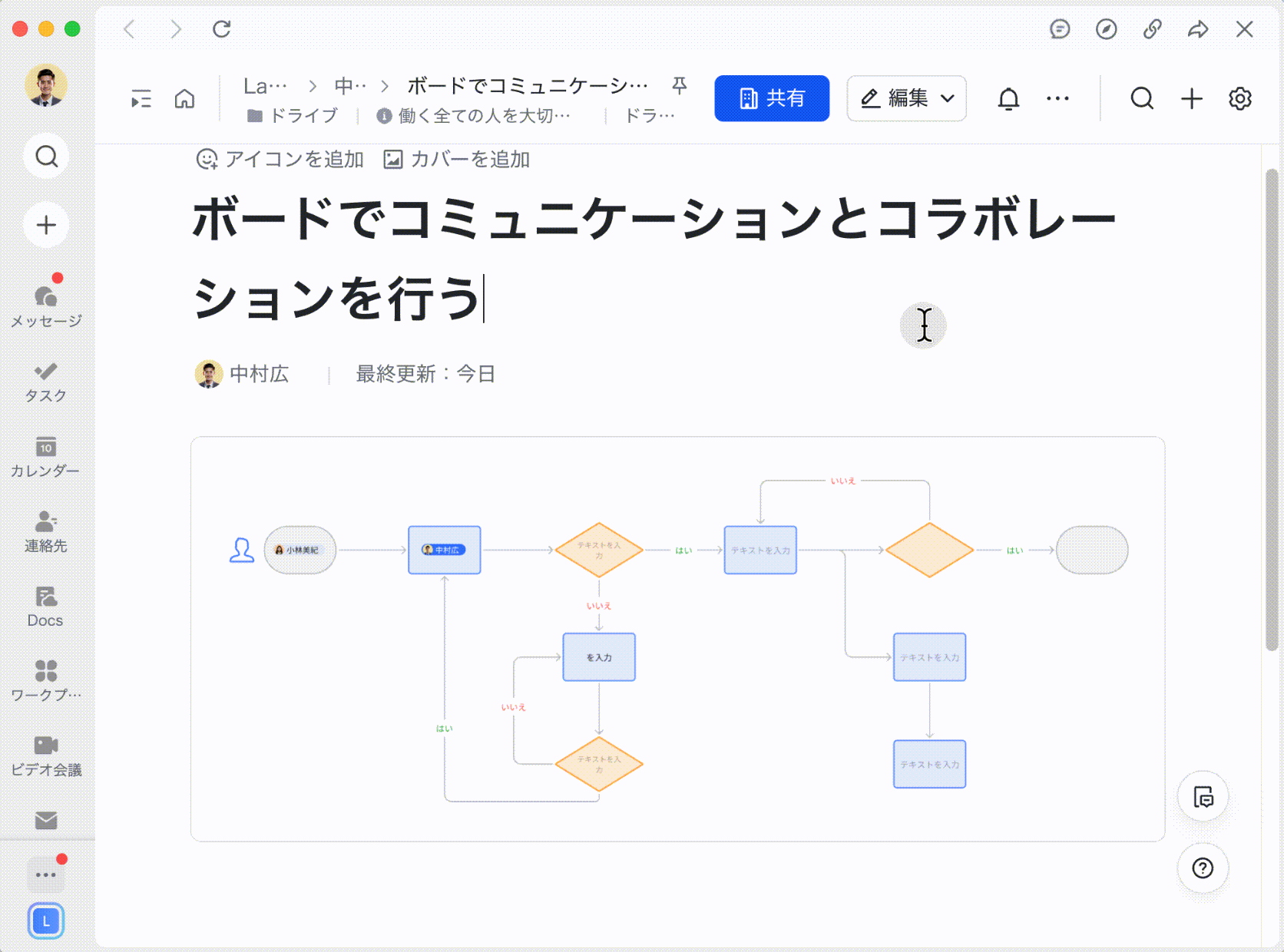
250px|700px|reset
下記いずれかの方法でボード内特定のコンテンツにコメントを追加できます。
- ボードが挿入されているドキュメントで、マウスのカーソルをボードに合わせ、右上に表示される ボード内でコメント をクリックします。すると、カーソルはコメントアイコンに変わります。この際、コメントを追加する対象となるコンテンツをクリックしてからコメントを追加します。Esc キーをクリックしてコメントモードを終了します。
- ボードをダブルクリックしてボードの編集画面に進み、左側のツールバーにある コメント アイコンをクリックします。次に、コメントを追加する対象となるコンテンツをクリックしてからコメントを追加します。Esc キーをクリックしてコメントモードを終了します。
- ボードをダブルクリックしてボードの編集画面に進み、コメントを追加する対象となるコンテンツをクリックしてから表示されるメニューにて コメント アイコンをクリックしてからコメントを追加します。
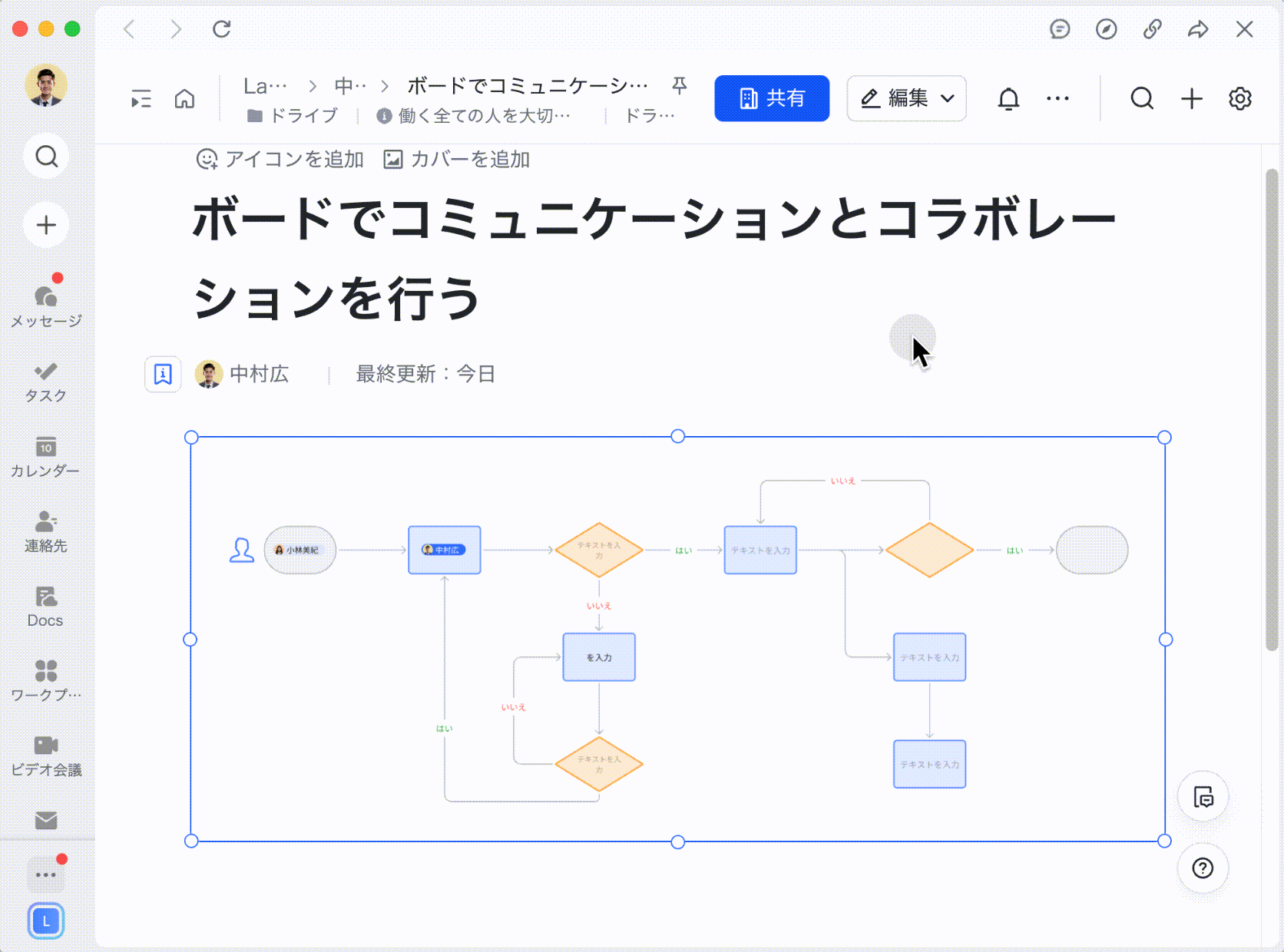
250px|700px|reset
共同編集者のカーソルの動きをフォローする
ボードの右上にある … アイコンをクリックしてから、共同編集者のカーソル をクリックして機能をオンにします。再度クリックすると機能をオフにできます。また、ショートカットキー Ctrl + Alt + \(Windows)または Command + Option + \(Mac)を使用して機能をオン・オフにすることも可能です。
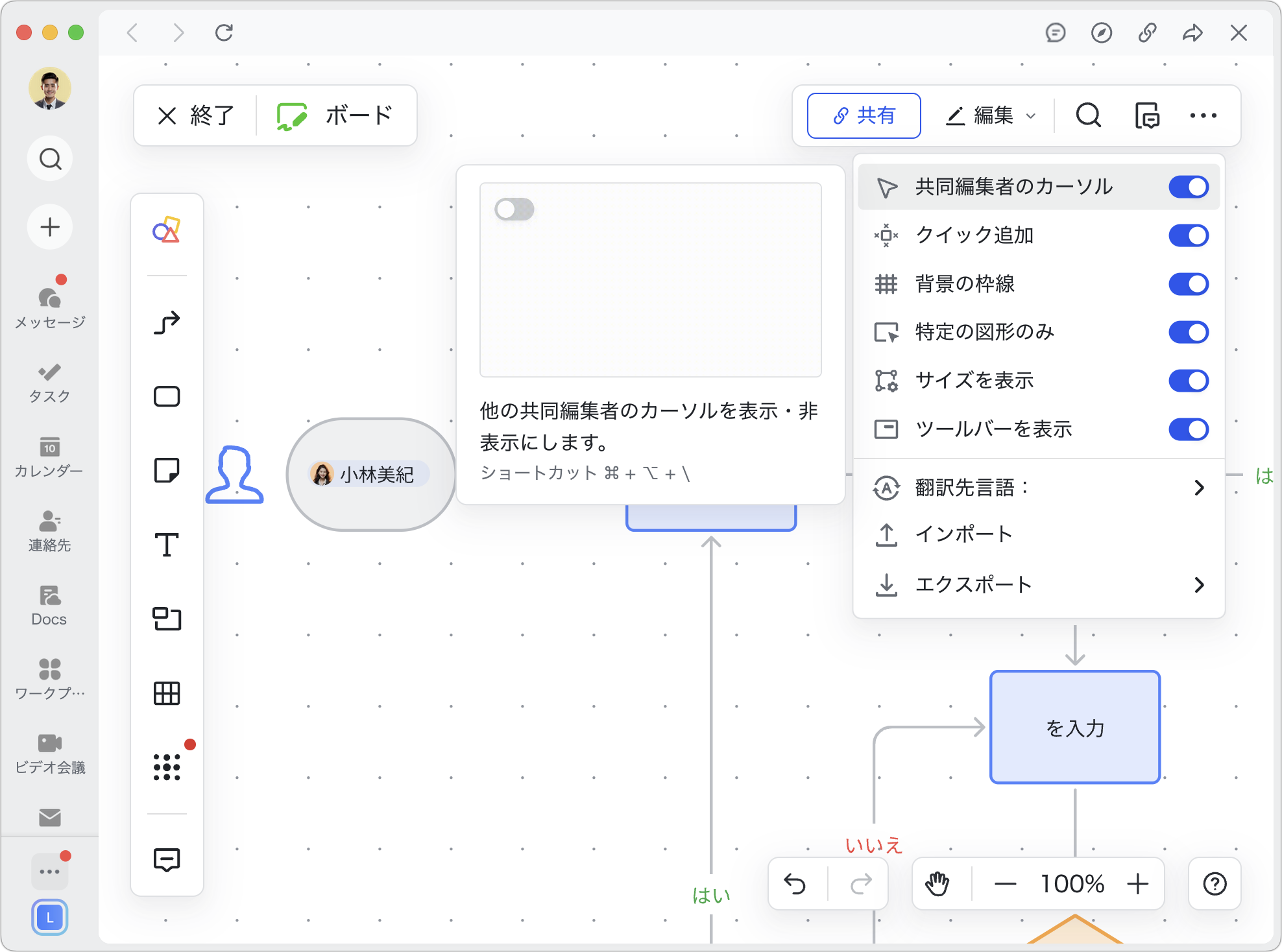
250px|700px|reset
この機能をオンにした後、他の共同編集者がボードを開くと、その共同編集者のプロフィール写真はボードの右上に表示されるようになります。共同編集者がボードの内容を編集するか、もしくはビデオ会議でボードを共有すると、画面上には共同編集者のカーソルの動きも表示されるようになります。
共同編集者のカーソルの動きをフォローする
ボード上に複数の共同編集者のカーソルが同時に表示されている時、そのうちの 1 人のカーソルの動きをフォローできます。
- フォローを開始:共同編集者のプロフィール写真をクリックして、その共同編集者のカーソルの動きをフォローします。
- フォローを終了:共同編集者のプロフィール写真を再度クリックして、その共同編集者のカーソルの動きのフォローを終了します。このほか、キャンバスを移動・拡大縮小したり、ボードの内容を編集したりすると、フォローも自動的に終了します。
ビデオ会議でボードを共有する
- ビデオ会議中に、共有機能を使用してボードを共有できます。共有者がボードを開くと、他の会議参加者は自動的に共有者のカーソルの動きをフォローします。
- 参加者が画面をダブルクリックするか、スクロールすると、フォローを終了して自由に閲覧できます。自由閲覧の際、参加者が共有中のドキュメントの編集権限を持っていると、その場でボードの内容を編集できます。参加者が編集権限を持っていないと、ボードの内容を閲覧できるが、編集できません。
- 関連記事
