- 機能紹介
シートのバージョン管理機能を使用すると、シートのコピーを作成せずに、データを管理・更新可能です。保存されたバージョンは閲覧・管理可能です。また、保存されたバージョンを他人と共有することもできます。
- 操作手順
2.1 バージョンとして保存する
- シートのを開きます。
- 画面右上の … アイコン > バージョンとして保存 を順次クリックします。
- 注:バージョンとして保存 をクリックすると、このシートのすべてのワークシート内容が 1 つのバージョンとして保存されます。
- 250px|700px|reset
- バージョン名を入力してから、確認 をクリックします。
2.2 バージョンを表示する
- シートのを開きます。
- 画面右上の … アイコン > 保存したバージョンを表示 を順次クリックします。
- 250px|700px|reset
- 表示したいバージョンを選択します。
- バージョンを開きます。左上の メニュー から、ダウンロード、印刷、コピー、フルスクリーンモードでの表示、画面の拡大・縮小などの操作を行えます。また、フィルタ、検索 をクリックして、選択したバージョンに対してフィルタリング・検索を実施できます。
- 250px|700px|reset
- 画面右上の 元の Docs に戻る をクリックすると、シートの最新バージョン(現在編集中のバージョン)に戻ります。
2.3 バージョンを管理する
シートのバージョンを開きます。画面右上のメニューから以下の操作を実行できます。
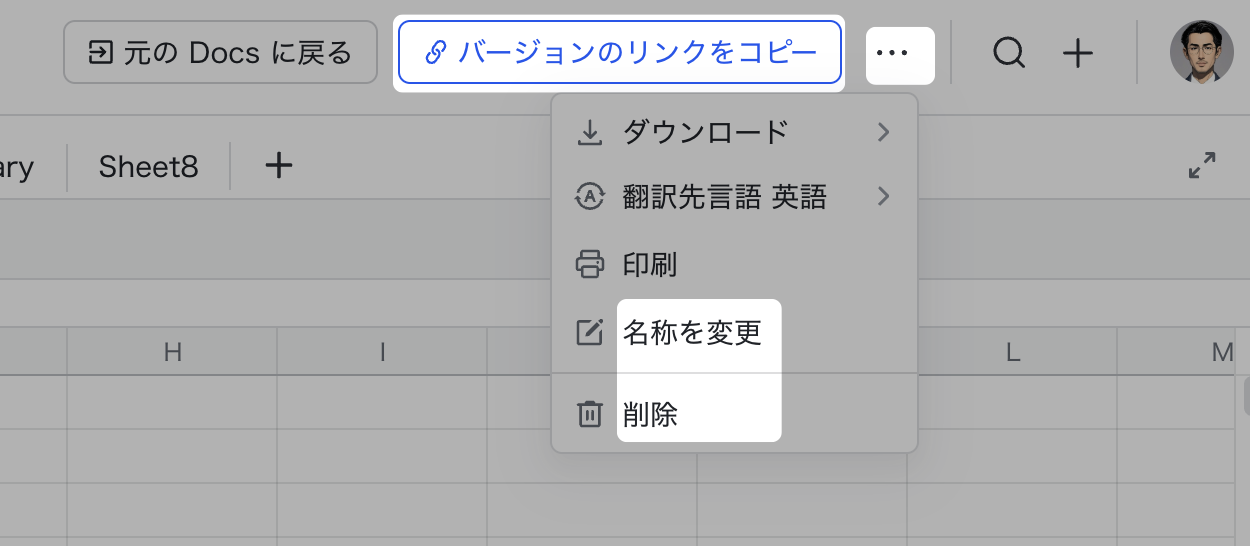
250px|700px|reset
- … アイコン > 名称を変更 の順に進むと、バージョンの名前を変更できます。新しいバージョン名を入力後、確認 をクリックして保存します。
- … アイコン > 削除 の順に進むと、バージョンを削除できます。削除されたバージョンはシート内のゴミ箱に移動され、30 日後に自動的に完全削除されます。
- 注:これを復元するには、シートの編集画面に戻り、画面右上の … アイコン > 保存したバージョンを表示 > ゴミ箱 の順に進んでから、バージョンの右側の 復元 をクリックします。バージョンが復元された後、再度シートの右上の … アイコン > 保存したバージョンを表示 から確認できます。
- 250px|700px|reset
- バージョンのリンクをコピー をクリック後、バージョンのリンクを他のユーザーと共有可能です。
- 注:共有先の相手はバージョンを閲覧のみできますが、バージョンを編集することはできません。
- 関連記事
- よくある質問
