- 機能紹介
スライドのマスターは、スライド全体で共通するオブジェクト(背景、テキストなど)およびそのスタイルを一括で編集・管理できる機能です。
マスターのレイアウトとは、スライド全体で共通するオブジェクトの配置の仕方であり、情報をより効果的に整理するのに役立ちます。
マスターとレイアウト機能を使用すると、マスターでスタイルを変更するだけで、その変更は自動的にすべてのスライドページに適用されます。スライド作成の効率を向上できるほか、スライドの一貫性を保つこともできます。
- 操作手順
2.1 マスター/レイアウトを作成する
スライドを開き、以下のいずれかの方法でマスターの編集画面を開きます。
方法 1:画面右上の … アイコンより、マスターを編集 をクリックします。
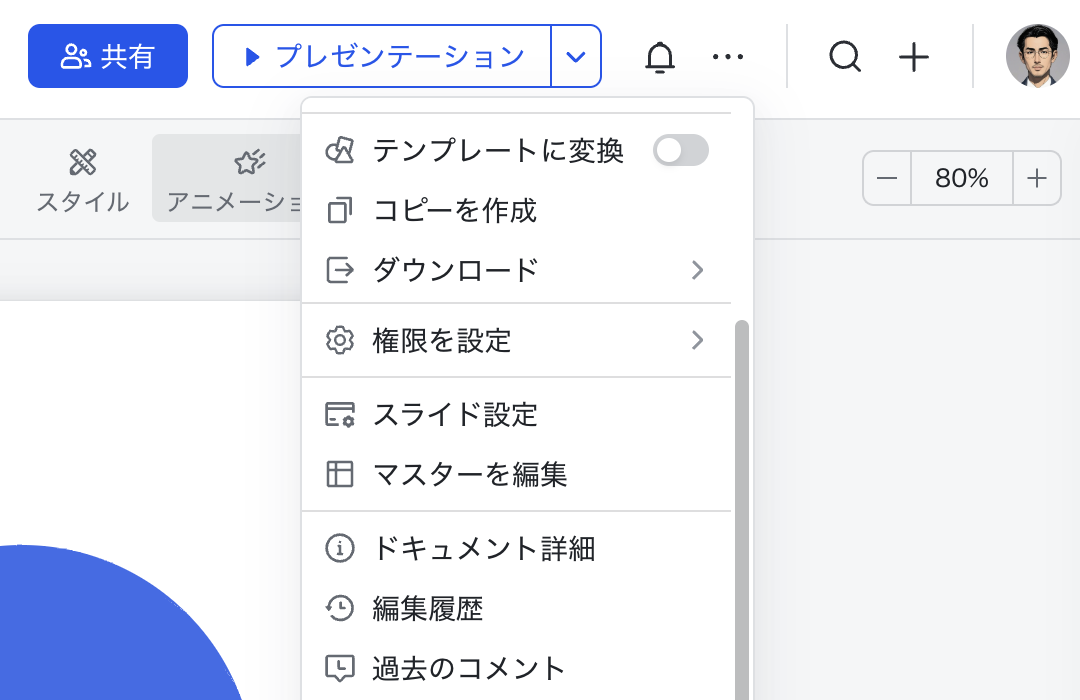
250px|700px|reset
方法 2:スライドページの画面上部にあるツールバーで、スタイル ボタンをクリックし、右側に表示される背景設定メニューで、レイアウト のよこにある 編集 アイコンをクリックします。
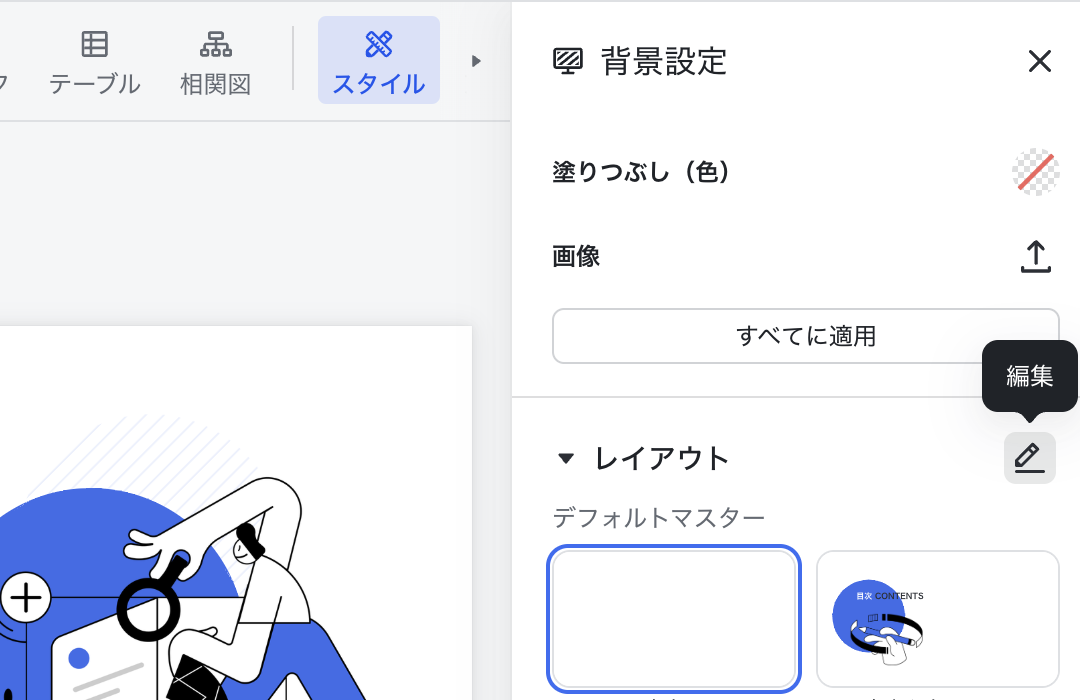
250px|700px|reset
方法 3:スライド画面左上にある 新規作成 の横にある下向き矢印をクリックしてから、表示されるレイアウト選択画面で 編集 をクリックします。
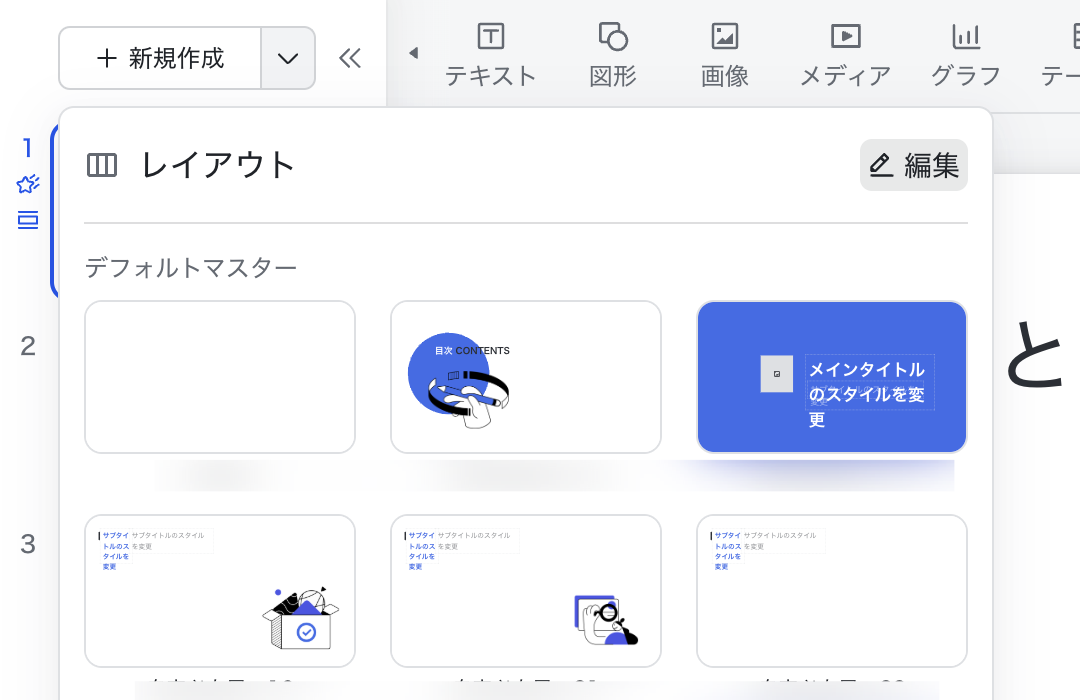
250px|700px|reset
上記任意の方法でマスター編集画面を開くと、画面左側にスライドにデフォルトで使われている「デフォルトマスター」およびそのレイアウトが表示されます。デフォルトマスター/レイアウトを変更できるほか、以下のいずれかの方法でマスター/レイアウトを新規作成できます。
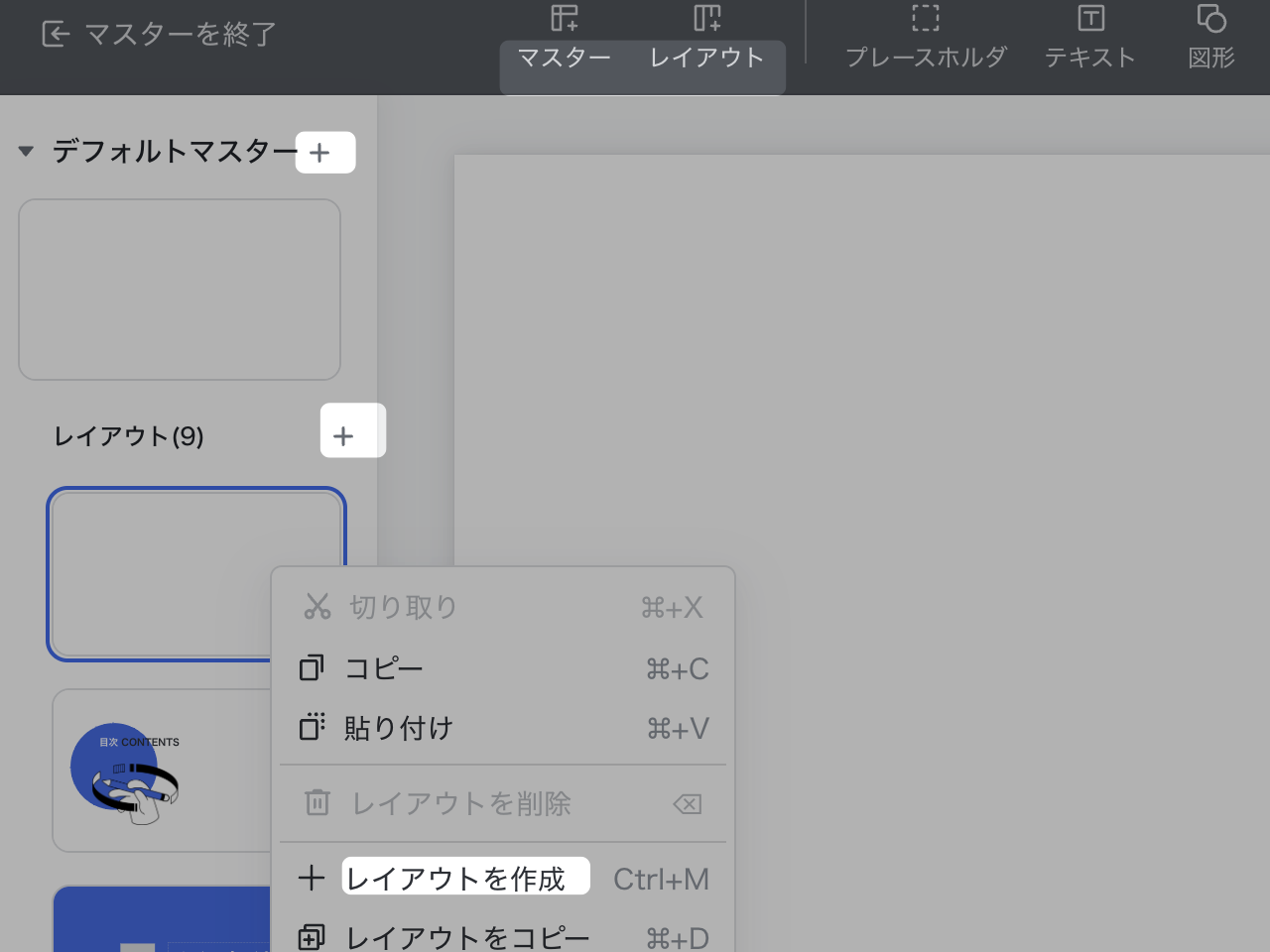
250px|700px|reset
方法 1:マスター編集画面左側にあるマスター/レイアウトの右側にある + アイコンをクリックします。
方法 2:マスター編集画面上部のツールバーにある マスター または レイアウト ボタンをクリックします。
方法 3:マスター編集画面左側のマスター/レイアウトのプレビュー画像を右クリックし、マスターを作成 または レイアウトを作成 ボタンをクリックします。
マスター編集画面左側のマスター/レイアウトリストで、マスター/レイアウトをドラッグ&ドロップして、並び順を変更できます。複数のマスターがある場合、異なるマスター間でレイアウトをドラッグ&ドロップできます。ドラッグ&ドロップ後、レイアウトの設定は新しいマスターの設定に従って変更されます。
2.2 マスター/レイアウトのスタイルを設定する
上記ステップでマスター/レイアウトを作成後、空白のカスタムマスター 1 枚と空白のレイアウト 1 枚自動的に追加されます。
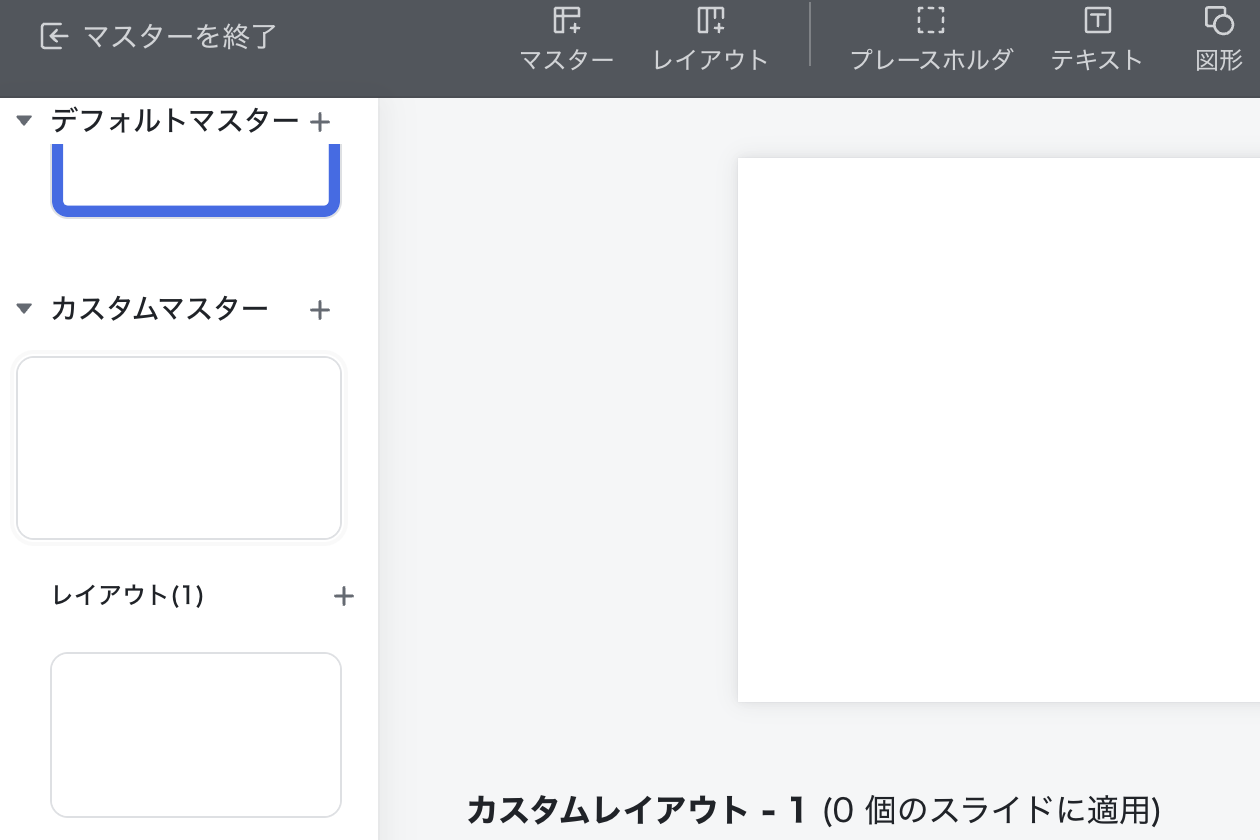
250px|700px|reset
カスタムマスターを選択して、上部のツールバーからそのスタイルを変更できます。また、ツールバーにある スタイル ボタンをクリックして、右側に表示される設定メニューでスタイルを変更することもできます。
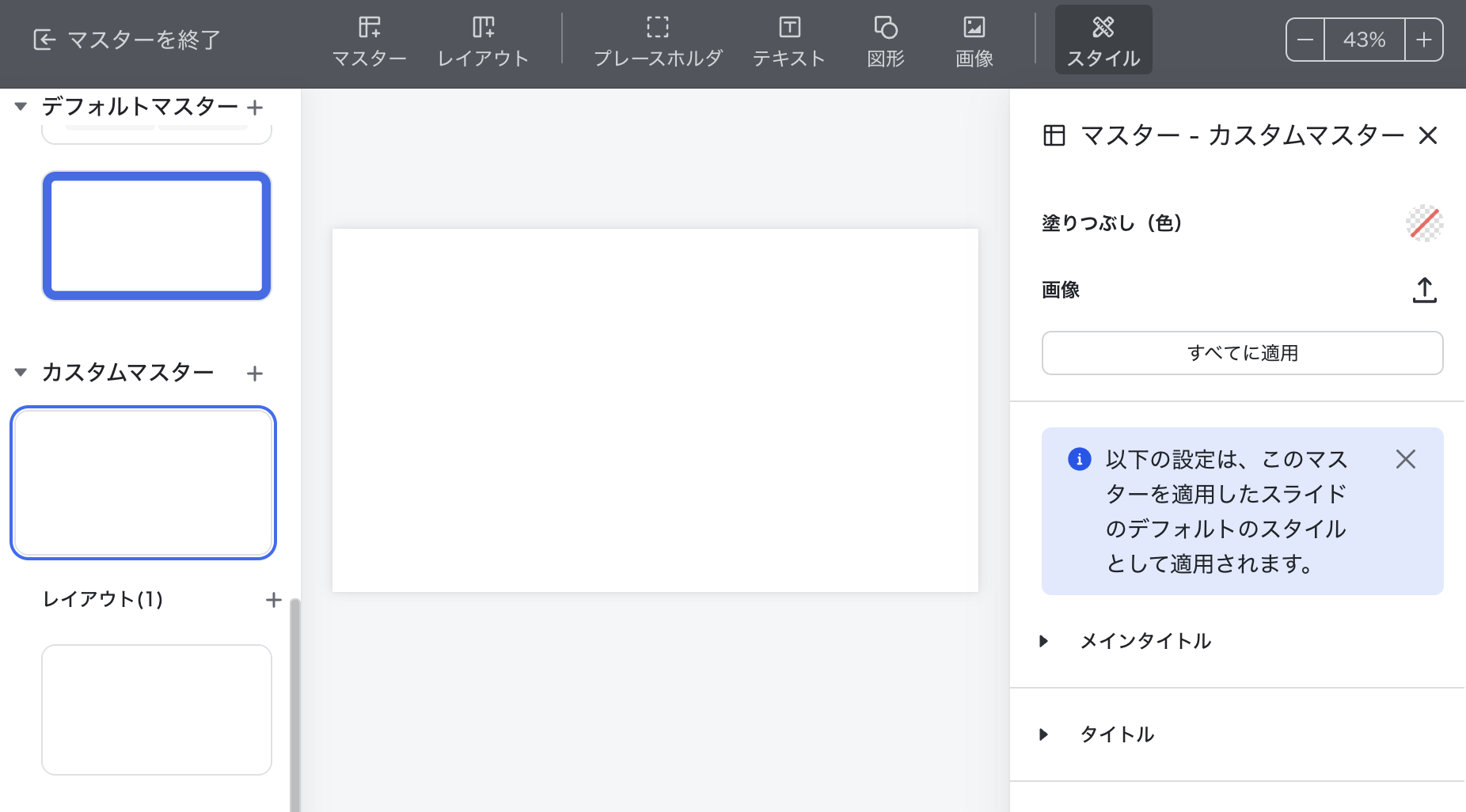
250px|700px|reset
カスタムマスターの編集画面では、次の操作が可能です。
- メインタイトル、タイトル、サブタイトル、本文、本文(小)などのテキストや画像のプレースホルダーを挿入して、そのスタイル(位置、フォント、サイズ、色など)を変更できます。マスターで行ったスタイルの変更は、そのマスターのすべてのレイアウトに自動的に適用されます。レイアウトに自動的に適用されたプレースホルダーのスタイルを変更できますが、変更後、マスターでの変更が同期されなくなります。
- マスターにテキスト、図形または画像を挿入できます。挿入後、そのマスターのすべてのレイアウトに自動的に適用されます。なお、このようなテキスト、図形または画像は、マスターでのみ編集でき、レイアウトやスライドページでの編集はできません。使用例としては、スライドの一貫性を保つためにマスターに社名、会社のロゴなどを挿入することが挙げられます。
- マスターのメインタイトル、タイトル、サブタイトル、本文、本文(小)のフォント、サイド、行間隔などのスタイルを変更できます。変更は、そのマスターのすべてのレイアウトに適用されます。
- 注:マスターのフォントを変更するには、画面上部のツールバーにある スタイル をクリックしてから右側に表示される設定メニューで操作してください。
- ツールバーにある スタイル ボタンをクリックして、右側に表示される設定メニューで、色の塗りつぶしやローカルの画像をマスターの背景に設定できます。すべてに適用 をクリックすると、背景設定はすべてのマスター/レイアウトに適用されます。レイアウトで自動的に適用された背景設定は変更できますが、変更後、マスターでの変更が同期されなくなります。
- ツールバーにある スタイル ボタンをクリックして、右側に表示される設定メニューで、形、線、テーブルのスタイルを設定できます。例えば、線のスタイルを「色が黒で、太さが 2 ポンドで、枠が点線」のように設定すると、このスタイルはすべてのレイアウトに自動的に適用されます。レイアウトに自動的に適用されたスタイルは変更できますが、変更後、マスターでの変更が同期されなくなります。
レイアウトの編集画面では、マスターから自動的に適用されたテキス/画像プレースホルダー、背景、形・線・テーブルを編集できるほか、以下の設定もできます。
- スライドページにおけるオブジェクトの配置を設定します。例えば、左側が画像、右側がテキストの配置をよく使う場合、レイアウトでこのような配置を設定しておくことができます。設定後、すべての新規作成スライドページでこの配置が自動的に適用されます。
- レイアウトの編集画面下部では、そのレイアウトを適用中のスライドのページ番号が表示されています。番号にマウスのカーソルを置くと、そのスライドページをプレビューできます。
- 250px|700px|reset
マスターやレイアウトの設定が完了したら、編集画面左上にある マスターを終了 をクリックします。
2.3 スライドページでレイアウトを選択する
スライドページを新規作成するとき、スライド画面左上にある + 新規作成 の横にある下向き矢印をクリックしてから、表示されるレイアウト選択画面にて、必要なレイアウトを選択できます。
スライドページのレイアウトを変更したい場合、そのページの画面上部にあるツールバーで スタイル をクリックして、右側に表示される設定メニューにて他のレイアウトを選択できます。
2.4 マスター/レイアウトを削除する
マスターの編集画面で、右側にあるマスター/レイアウトを右クリックすると、それを削除できます。マスターが削除される場合、そのマスターにおける、どのスライドページでも適用されていないレイアウトも一緒に削除されます。一方で、スターが削除される場合、そのマスターにおけるすでに適用中のレイアウトは削除できず、削除されたマスター以外のマスターのスタイル設定が適用されます。
注:マスターが 1 つのみある場合、そのマスターは削除できません。
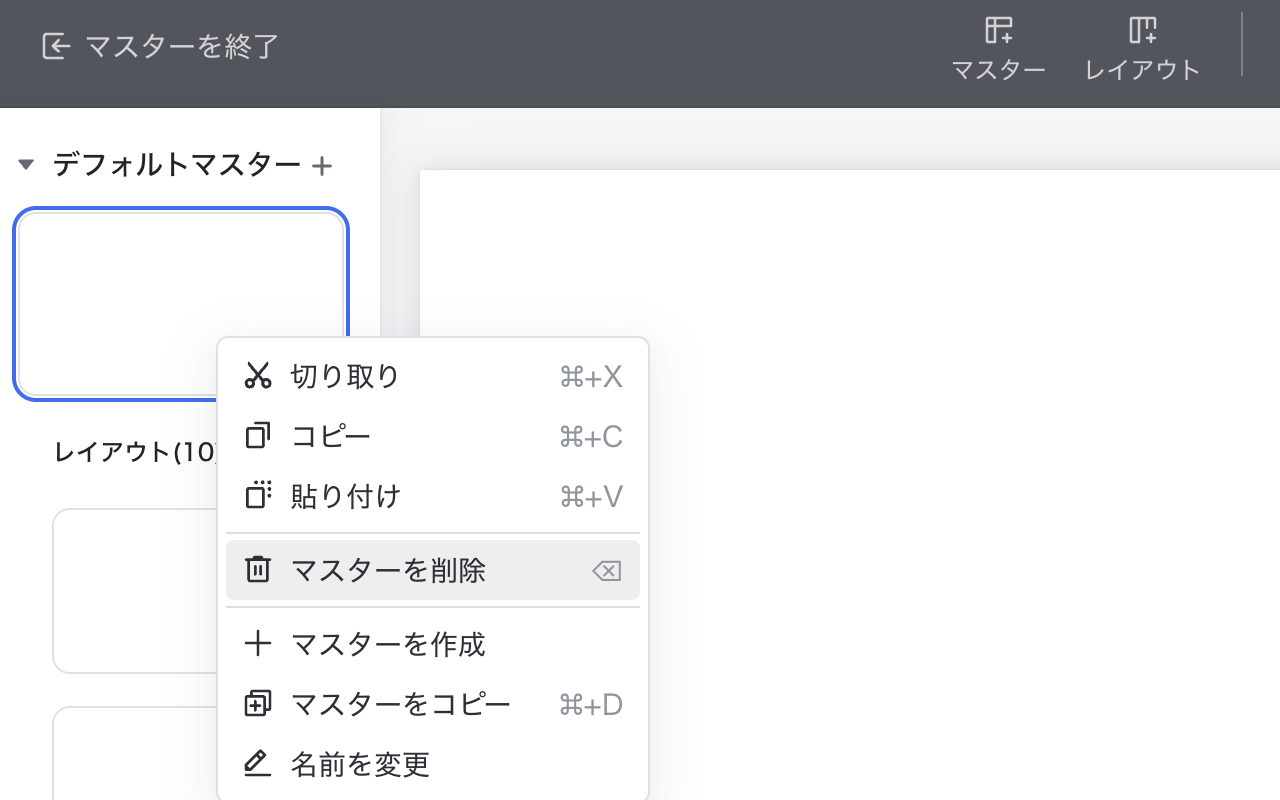
250px|700px|reset
- よくある質問
