- 機能紹介
ノート:この記事で紹介されている Docs には、Lark ドキュメント、シート、Base、マインドノート、スライドおよびアップロードされたファイルが含まれています。
Docs に管理権限を持つ共同編集者は、Docs の権限設定画面にアクセスでき、以下の操作を実行できます。
- Docs の外部への共有を許可する
- 共同編集者を表示・追加・削除できるユーザーを設定する
- 内容をコピーできるユーザーを設定する
- コピーを作成、印刷、ダウンロードできるユーザーを設定する
- Docs にコメントできるユーザーを設定する
- 操作手順
2.1 権限設定画面を開く
Docs を開きます。画面右上の 共有 > 権限設定 をクリックして、権限設定画面を開きます。
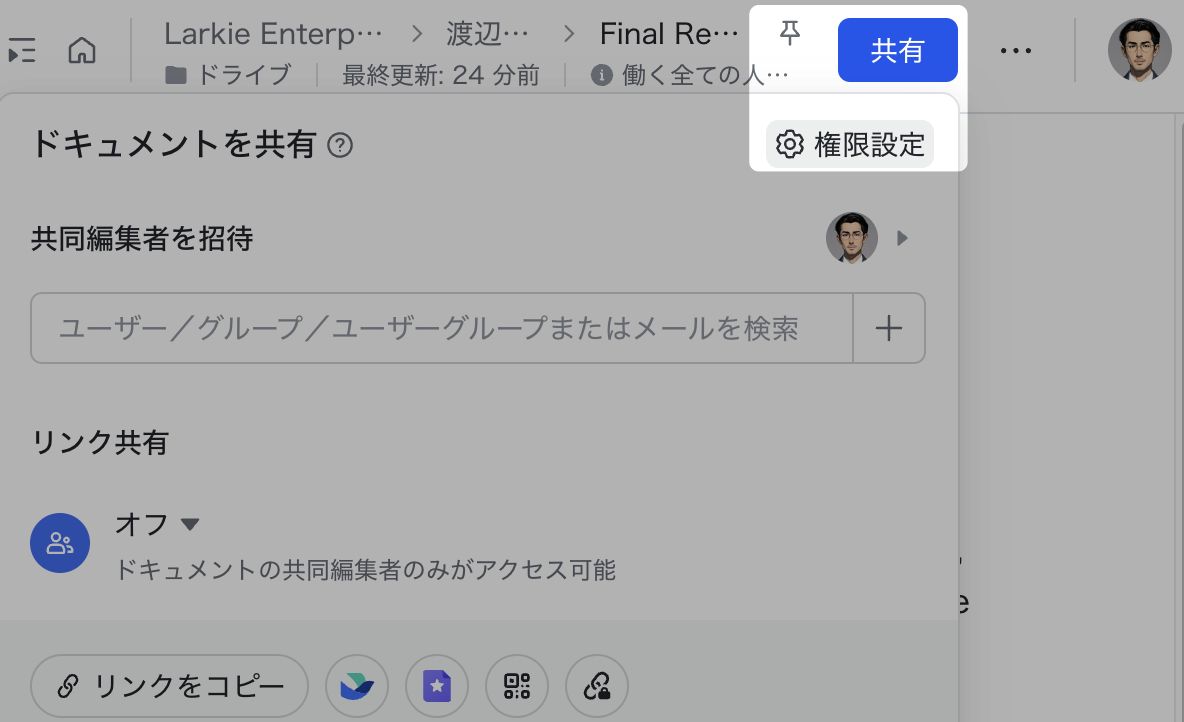
250px|700px|reset
2.2 権限設定を行う
外部共有を設定する
権限設定画面の 外部共有設定 で ドキュメントの外部への共有を許可 にチェックを入れるかどうかを選択します。
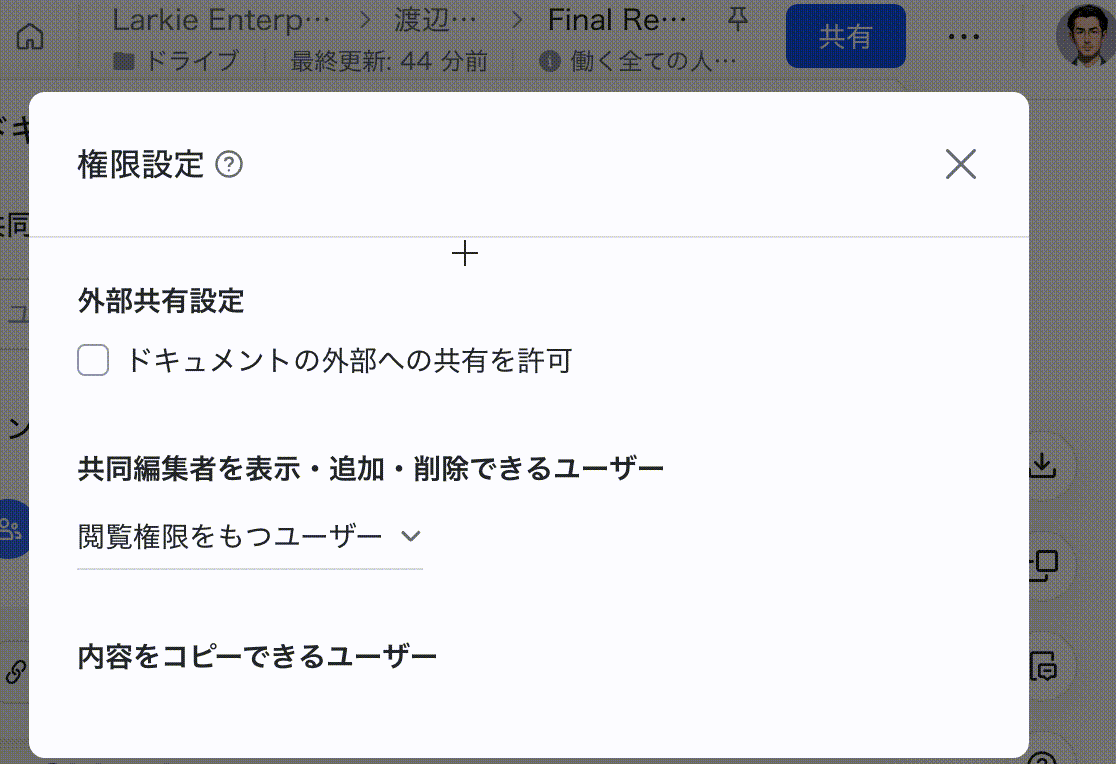
250px|700px|reset
ドキュメントの外部への共有を許可 にチェックを入れていない場合:
- 外部ユーザーを Docs の共同編集者に追加できません。
- リンク共有の範囲を リンクを取得した全員 に設定できません。
ドキュメントの外部への共有を許可 にチェックを入れた場合、さらに 「管理権限」のみコンテンツを外部に共有できる にチェックを入れるかどうかを選択できます。「管理権限」のみコンテンツを外部に共有できる にチェックを入れると、管理権限を持つ共同編集者のみが、外部ユーザーに Docs を共有できます。閲覧権限または編集権限を持つユーザーは外部ユーザーを Docs の共同編集者として追加することはできません。また、リンク共有の範囲を リンクを取得した全員 に設定することもできません。
ノート:以下の状況では、ドキュメントの外部への共有を許可 という項目は表示されません。
- Docs が所属する法人の管理者が法人内の Docs の外部共有を禁止している可能性があります。
共同編集者を表示・追加・削除できるユーザーを設定する
権限設定画面の 共同編集者を表示・追加・削除できるユーザー を閲覧権限、編集権限、または管理権限を持つユーザーから選択します。例えば、こちらで 管理権限をもつユーザー を選択した場合、閲覧権限または編集権限を持つユーザーは共同編集者を表示・追加・削除できなくなります。
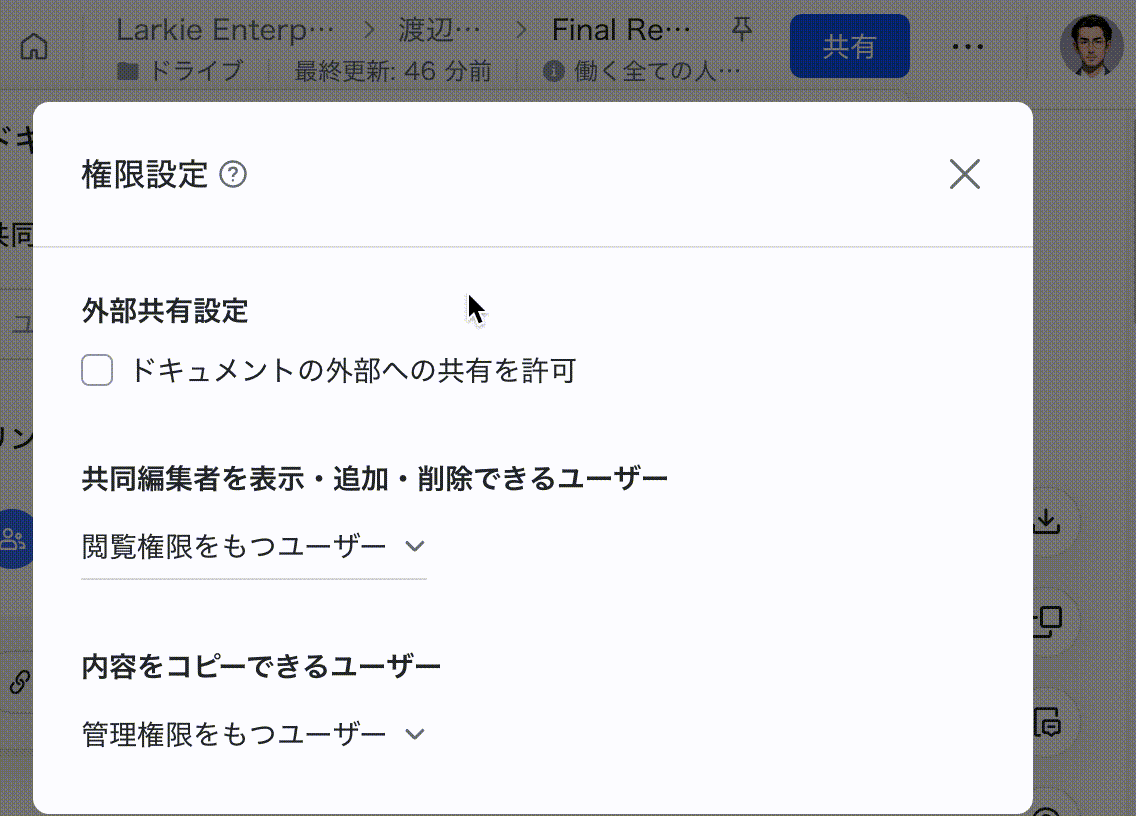
250px|700px|reset
外部共有設定 項目の ドキュメントの外部への共有を許可 にチェックを入れた場合、内部メンバーのみ共同編集者を表示・追加・削除できる にチェックを入れるかどうかをさらに選択できます。内部メンバーのみ共同編集者を表示・追加・削除できる にチェックを入れると、外部ユーザーはたとえ管理権限を取得しても、Docs の共同編集者を表示・追加・削除することはできません。
内容をコピーできるユーザーを設定する
権限設定画面の 内容をコピーできるユーザー を閲覧権限、編集権限、または管理権限を持つユーザーから選択します。例えば、こちらで 管理権限をもつユーザー を選択した場合、閲覧権限または編集権限を持つユーザーは Docs の内容をコピーできなくなります。
注:モバイル版 Lark アプリでは、コピー権限がない場合、Docs の内容のコピーに加え、スクリーンショットや録画もできません。
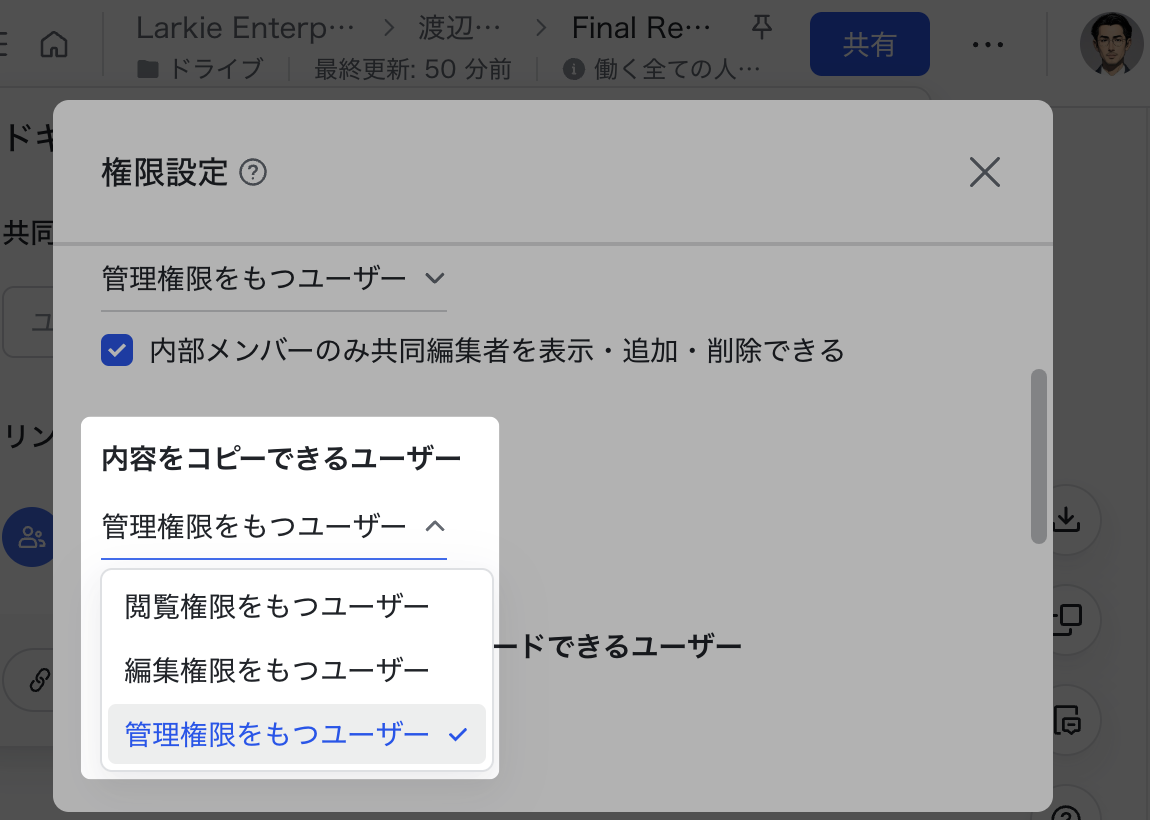
250px|700px|reset
コピーを作成・印刷・ダウンロードできるユーザーを設定する
権限設定画面の コピーを作成・印刷・ダウンロードできるユーザー を閲覧権限、編集権限、または管理権限を持つユーザーから選択します。例えば、こちらで 管理権限をもつユーザー を選択した場合、閲覧権限または編集権限を持つユーザーは Docs のコピーを作成・印刷・ダウンロードできなくなります。
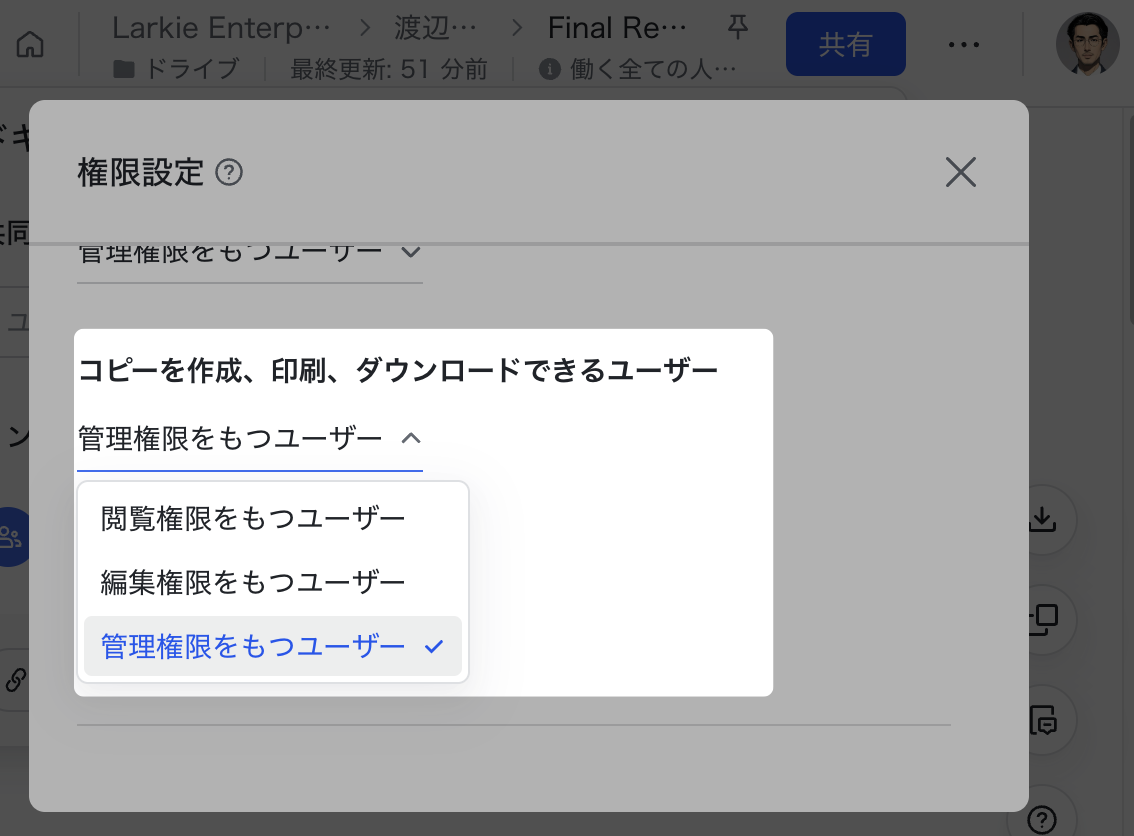
250px|700px|reset
コメントできるユーザーを設定する
権限設定画面の コメントできるユーザー を編集権限、または閲覧権限を持つユーザーから選択します。例えば、こちらで 編集権限をもつユーザー を選択した場合、閲覧権限を持つユーザーは Docs にコメントできなくなります。

250px|700px|reset
「その他高度な設定」を設定する
権限設定画面の その他高度な設定 項目を開きます。アクセス・いいねしたユーザーのプロフィール写真を表示できるユーザー を閲覧権限、編集権限、または管理権限を持つユーザーから選択します。例えば、こちらで 管理権限をもつユーザー を選択した場合、閲覧権限または編集権限を持つユーザーはアクセス・いいねしたユーザーのプロフィール写真を確認できなくなります。
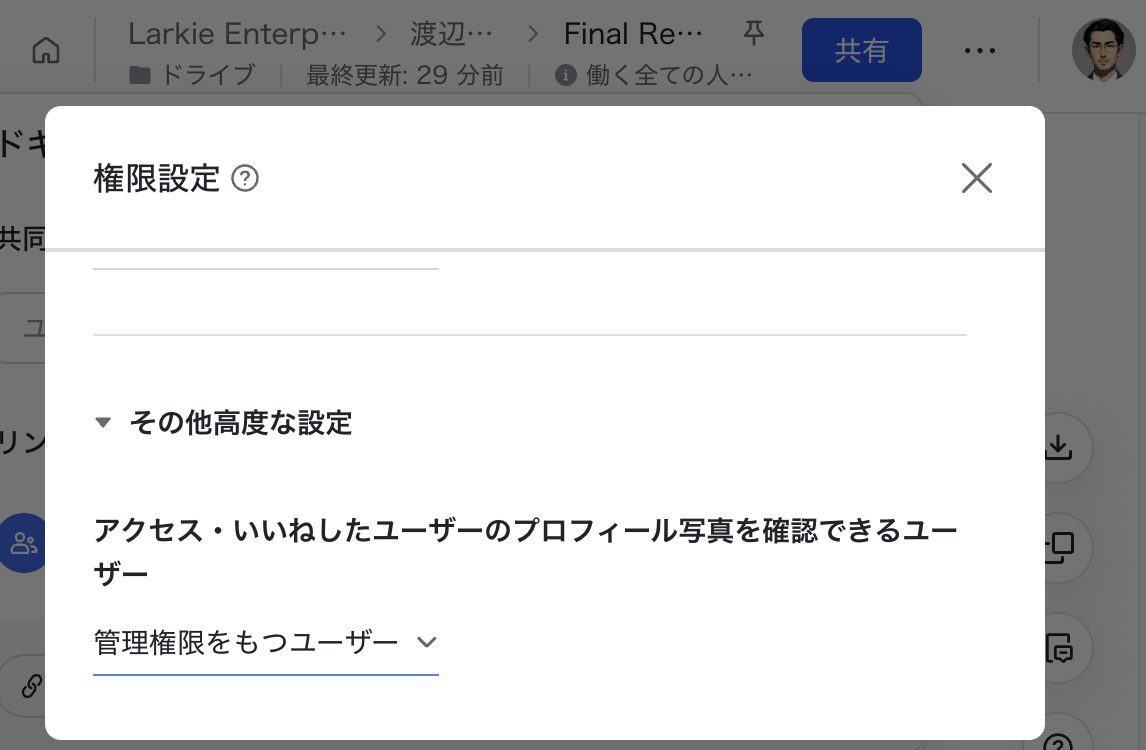
250px|700px|reset
- よくある質問
