- 機能紹介
ドキュメントに OKR を挿入して、以下の効果が得られます。
- 「OKR」アプリにアクセスすることなく、自分または他の法人内メンバーの OKR を表示する
- 「OKR」アプリにアクセスすることなく、ドキュメントに OKR の進捗状況を更新する
- 操作手順
OKR を挿入する
- ドキュメントにアクセスします。編集状態では、下記いずれかの方法で OKR を挿入します。
- マウスのカーソルを空白行の行頭の アイコンに合わせます。そして、表示されるメニューから 目標 を選択します。
- 250px|700px|reset
- 空白行の行頭またはスペースの後に「/」を入力します。そして、表示されるメニューから 目標 を選択します。
- メンバーの名前やメールアドレスを検索・選択します。そして、表示される画面右側で具体的な期間を選択します。
- 追加したい OKR にチェックを入れてから、画面右下の 挿入 をクリックします。
- ノート:OKR の権限はデフォルトで全員に公開となります。もしメンバーの OKR に特別な権限が設定されている場合、当該 OKR がドキュメントに挿入された後、このドキュメントを閲覧できるユーザーは全員その OKR を表示できるので、ぜひご注意ください!
- 250px|700px|reset
「OKR」アプリで、OKR(内容、進捗など)が更新された場合、当該 OKR はドキュメントで自動的に同期されません。手動で同期する場合、ドキュメントに挿入された OKR の右上にマウスのカーソルを合わせます。そして、ゴール更新 をクリックします。
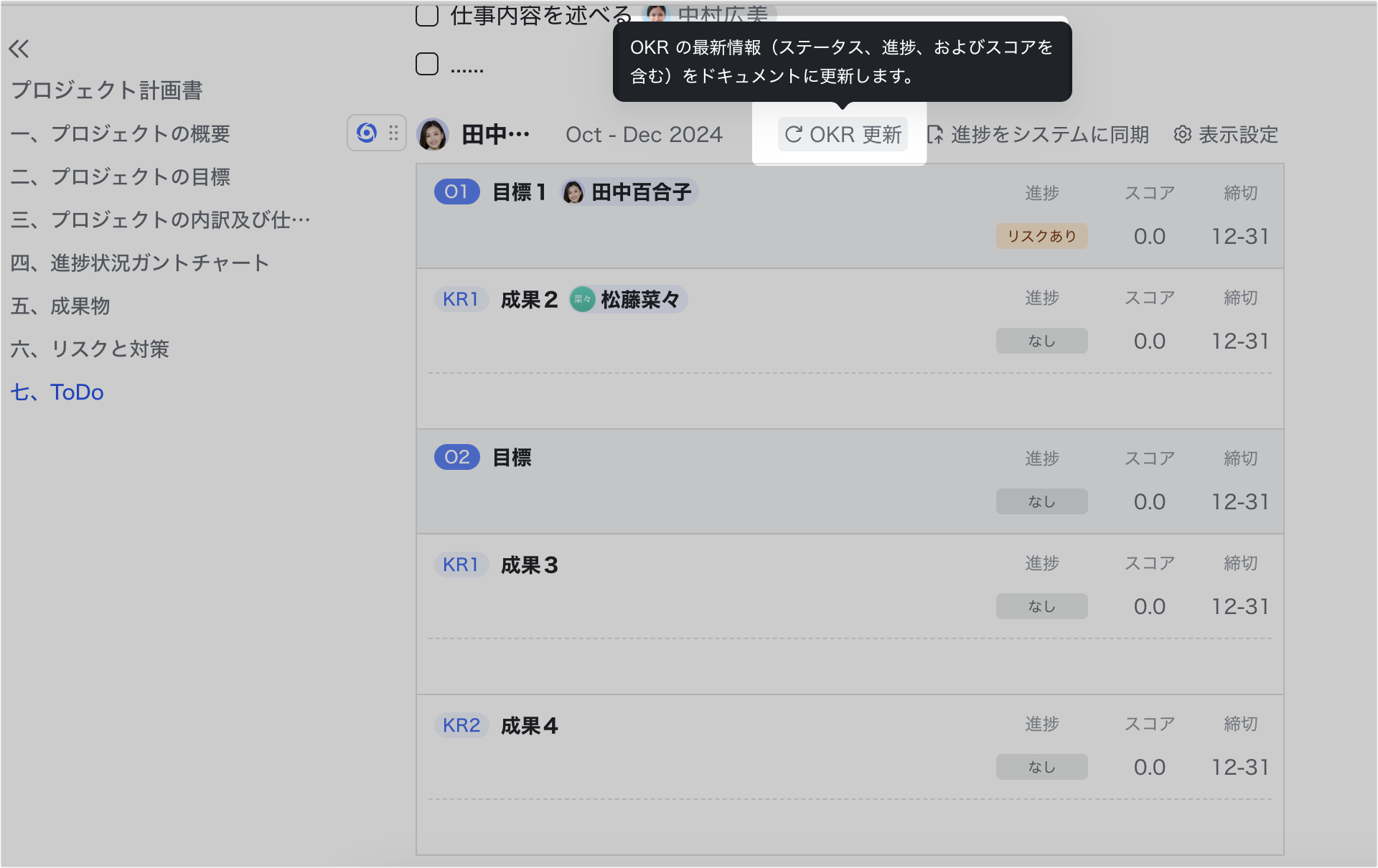
250px|700px|reset
また、表示設定 をクリックして、OKR の表示方法と進捗状況の記入方法を設定できます。
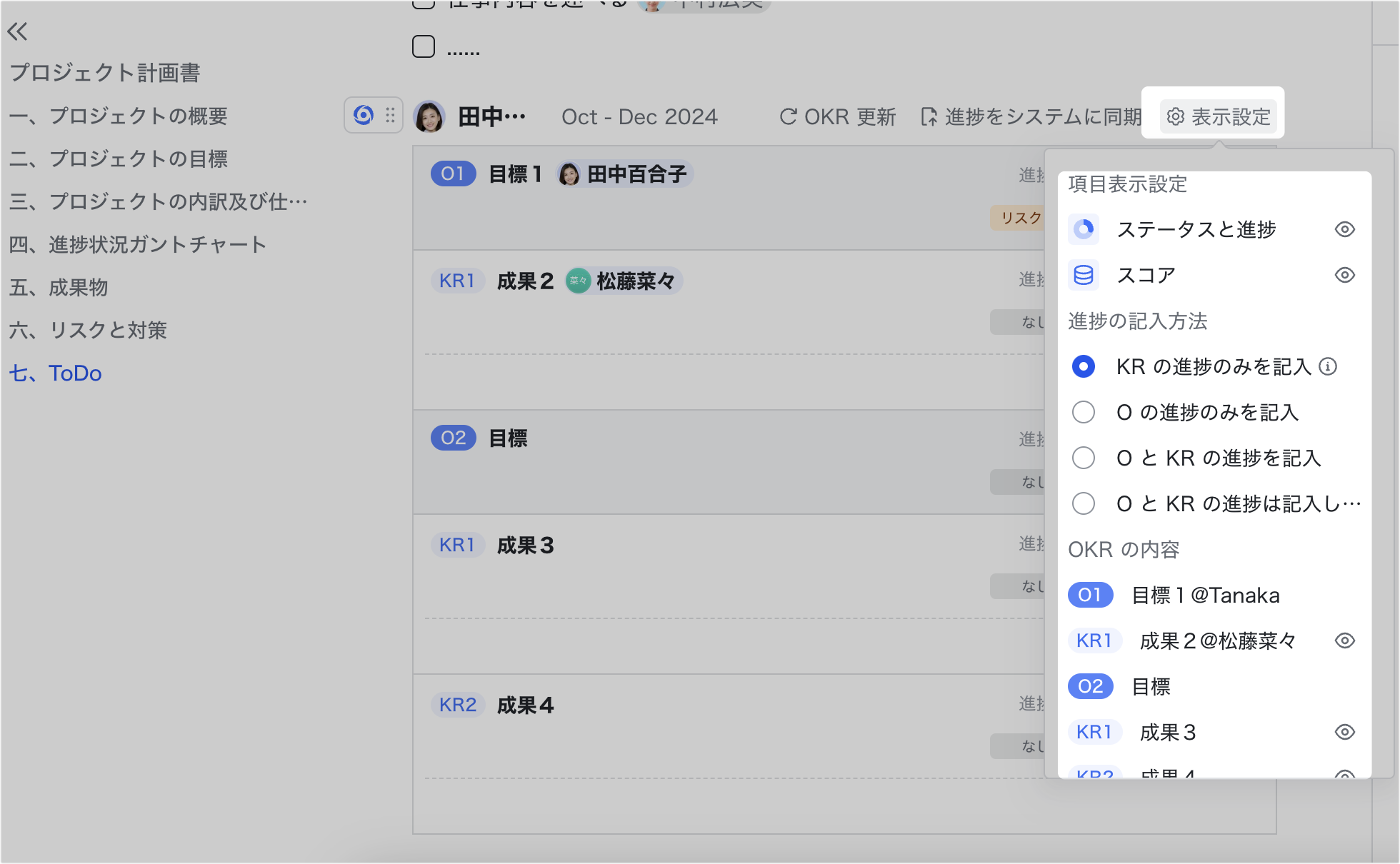
250px|700px|reset
OKR の進捗状況を追加する
ドキュメントにアクセスします。編集状態では、挿入済みの OKR に対して KR の状態、進捗状況、スコアなどを更新できます。
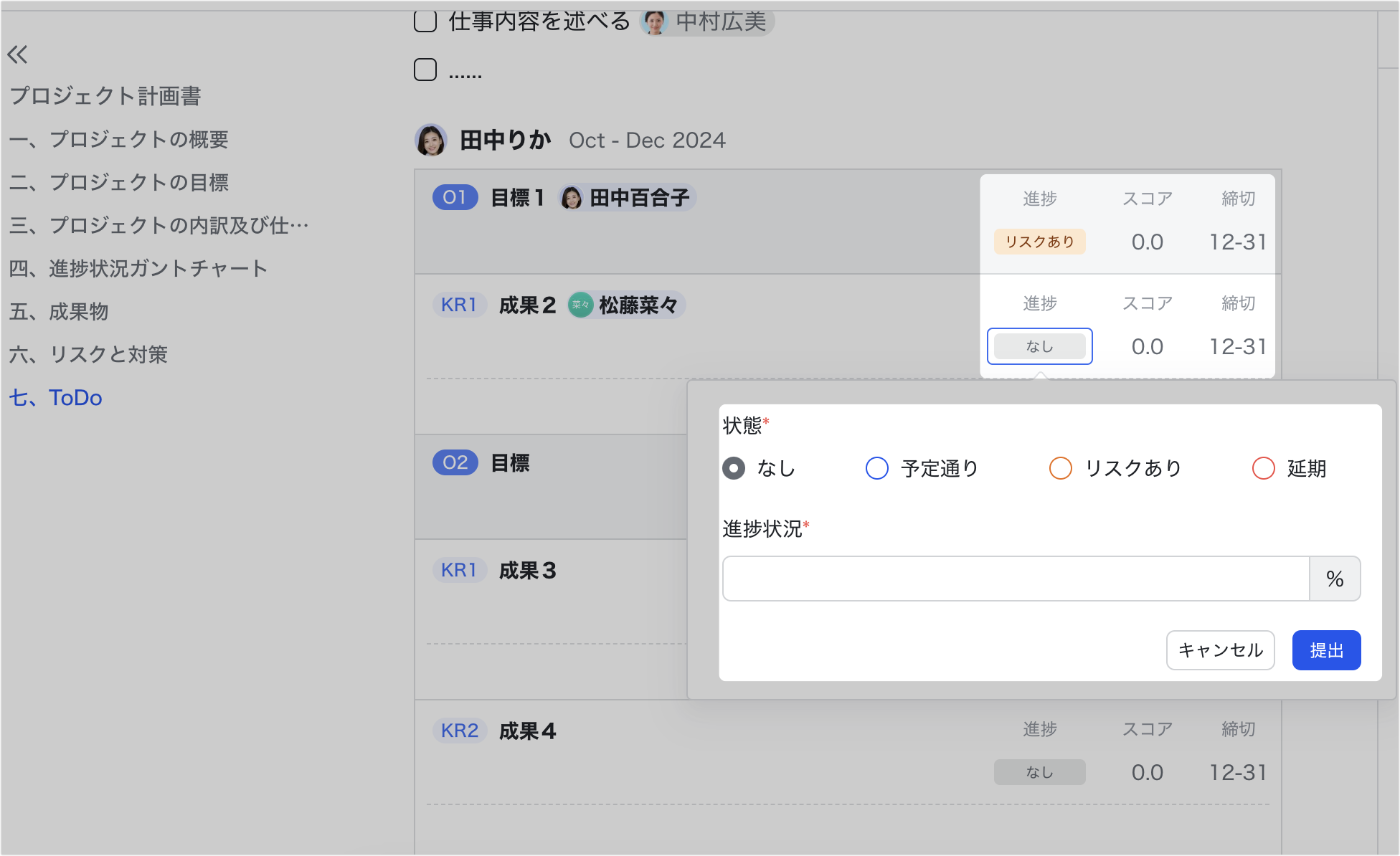
250px|700px|reset
また、KR の進捗を記入する場合、画面左側の + アイコンをクリックしてから、タスクリスト、画像、分割、リンク、関連の Docs などを挿入できます。
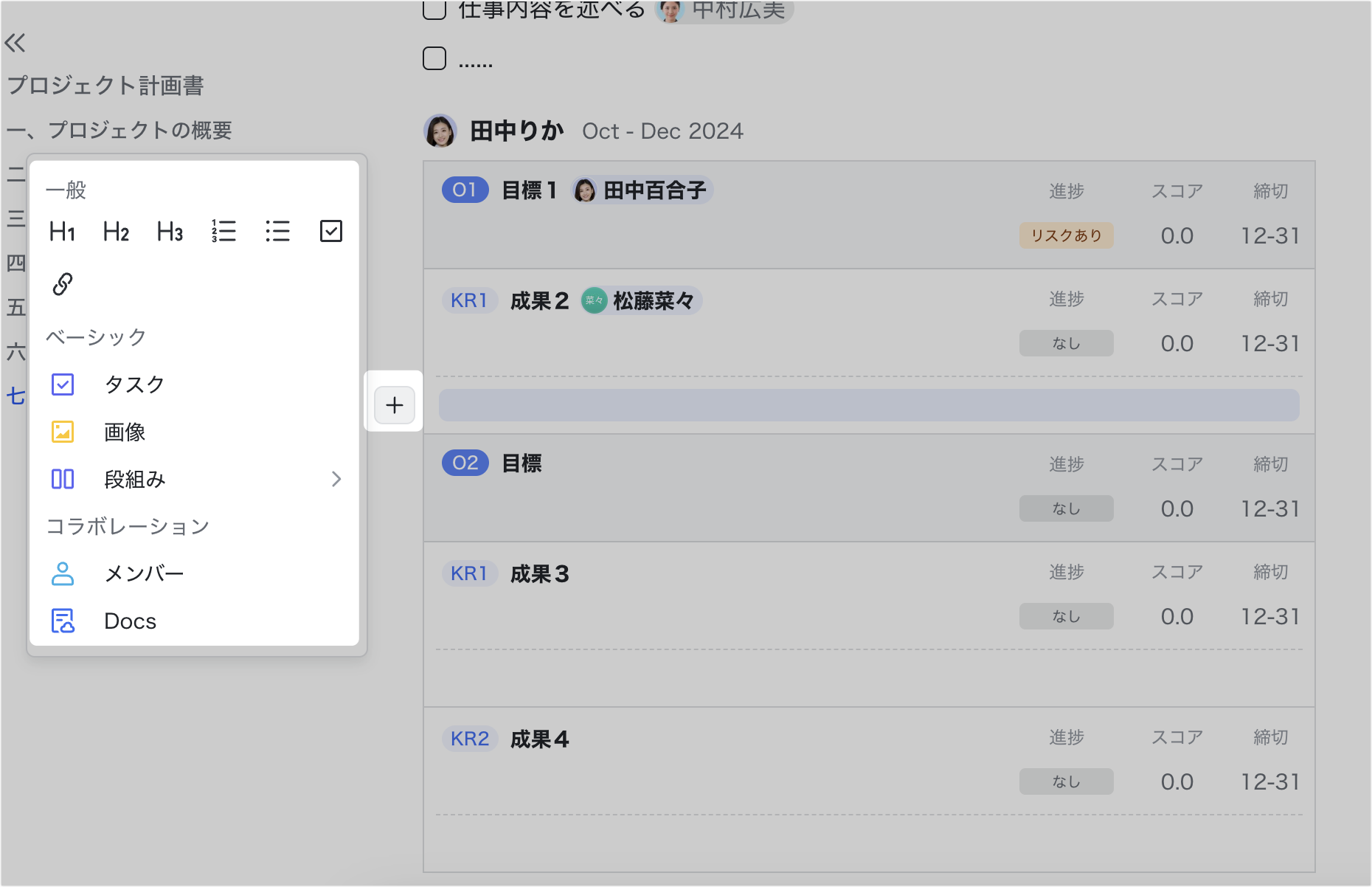
250px|700px|reset
進捗をシステムに同期 をクリックすると、自分の OKR の進捗状況、状態、スコアなどを OKR システム(「OKR」アプリ)に同期できるので、OKR システムで再度入力する必要はありません。
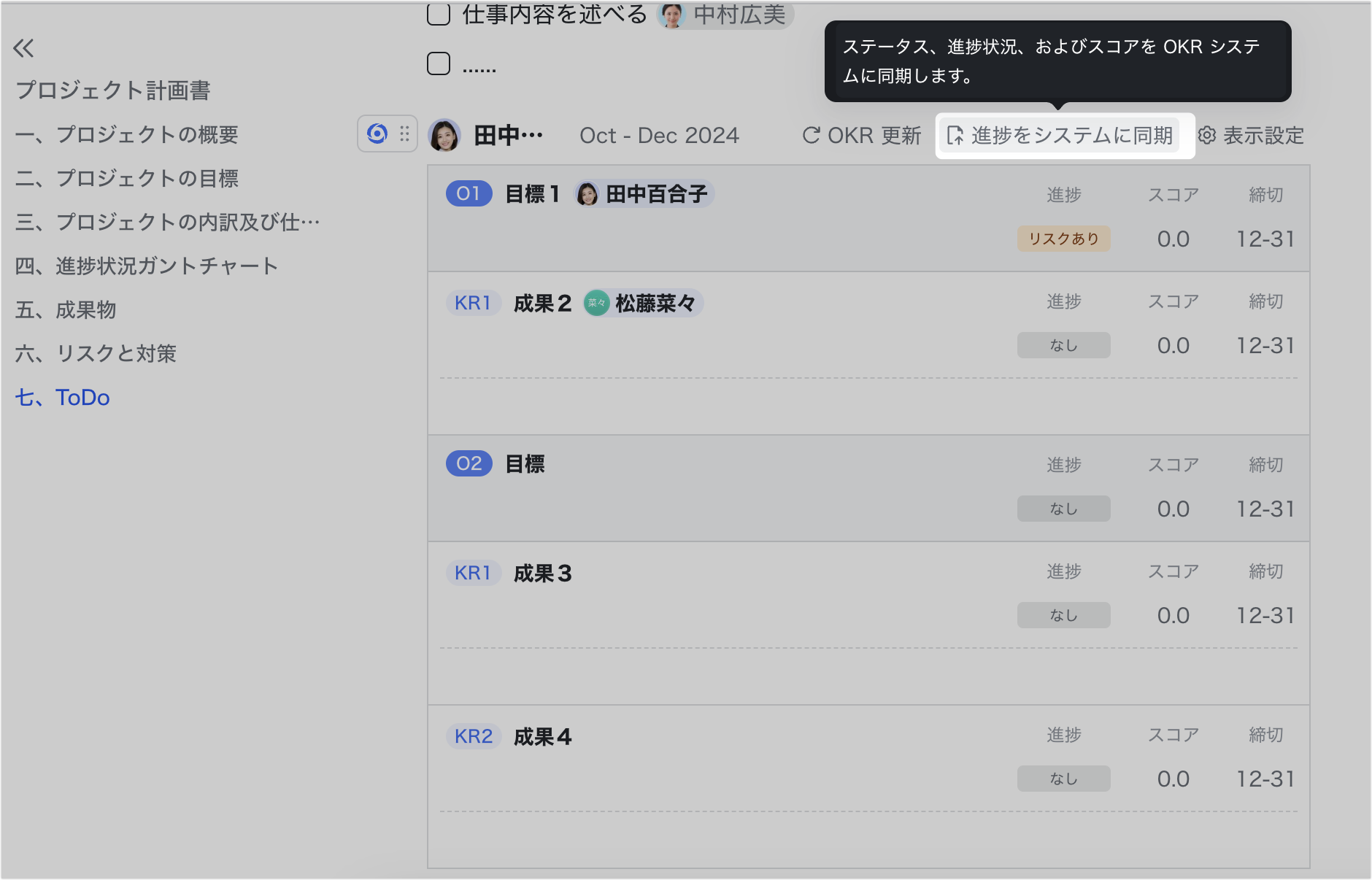
250px|700px|reset
注:他人の OKR の進捗状況をシステムに同期できません。
- 関連記事
- よくある質問
