- 機能紹介
対応端末:パソコンでのみ操作可能。モバイルデバイスでは、グラフの表示のみが可能です。
複合グラフは、シート内で異なるグラフタイプ(縦棒グラフ、折れ線グラフ、面グラフなど)を組み合わせたグラフです。この機能を使うことで、ユーザーは一つのグラフ内で異なる性質のデータを直感的に表示できます。例えば、縦棒グラフで絶対値を示し、折れ線グラフでデータの変化傾向を表現することで、データの関係性をより包括的に理解できます。
- 操作手順
複合グラフを挿入する
シートを開き、データ範囲を選択します。ツールバーの 挿入 > グラフ をクリックします。次に、右側のグラフ設定画面にて タイプ の下部から複合グラフを選択します。
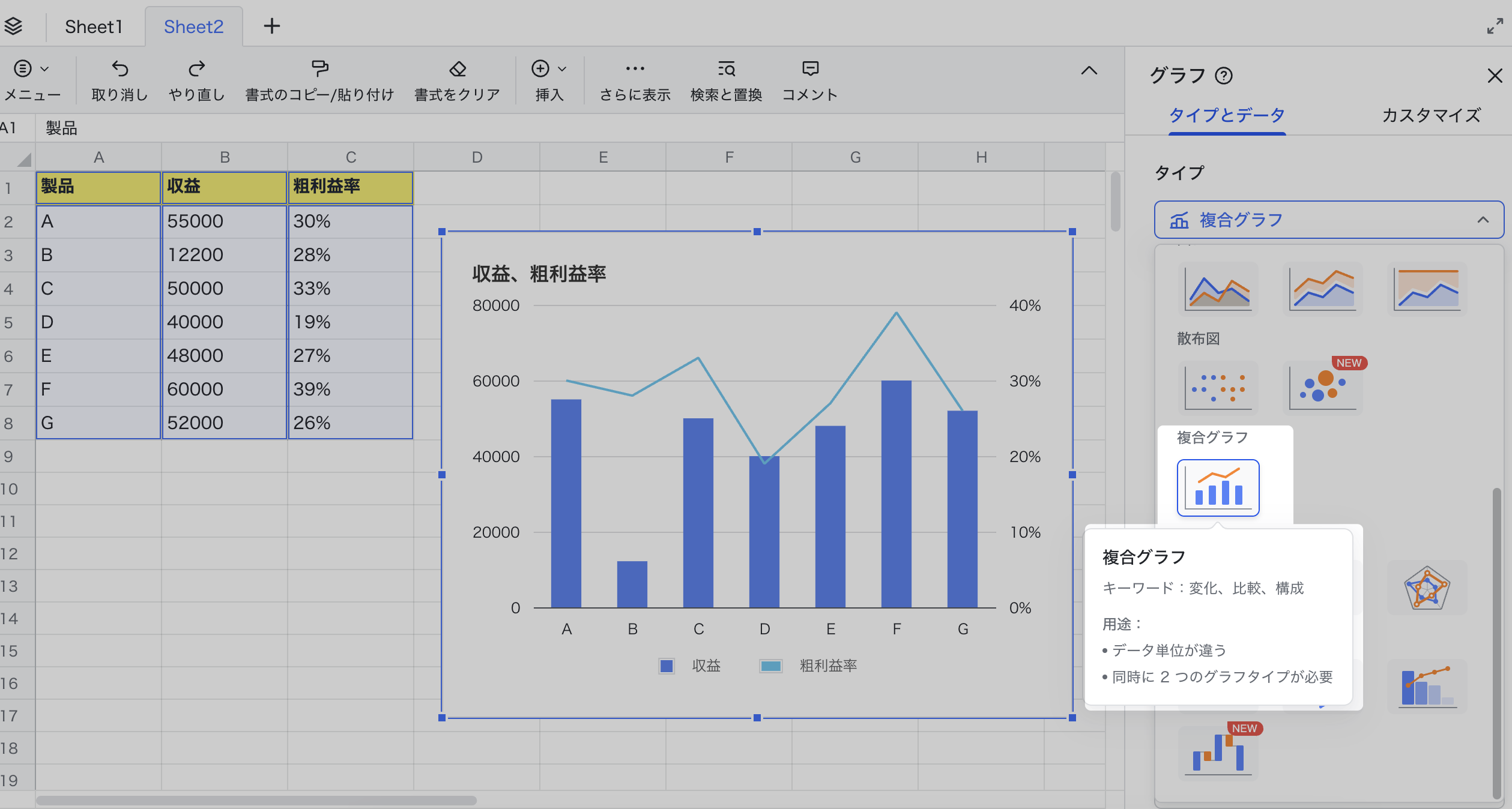
250px|700px|reset
積み上げと折れ線のタイプを設定する
タイプとデータ > 積み上げ で、なし(デフォルトの選択肢、つまり積み上げがない)、標準、または 100% から選択できます。
- 標準 を選択した場合、同じ縦軸を持つ系列がグラフ上で積み上げられます。
- 250px|700px|reset
- 100% を選択した場合、各列は異なるセグメントに分割されます。各セグメントは、そのカテゴリ内の系列の割合を表し、列の高さは 100% になります。また、縦軸の座標軸は数値からパーセンテージに変更されます。
- 250px|700px|reset
タイプとデータ > 折れ線のタイプ で、折れ線、平滑線、または 階段線 から選択できます。
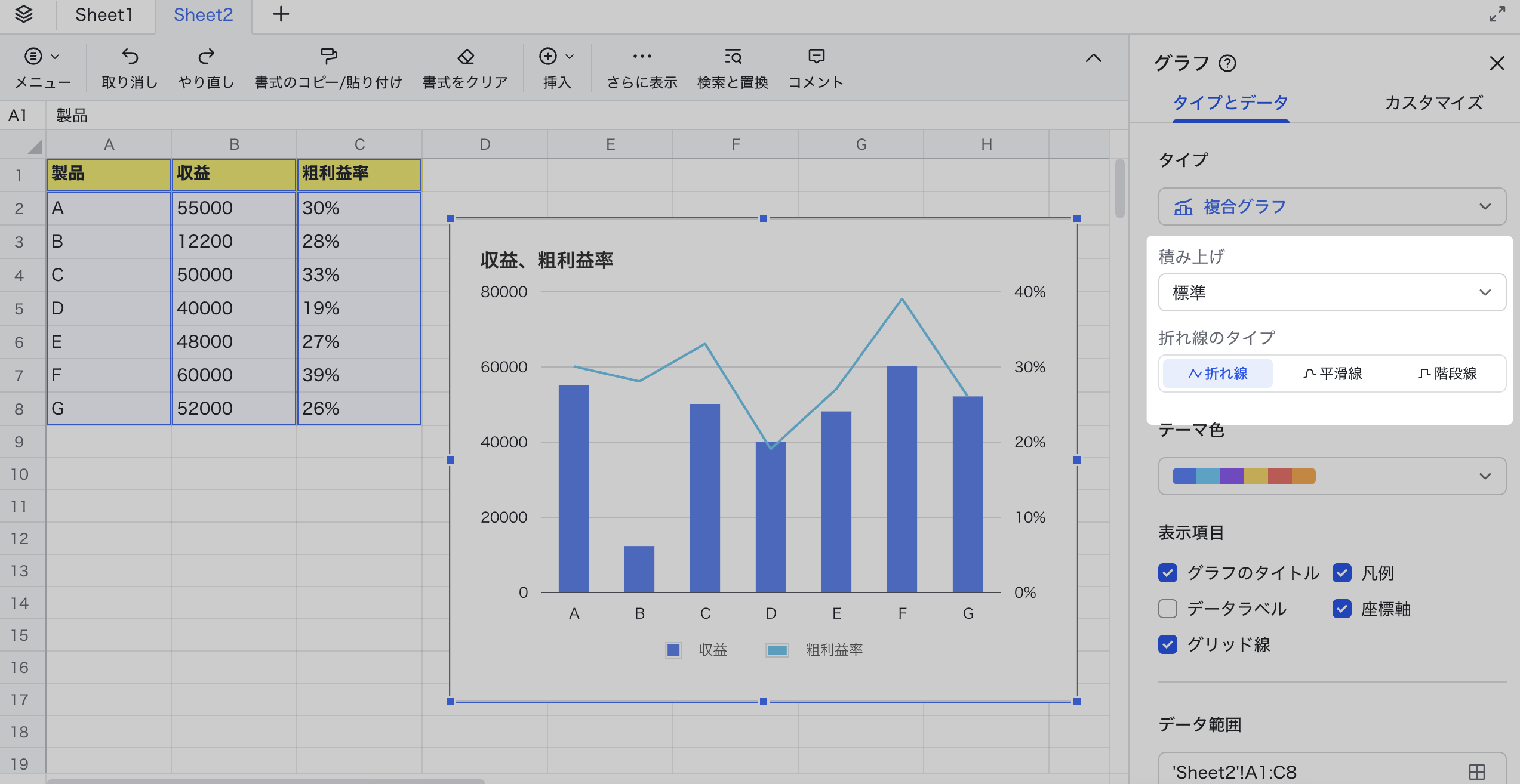
250px|700px|reset
テーマ色と表示項目を設定する
タイプとデータ > テーマ色 で、複合グラフのテーマ色を選択します。
タイプとデータ > 表示項目 で、複合グラフに グラフのタイトル、凡例、データラベル、座標軸 および グリッド線 を表示するかどうかを選択します。
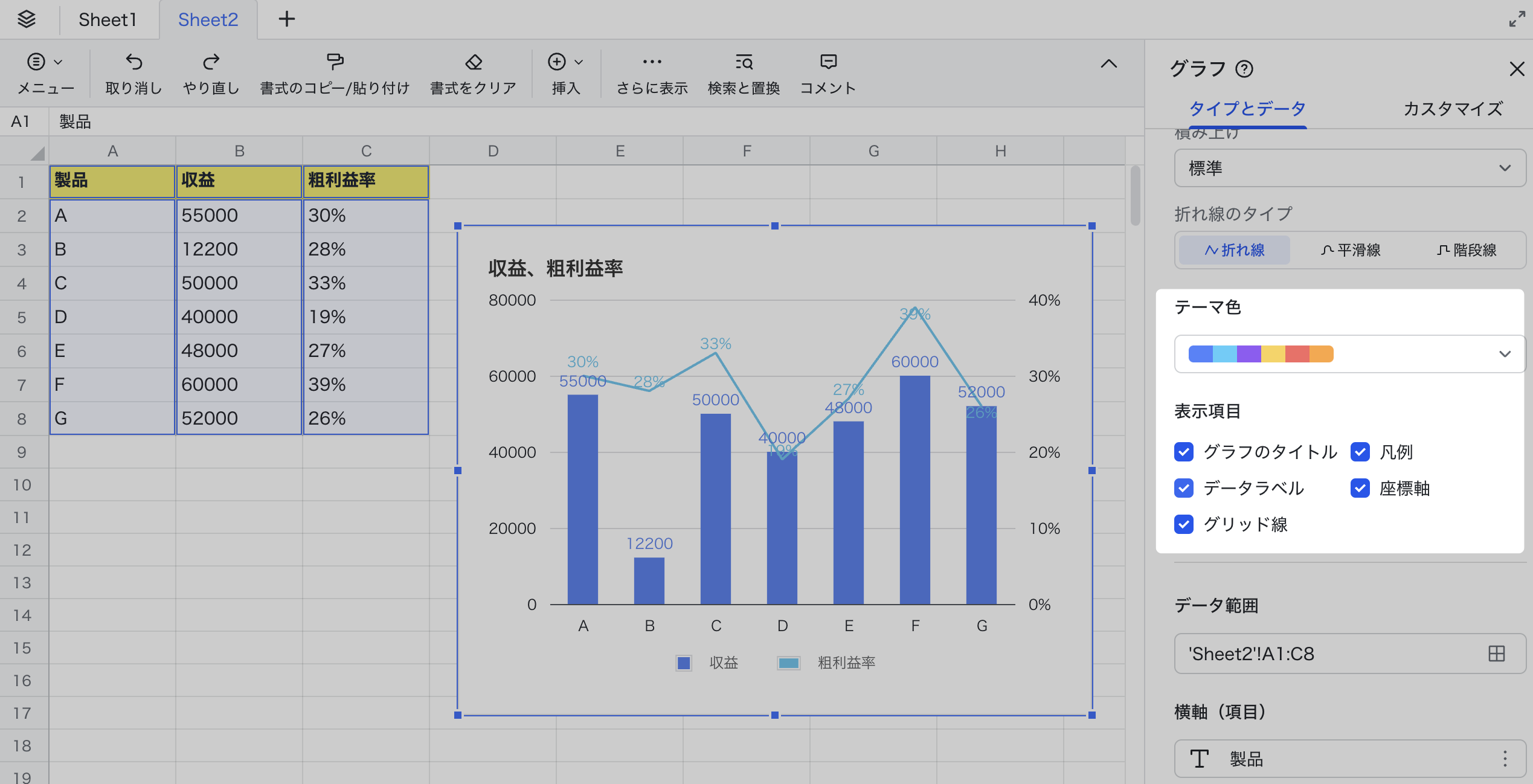
250px|700px|reset
データ範囲を選択する
タイプとデータ > データ範囲 で、田 アイコンをクリックします。表示されたポップアップ画面で、データ範囲を直接入力するか、マウスでデータ範囲を選択して 確認 をクリックします。複数のデータ範囲を追加したい場合は、田 アイコンをクリックした後、別の範囲を追加 をクリックして追加してください。
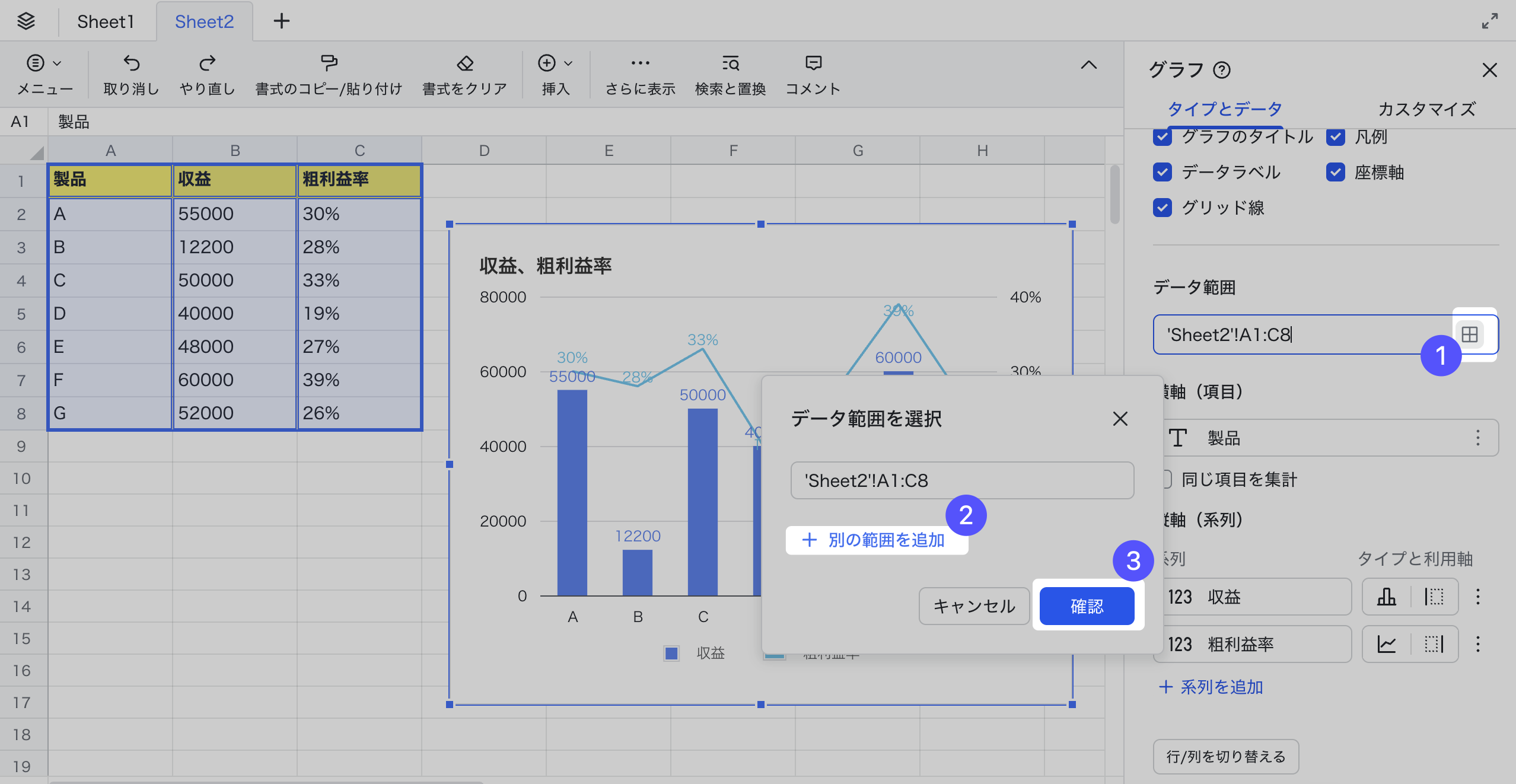
250px|700px|reset
横軸と縦軸を編集する
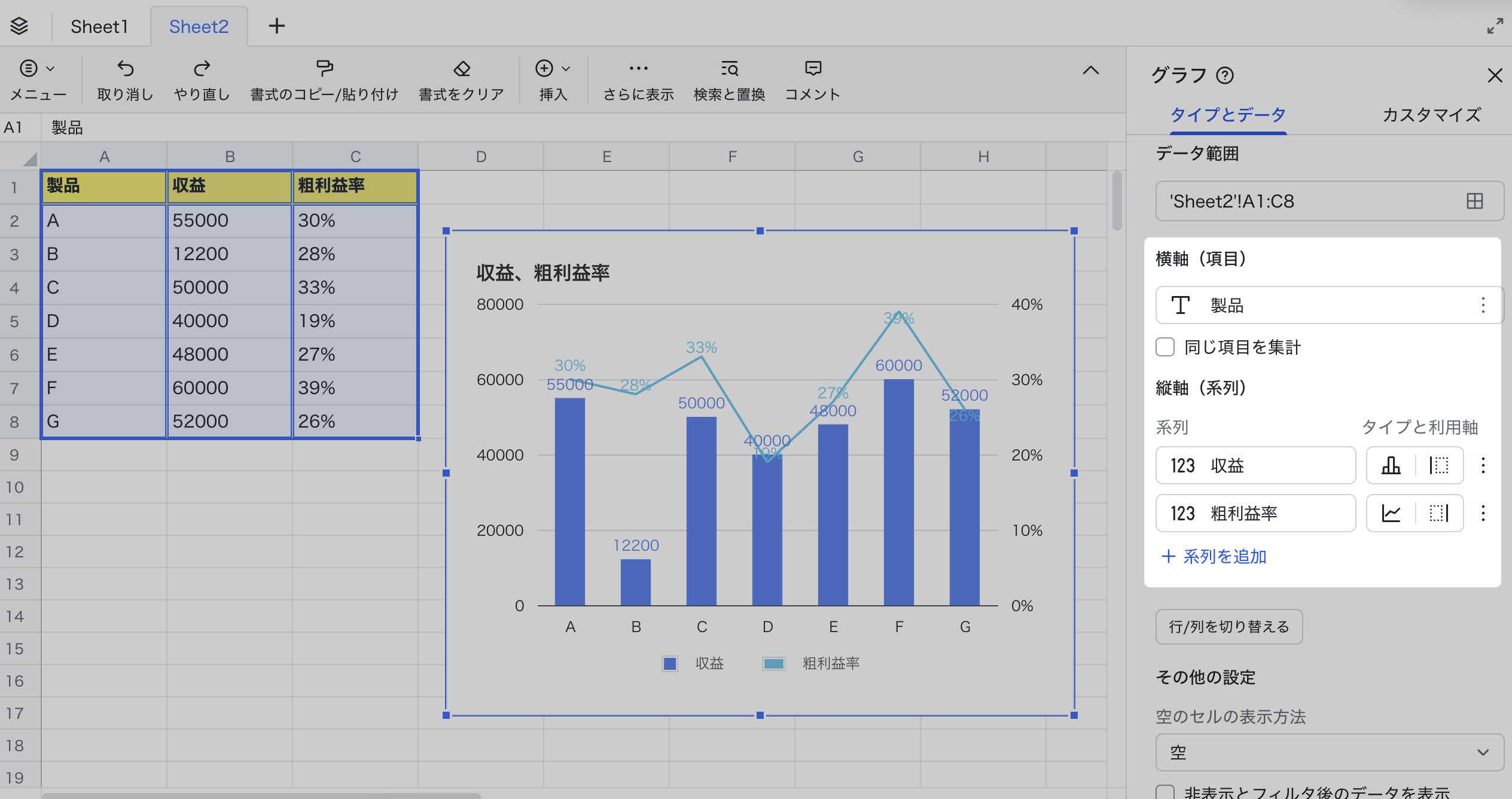
250px|700px|reset
縦軸に対して、タイプと利用軸 を設定することもできます。(系列の)タイプはベーシック縦棒グラフ、ベーシック折れ線グラフ、面グラフ、散布図の 4 種類から選択できます。利用軸は左軸または右軸から選択できます。
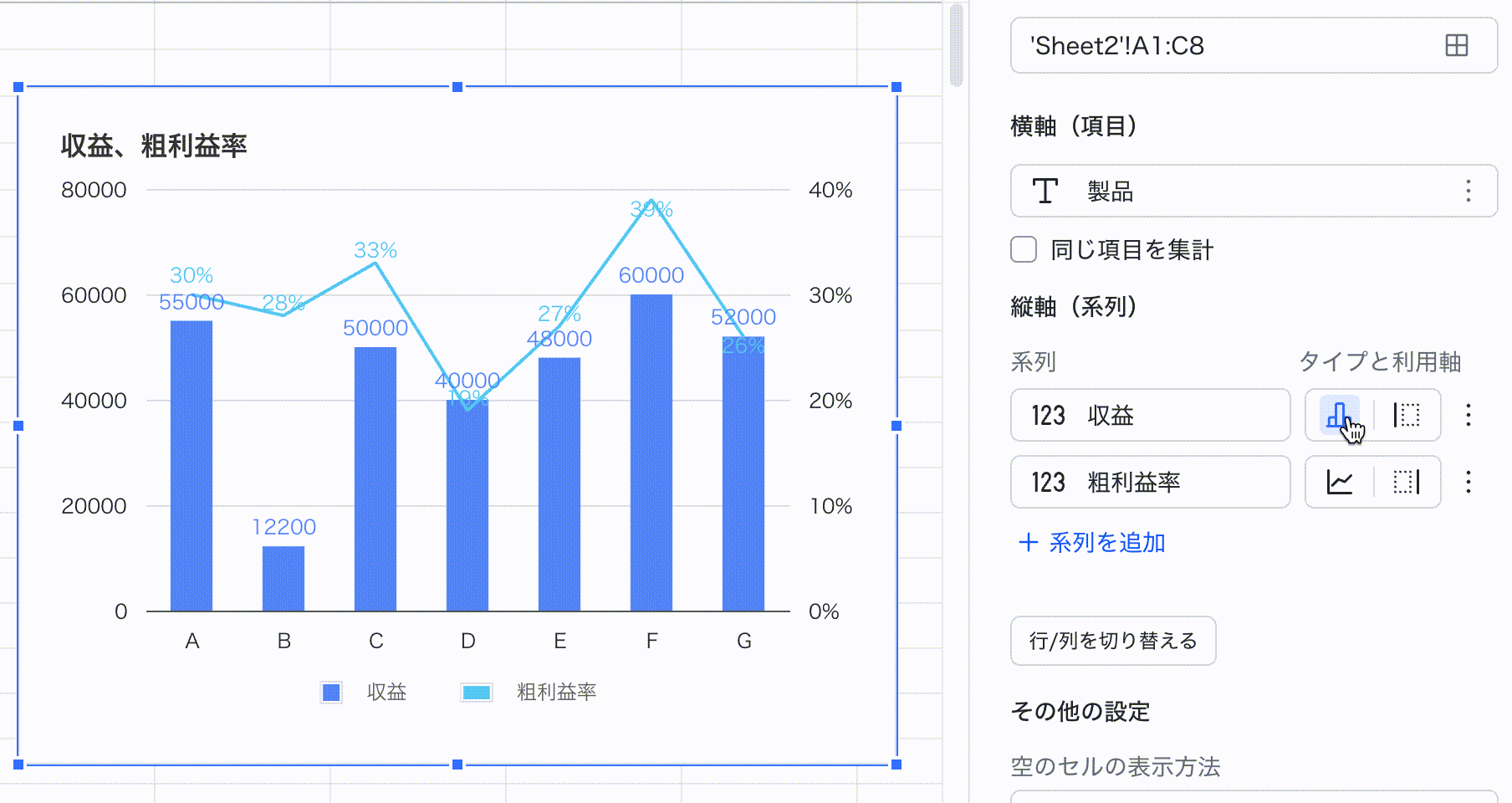
250px|700px|reset
同じ項目のデータをまとめて集計することもできます。横軸(項目) で、同じ項目を集計 にチェックを入れると、複合グラフ内の同じ項目のデータが自動的に集計されます。また、縦軸(系列) で、平均値、合計、カウント、最大値、最小値、中央値から集計方法を選択できます。
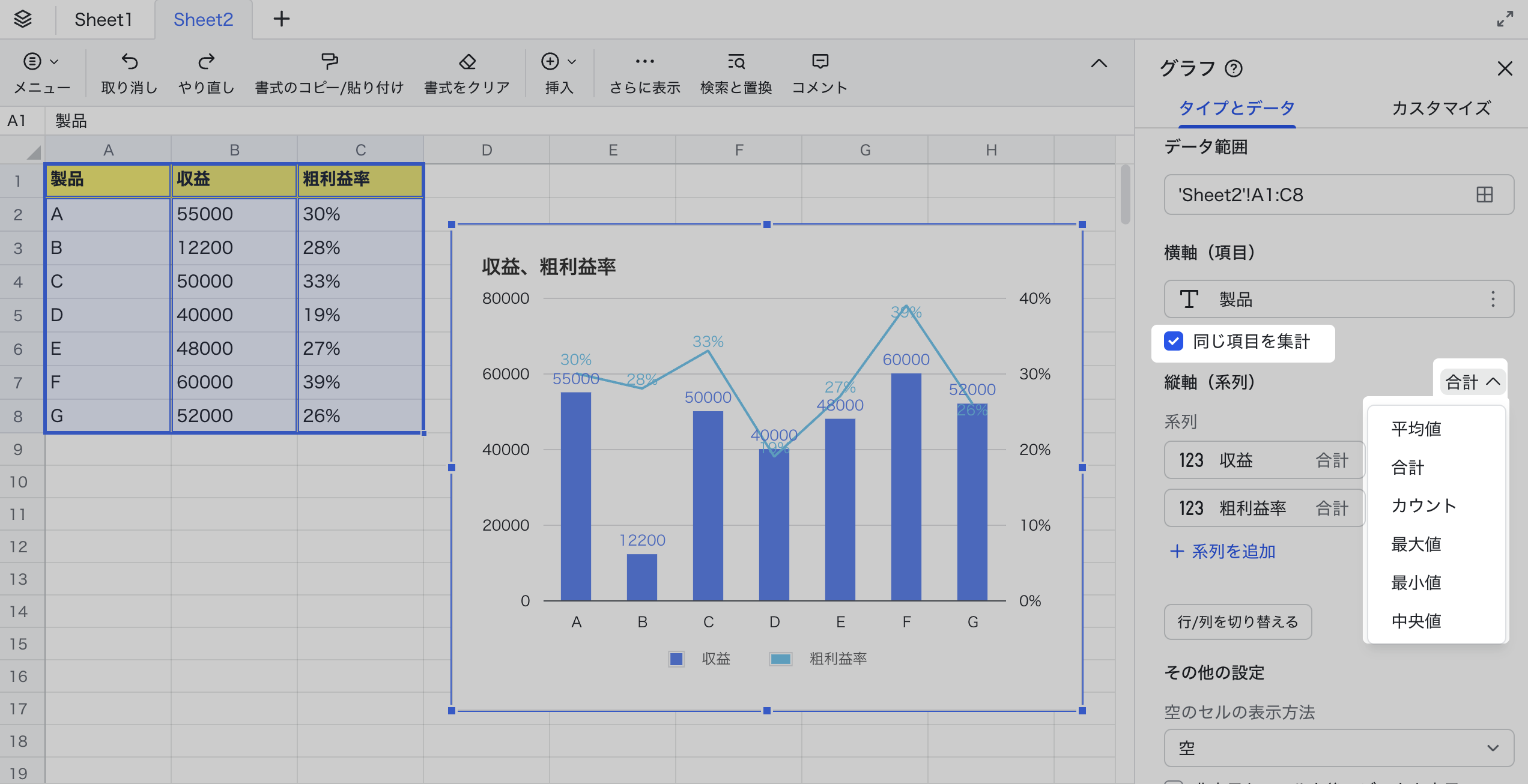
250px|700px|reset
横軸のデータを縦軸に、または縦軸のデータを横軸に表示したい場合は、行/列を切り替える をクリックします。
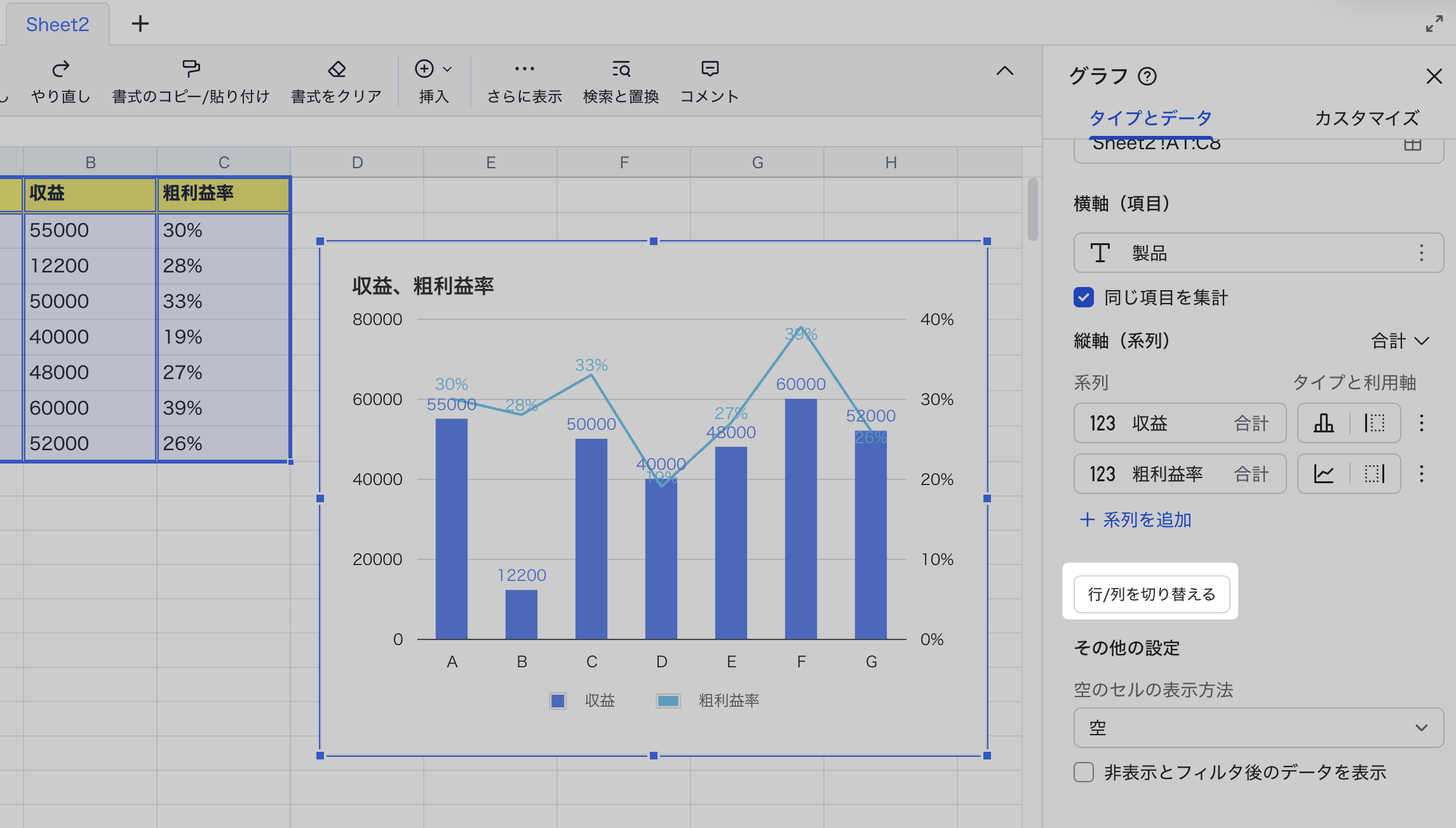
250px|700px|reset
その他の設定
必要に応じて、空のセルの表示方法を 空、ゼロ、または データポイントを直線で接続 から選択できます。
データソースが非表示またはフィルタリングなどですべて表示されていない場合、非表示とフィルタ後のデータを表示 にチェックを入れることで、非表示のデータもグラフに表示されます。
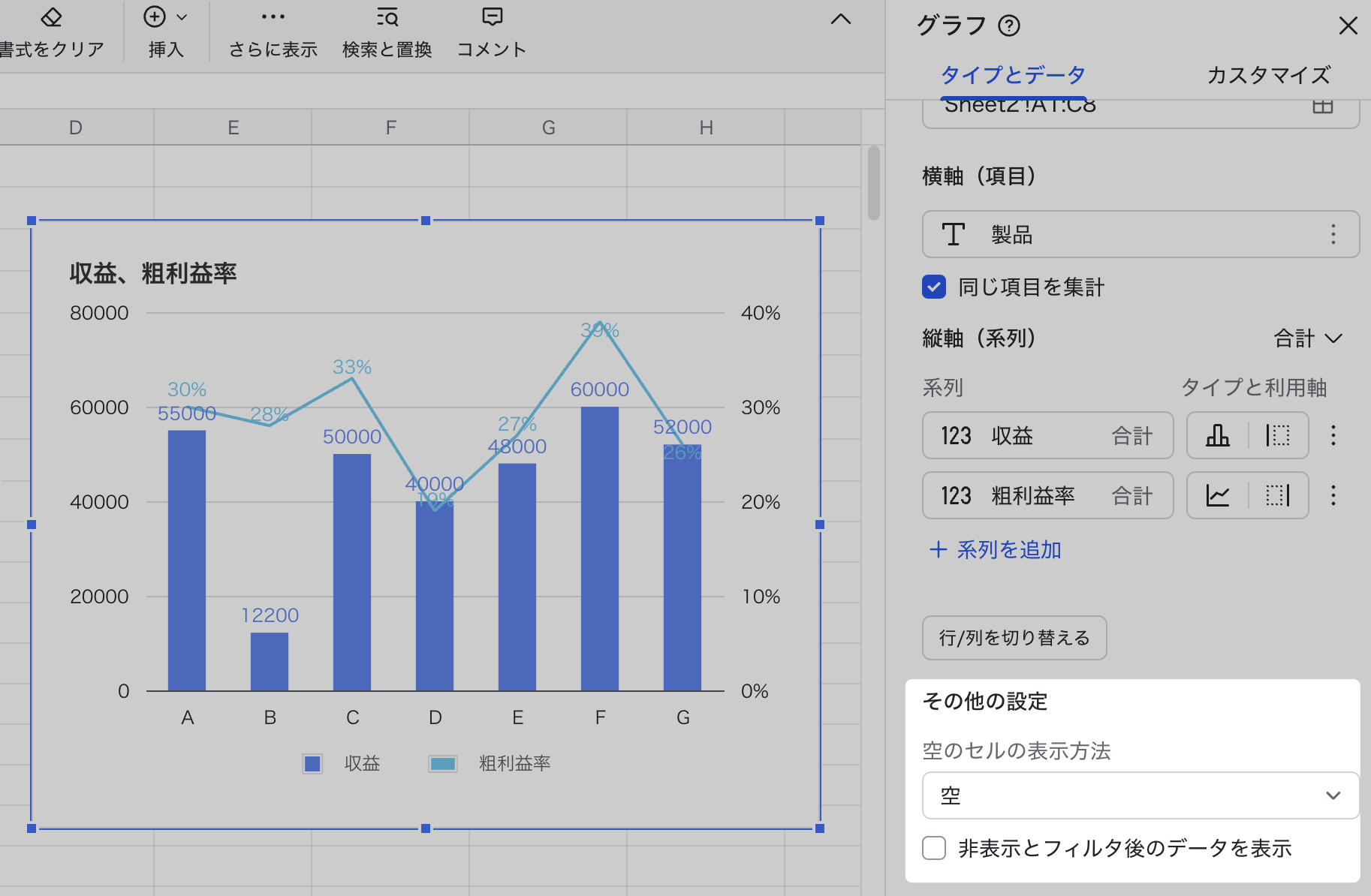
250px|700px|reset
カスタマイズ
カスタマイズ で、グラフの背景とフォント、グラフと軸のタイトル、系列、凡例、横軸、左軸、右軸、グリッドラインと目盛 の設定ができます。
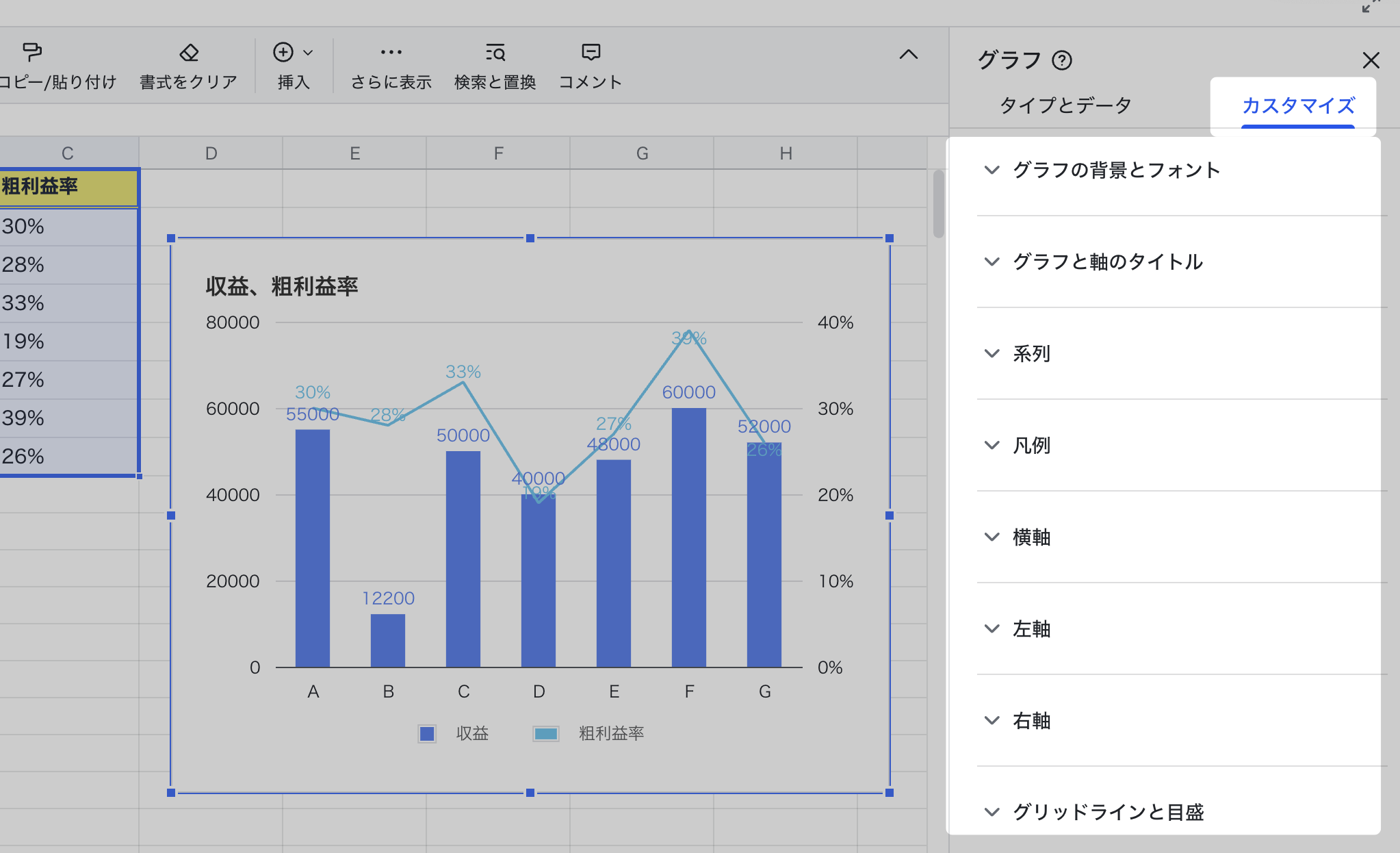
250px|700px|reset
複合グラフに対するその他の操作
- 複合グラフをドキュメントに貼り付ける:複合グラフをドキュメントに貼り付けて、ソースシートとリアルタイムでデータを同期できます。詳細はシートのグラフをドキュメントに貼り付けるを参照してください。
- 複合グラフの位置とサイズを調整する:複合グラフを選択してドラッグすることで位置を調整できます。ハンドルをドラッグ&ドロップすることでサイズを調整できます。
- 複合グラフのコピー、削除、またはダウンロード:複合グラフを選択し、右上の グラフ アイコンをクリックしてから、編集、コピー、削除、画像としてダウンロードできます。
- 250px|700px|reset
