- 機能紹介
対応端末:パソコンでのみ使用可能
デスクトップ版の Lark スライドでは、以下の 2 つのモードでプレゼンテーションを行うことができます。
- 通常モード:このモードでは、発表者でも視聴者でも同じビューが表示されます。
- 発表者モード:このモードでは、視聴者ビューと発表者ビューがそれぞれ表示されます。視聴者ビューでは、プレゼンテーションの内容のみが表示されます。発表者ビューでは、それ以外に、スピーカーノートが表示されます。
また、プレゼンテーション中に、ポインターやタイマーなどの補助的機能を使用でき、プレゼンテーションの効率と効果を向上させることができます。
- 操作手順
2.1 プレゼンテーションを開始する
通常モード
現在のスライドページからプレゼンテーションを開始したい場合:画面右上の プレゼンテーション をクリックするか、ショートカットキー Ctrl + Enter(Windows)、Command + Enter(Mac)を押します。
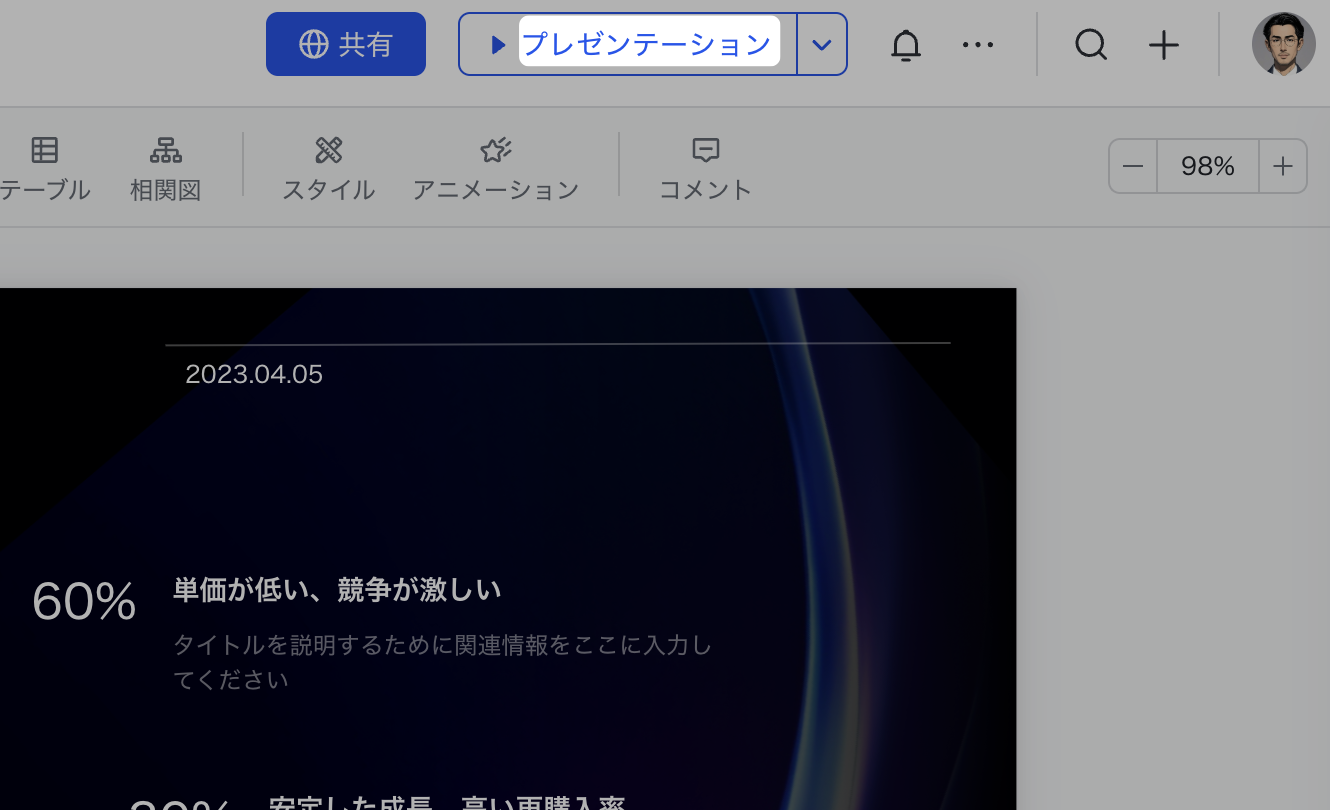
250px|700px|reset
スライドの最初のページからプレゼンテーションを開始したい場合、まず、画面右上の プレゼンテーション の横にある 下向き矢印 アイコンをクリックします。次に、最初から始める を選択するか、ショートカットキー Ctrl + Shift + Enter(Windows)、Command + Shift + Enter(Mac)を押します。
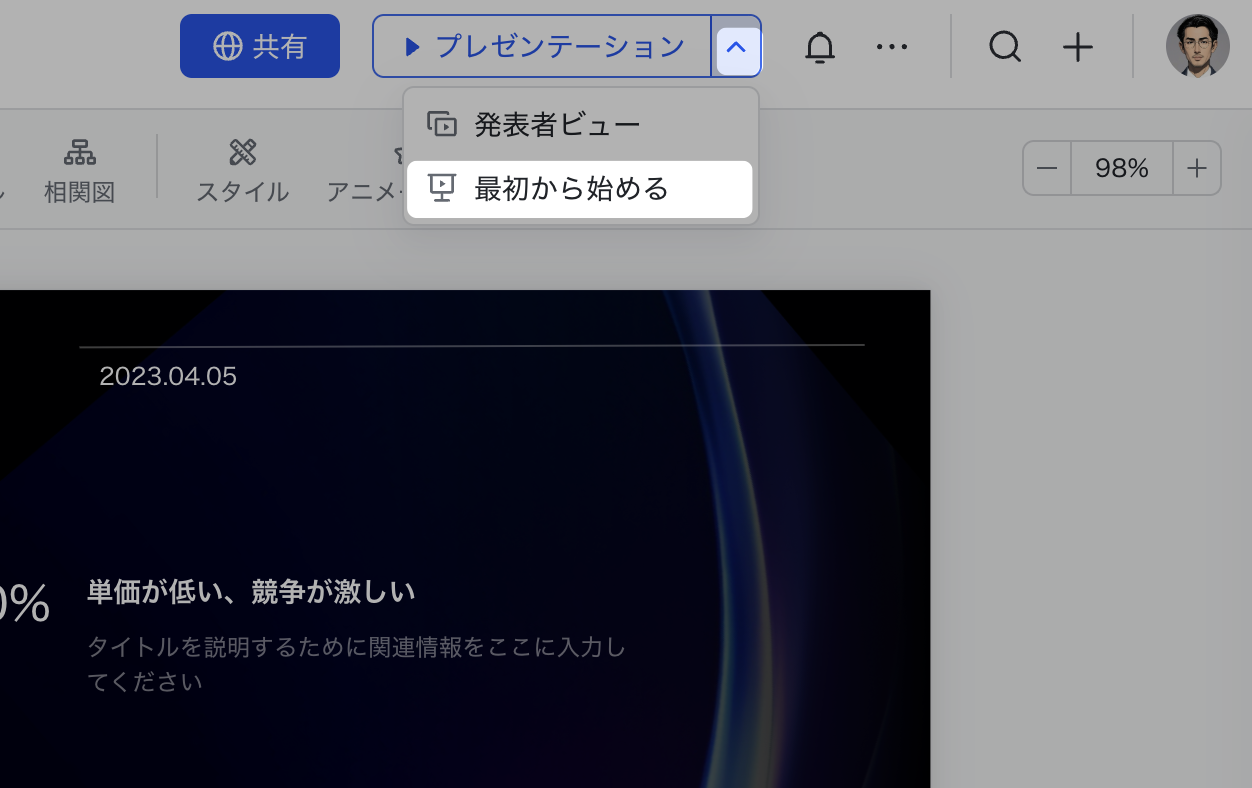
250px|700px|reset
発表者モード
スライド画面右上の プレゼンテーション の横にある 下向き矢印 アイコンをクリックします。次に、発表者ビュー を選択します。
注:発表者ビューを選択すると、デフォルトで現在のページからプレゼンテーションを始めるようになります。発表者ビューを使用する場合、拡張ディスプレイ(マルチディスプレイ、つまり 2 台のモニター)の使用をおすすめします。詳しくは、「3. よくある質問」を参照してください。
発表者ビューを選択する場合、下記の点に留意してください。
- 視聴者ビューとして新しいウィンドウが自動的に作成されます。視聴者に見せるために、このビューを共有スクリーンに配置してください。
- 250px|700px|reset
- 元のページは自動的に発表者ビューに変わります。このビューを自分だけが見える位置に配置してください。
- 250px|700px|reset
発表者ビューは以下のエリアに分かれています。
- 中央:視聴者ビュー。発表者はこちらで視聴者ビューで表示されている内容を把握できます。
- 右側:発表者ノート。こちらは、発表者しか表示されず、プレゼンテーション時の参考のために使用されます。
- 下部:スライドプレビュー。現在プレゼンテーションしているスライドのすべてのページをプレビューでき、目的のページにすばやく移動することもできます。
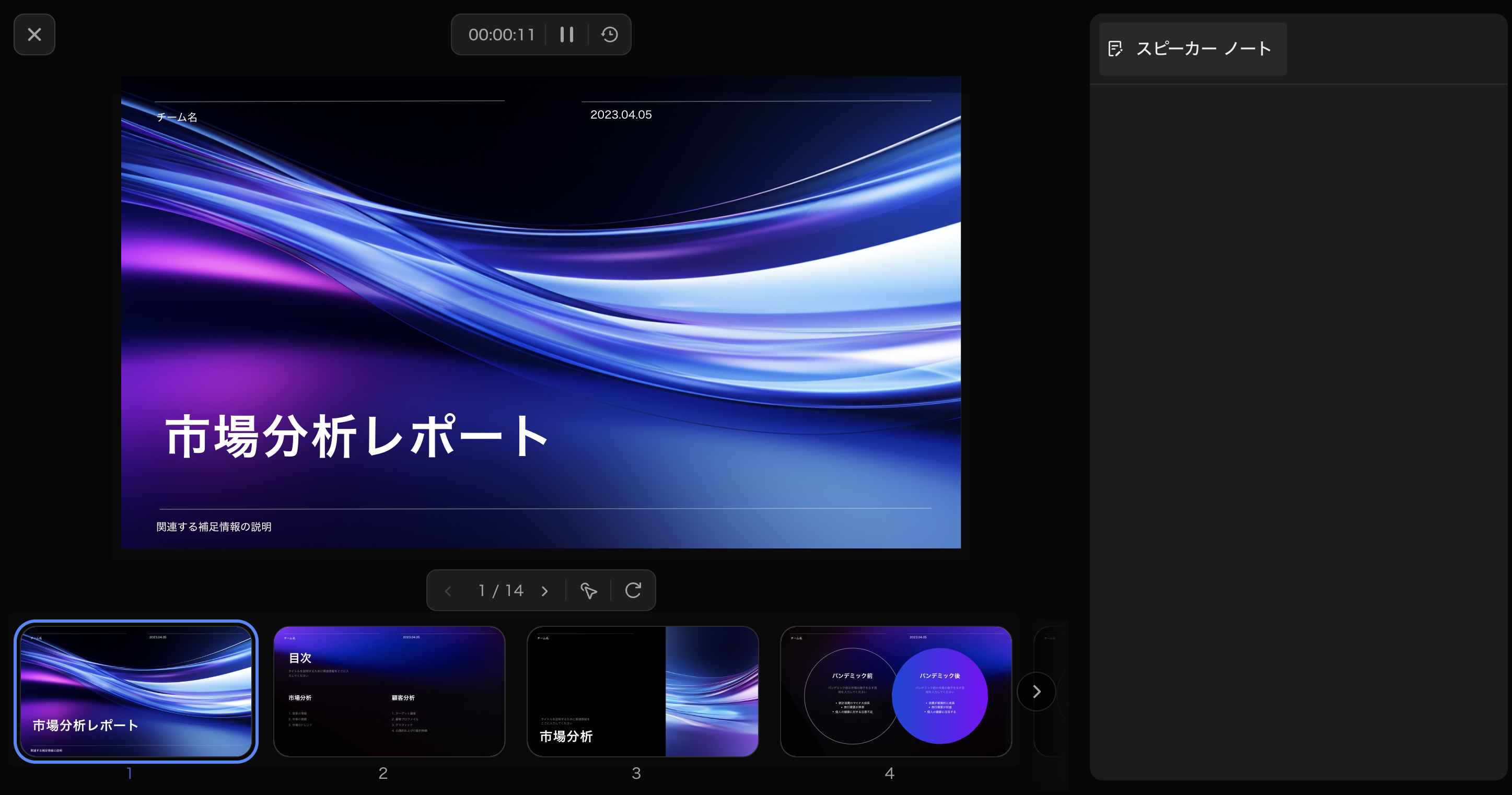
250px|700px|reset
注:スライドを作成する際には、スライドの下にある空白の入力欄をクリックしてメモを追加できます。入力欄上部の ≡ アイコンをドラッグして高さを調整できます。入力欄内のテキストを選択すると、テキストをフォーマットするために使用できるフローティングツールバーが表示されます。
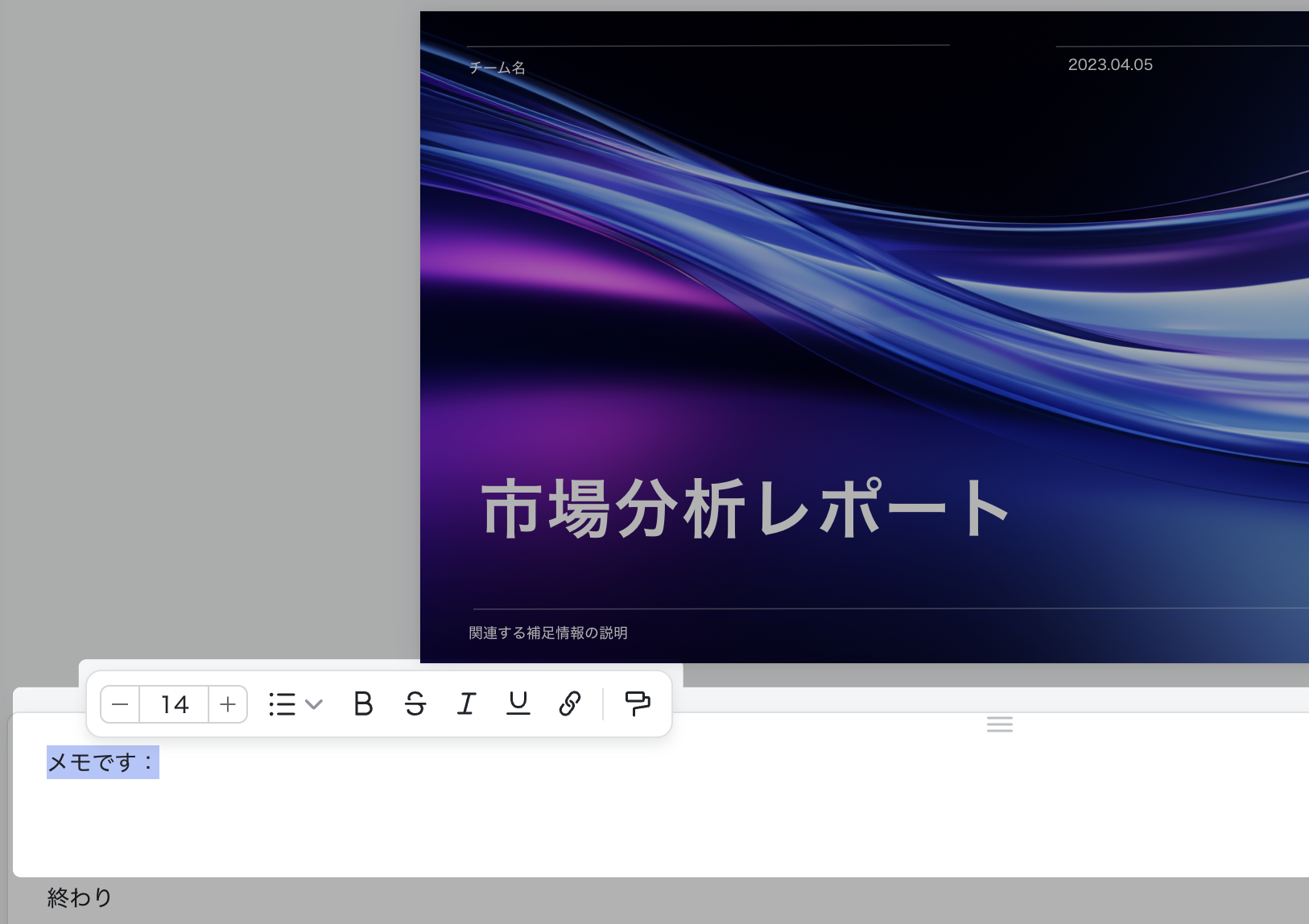
250px|700px|reset
2.2 プレゼンテーション時に補助的な機能を使用する
プレゼンテーション中、プレゼンテーションの効果と効率を向上できる補助的な機能を使用できます。
通常モードで、マウスのカーソルをスライド画面の左下エリアに移動すると、フローティングツールバーが表示されます。このツールバーを利用して、前/次のスライド、発表者表示、ポインター、最新のコンテンツを同期、プレゼンを終了などの機能を選択できます。
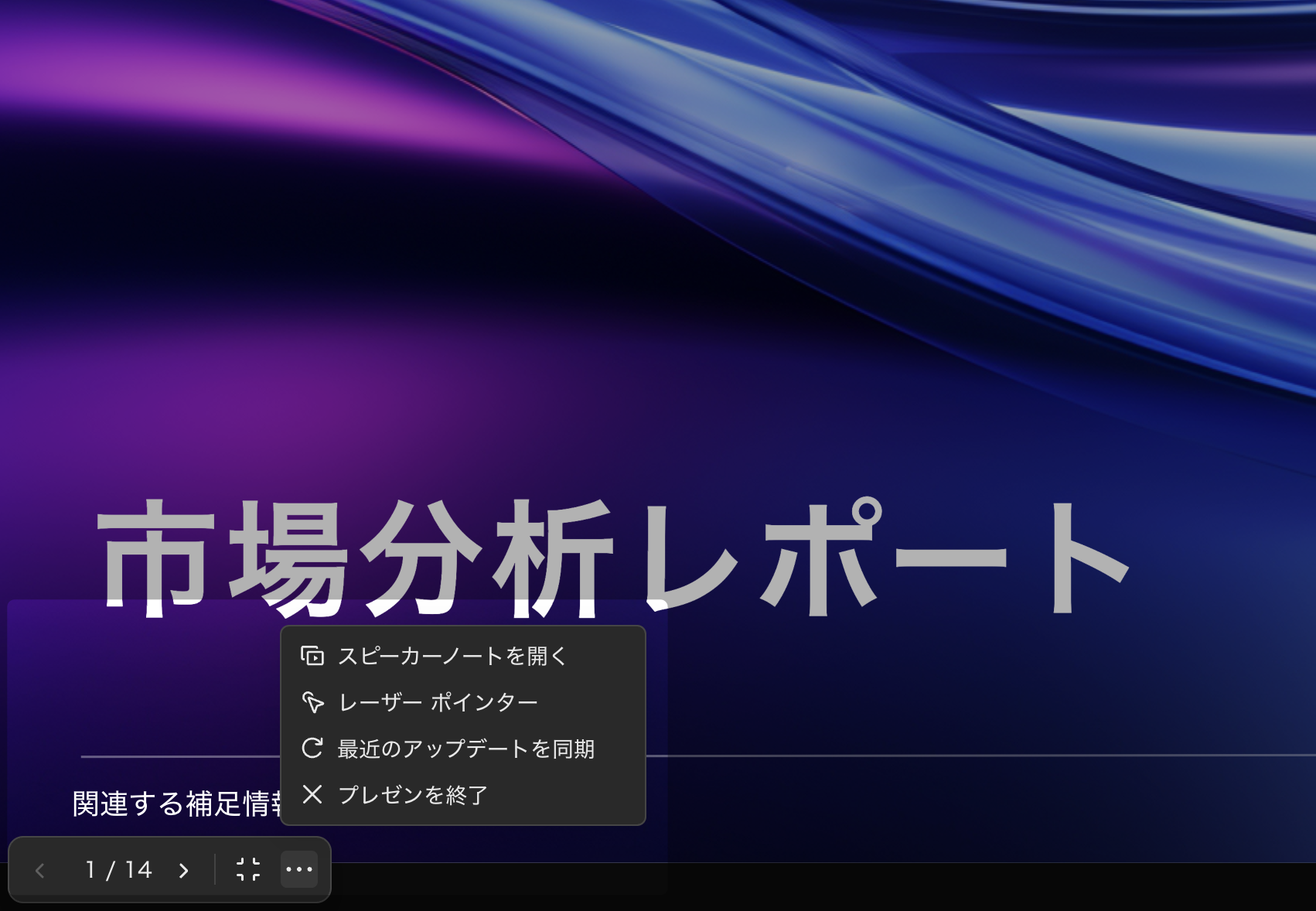
250px|700px|reset
また、ページを右クリックして、これらの機能を使用することもできます。
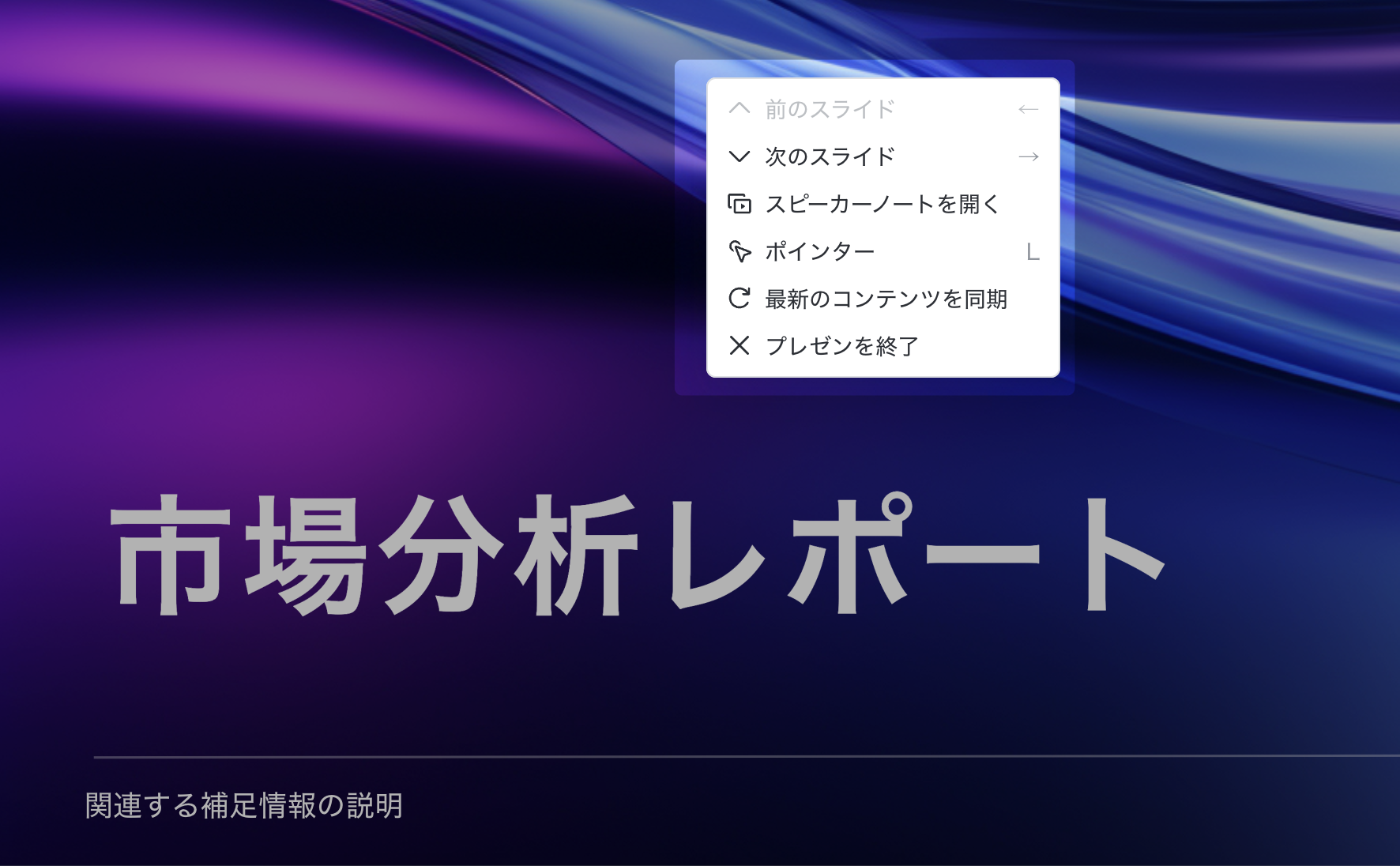
250px|700px|reset
発表者モードの場合、前のページ/次のページ、ポインター、最新のコンテンツを同期、タイマーなどの補助的な機能のボタンは直接発表者ビュー画面に表示されます。また、ページを右クリックして、これらの機能を使用することもできます。
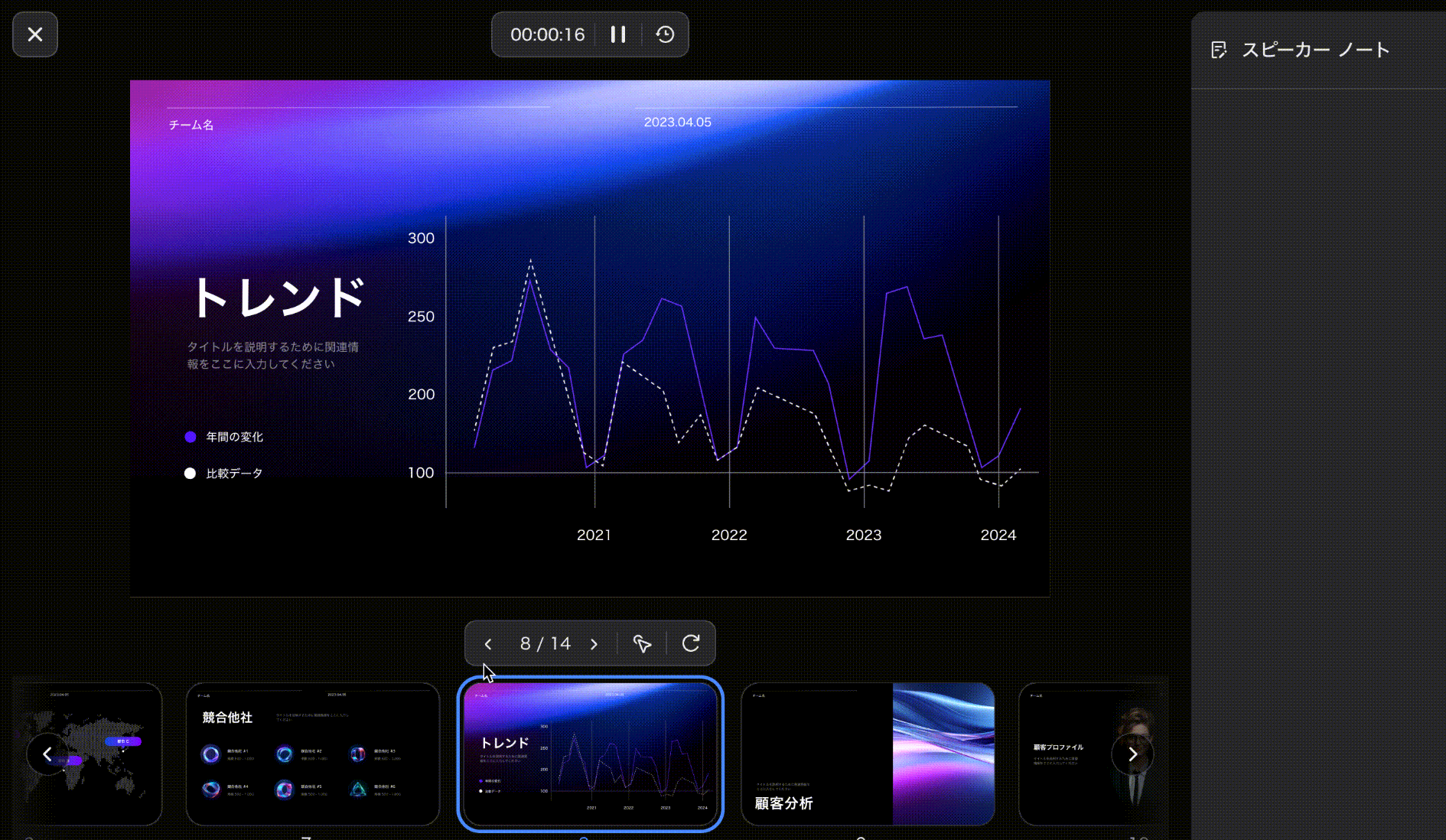
250px|700px|reset
プレゼンテーション時の補助的な機能の紹介:
- 前のスライド/次のスライド:画面の 〈 または 〉 アイコンをクリックします。
- 前のスライドのショートカットキー:上矢印 または 左矢印 を押します。
- 次のスライドのショートカットキー:スペースキーまたは 下矢印 または 右矢印 を押します。
- ポインター:プレゼンテーション中に、特定の内容に焦点を当てる場合に使用します。
- 最新のコンテンツを同期:通常の場合、プレゼンテーション中にスライドの内容が変更されても、プレゼン画面ではリアルタイムで同期されません。同期したい場合は、こちらをクリックします。
- タイマー:発表者モードでのみ使用できます。プレゼンテーションの時間を記録でき、一時停止したりリセットしたりできます。
- 元画像を表示:クリックすると、プレゼンテーション中に、スライドにある画像を拡大表示できます。
- 250px|700px|reset
2.3 プレゼンテーションを終了する
通常モードであろうと発表者モードであろうと、現在のスライド画面を右クリックし、プレゼンを終了 をクリックするか、Esc キーを押すとプレゼンテーションを終了できます。
発表者モードの場合、画面左上にある ✕ アイコンをクリックして、プレゼンテーションを終了することもできます。
- よくある質問
