- 機能紹介
ボードでは、一般デザイン、ユニバーサルデザイン、ユーザープロフィール写真、プロジェクト管理などの素材を追加できます。
- 操作手順
2.1 素材を追加する
- ボードの編集画面で、左側にあるツールバーの アイコンにマウスのカーソルを合わせてから、 素材 をクリックします。または画面左側のツールバーの アイコンをクリックします。
- 250px|700px|reset
- 表示されるメニューにて、追加したい素材をクリックするか、それを編集画面にドラッグ&ドロップします。
- メニュー上部の検索欄では、素材の名前を入力・検索できます。
- メニュー右上の サイドバーに固定 アイコンをクリックして、メニューをボードの左側に固定できます。
- 素材カテゴリ名をクリックすると、そのカテゴリのすべての素材を表示できます。
2.2 素材を編集する
位置/角度/サイズを調整する
追加された素材に対して、以下の操作を実行できます:
- 位置を調整する:素材をクリックしたままドラッグ&ドロップします。
- 角度を調整する:素材の左下にある回転アイコンをクリックしたまま回転します。
- サイズを調整する:素材の辺または角をドラッグ&ドロップします。
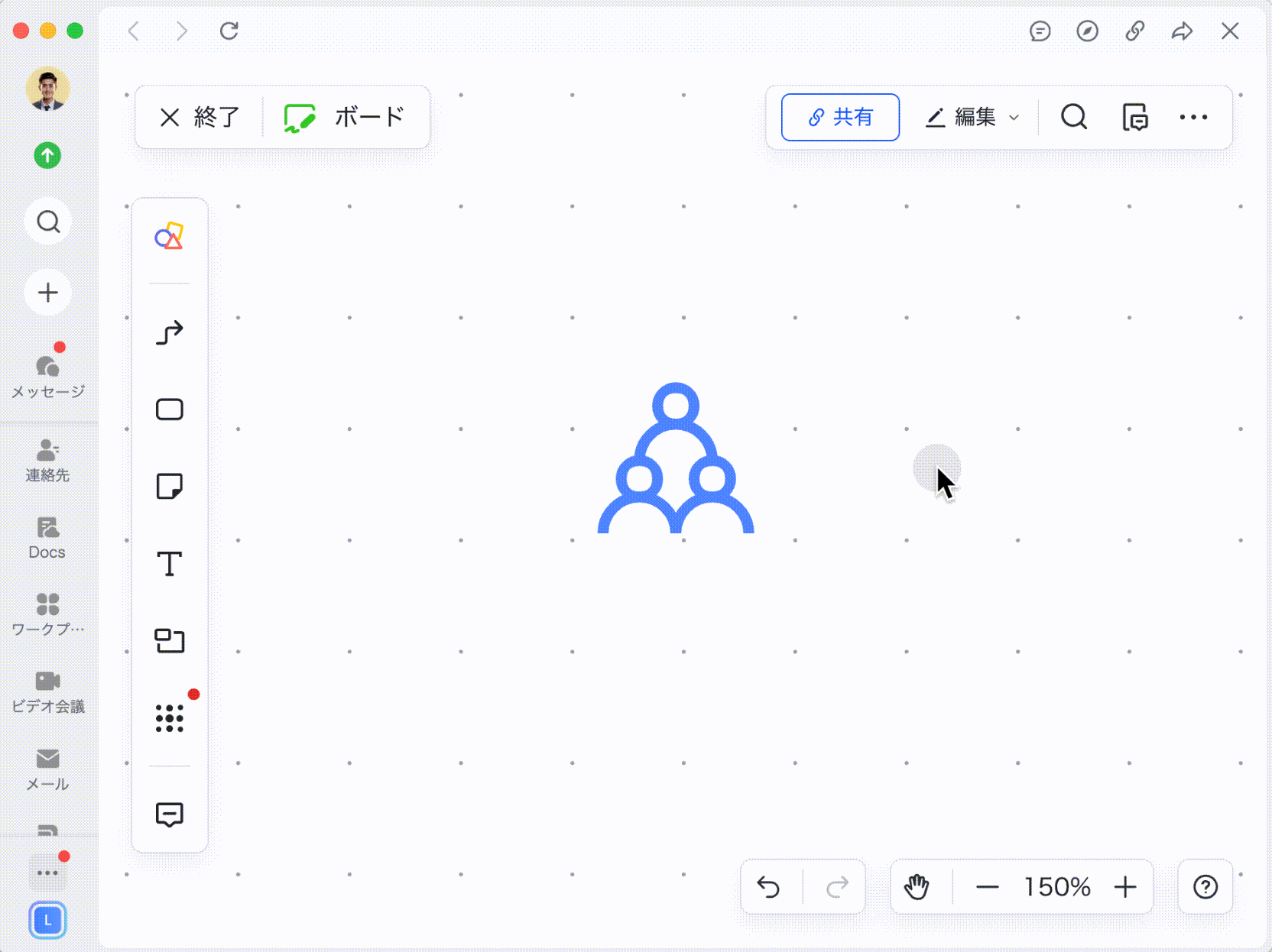
250px|700px|reset
その他の操作
追加された素材をクリックすると、その上部に編集ツールバーが表示されます。編集ツールバーでは、以下の操作を実行できます:
- スマイルアイコンをクリックしてから、別のタイプの素材に切り替えます。
- 素材の塗りつぶし色、塗りつぶしの透明度、枠線の色、枠線の透明度を変更します。
- コメント をクリックしてコメントを投稿します。コメントに関する詳しい紹介はこちらを参照してください。
- … アイコンをクリックしてから、素材のレイヤー、固定/固定解除、回転、コピーなどの操作を実行できます。
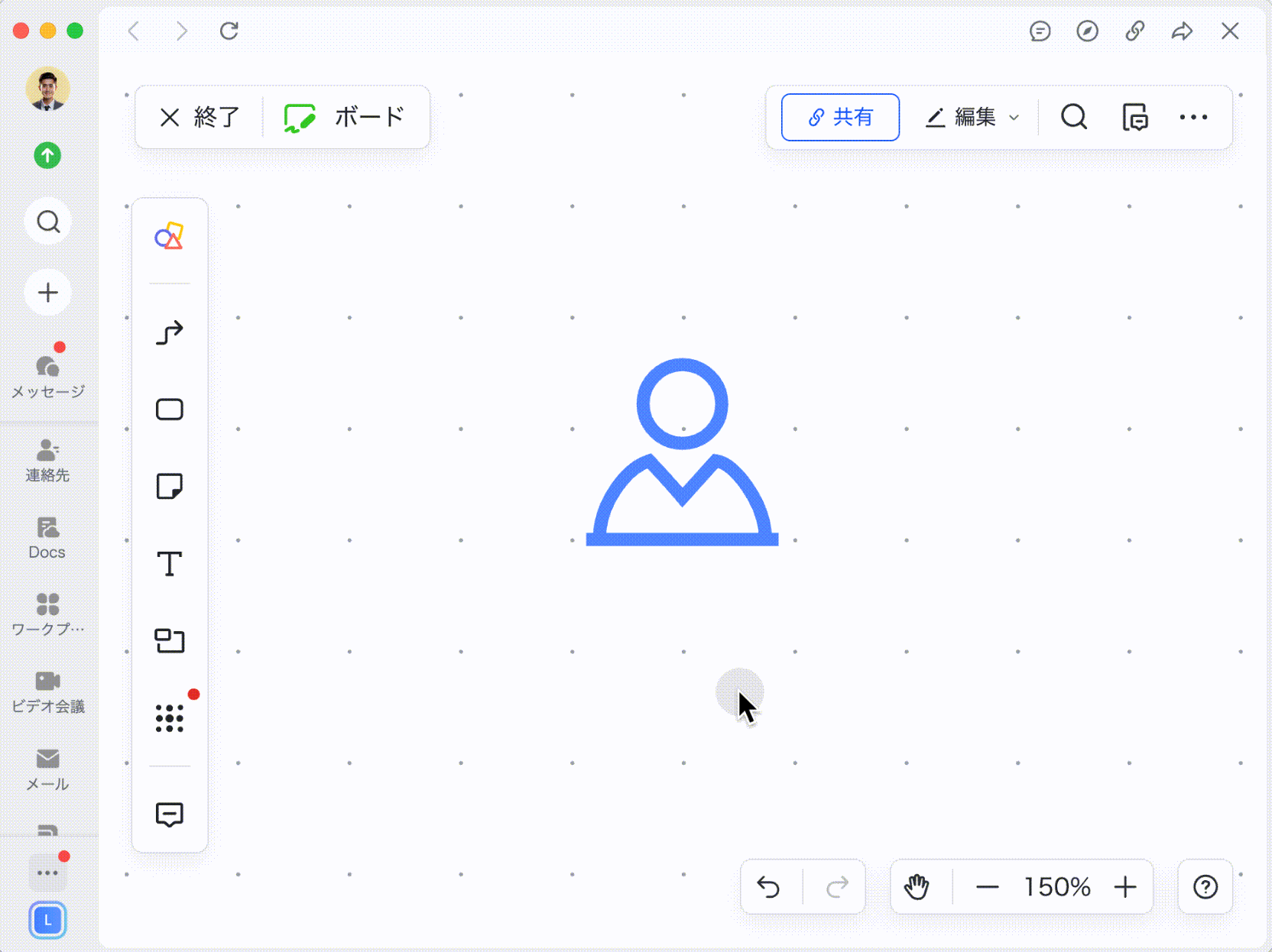
250px|700px|reset
注:素材の種類によって、実行できる操作は異なる場合があります。
2.3 素材を削除する
素材をクリックしてから、下記いずれかの方法で素材を削除します:
- 素材を右クリックしてから、削除 をクリックします。
- 素材の下部にある編集ツールバーにて、… アイコンより 削除 をクリックします。
- 削除キーを押します。
- よくある質問
