- 機能紹介
ドキュメントにビデオ、オーディオ、PDF、PPT、Word、Excel などのローカルファイルを挿入できます。ファイルを挿入した後、ファイルの表示方法をテキスト表示・カード表示・画像表示に切り替えできます。
- 操作手順
ファイルを挿入する
ドキュメントを開き、下記いずれかの方法でビデオ・オーディオなどのローカルファイルを挿入できます:
- ローカルのファイルをドキュメントにドラッグ&ドロップします。
- 空白行に「/」を入力し、表示されるメニューから ビデオとファイル を選択します。次に、ローカルのビデオ・オーディオなどのファイルを選択してアップロードします。
- 空白行の行頭にある + アイコンにマウスのカーソルを合わせ、表示されるメニューから ビデオとファイル を選択します。次に、ローカルのビデオ・オーディオなどのファイルを選択してアップロードします。
- マウスのカーソルを任意のコンテンツの先頭部分にある ⋮⋮ アイコンに合わせます。表示されるメニューから 下に追加 > ビデオとファイル を選択します。次に、ローカルのビデオ・オーディオなどのファイルを選択してアップロードします。
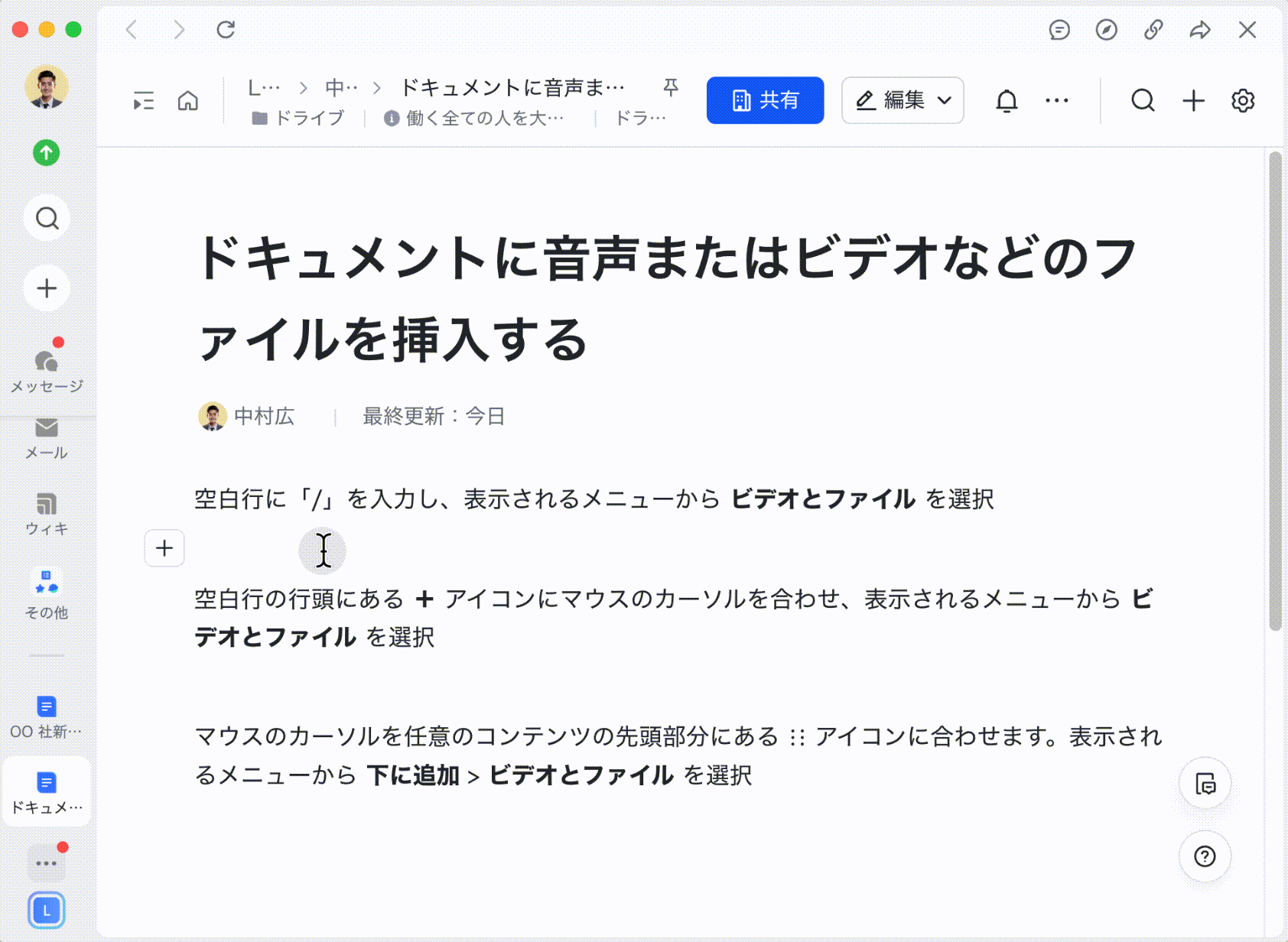
250px|700px|reset
ファイルの表示方法を切り替える
- ファイルが挿入されているドキュメントを開きます。
- ビデオ・オーディオなどのファイルにマウスのカーソルを合わせます。
- 上部に表示されるツールバーから テキスト表示/カード表示/画像表示 をクリックして、対応の表示方法に切り替えます。
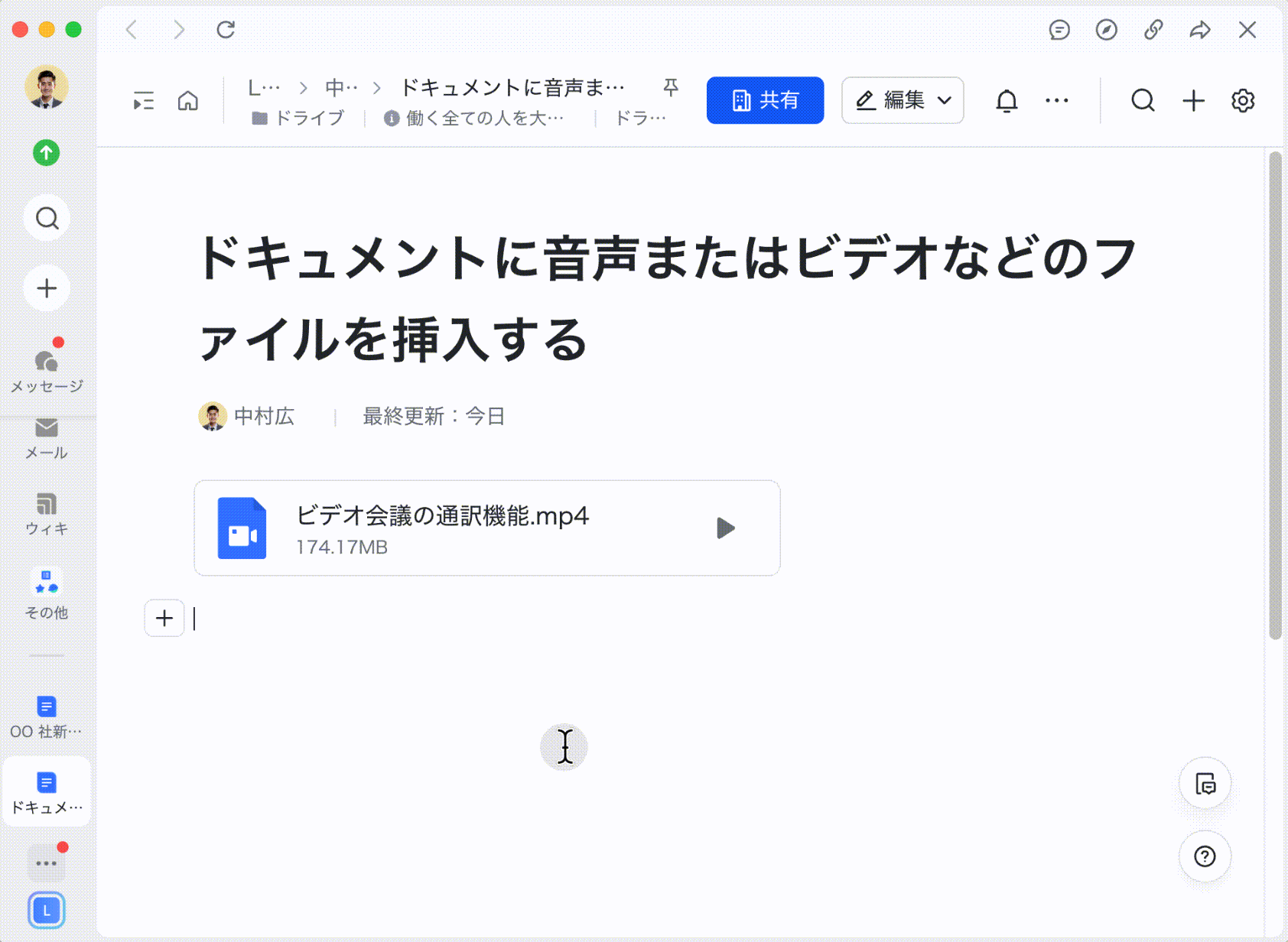
250px|700px|reset
注:カード表示と画像表示の効果はファイルのタイプにより異なります。
ビデオに対して実行できる操作
ビデオが画像表示の場合、マウスのカーソルをビデオに合わせ、右下にある ドット アイコンをドラッグして表示サイズを調整します。
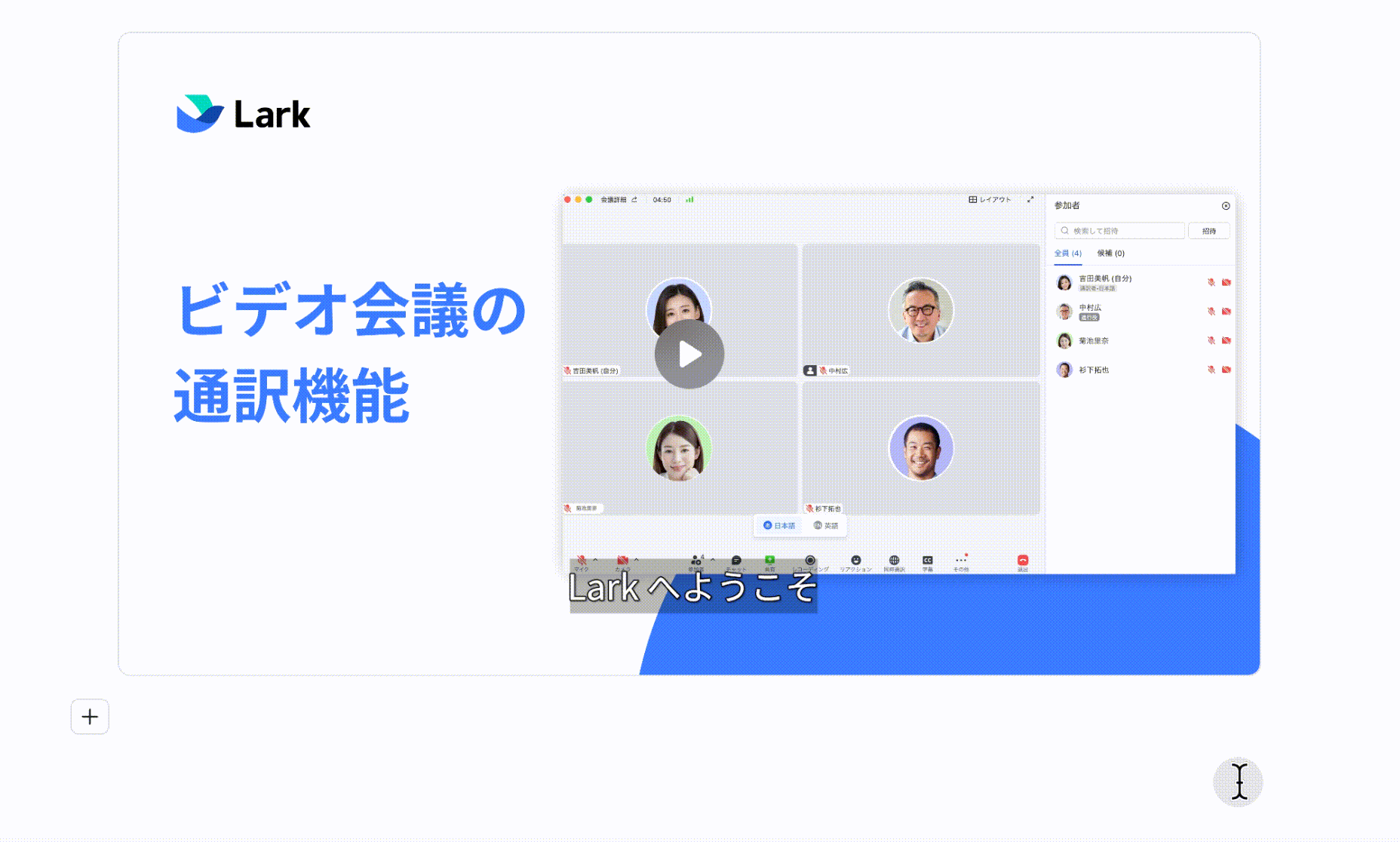
250px|700px|reset
パソコンのブラウザでビデオを再生している場合、ビデオ画面右下の ミニプレーヤー をクリックし、ビデオをサイズの小さいプレーヤーで再生できます。ミニプレーヤー画面右上の × アイコンをクリックしてミニプレーヤーを終了できます。
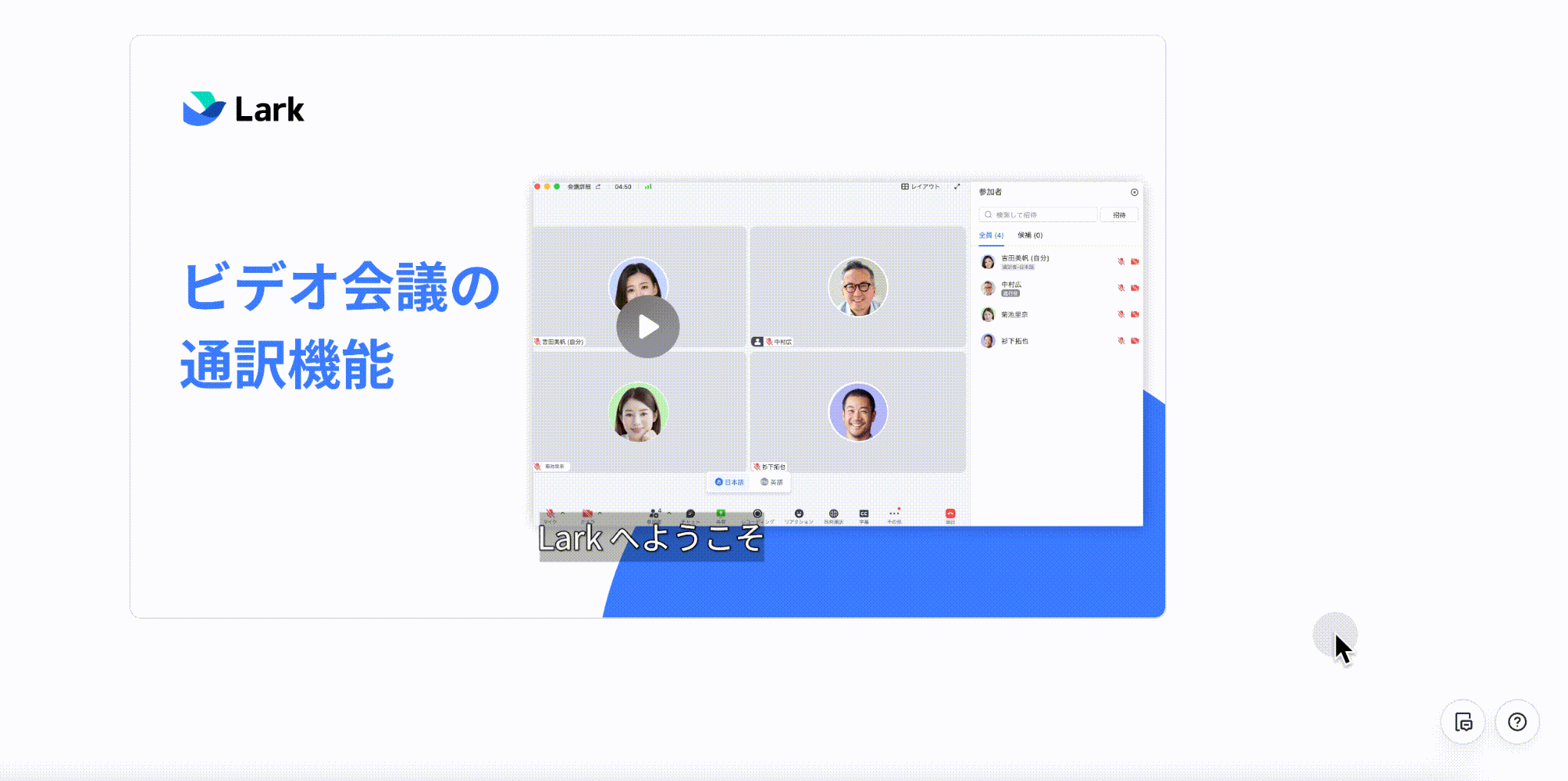
250px|700px|reset
注:ピクチャーインピクチャーモードを有効にすると、動画の内容が独立したウィンドウで再生されます。このウィンドウのハンドルをドラッグしてそのサイズと位置を調整できます。これで、他のアプリを使用しながら、動画を視聴し続けることができます。
- 関連記事
- よくある質問
