- 機能紹介
対応端末:パソコンでのみ使用可能
シートからグラフをドキュメントに貼り付けることができ、ソースシートとの関連性を維持してリアルタイムでデータを同期できます。また、必要に応じていつでも関連性をキャンセルすることができます。
- 操作手順
2.1 グラフを貼り付ける
- シートを開きます。次に、グラフを選択します。
- グラフの右上にあるグラフアイコンをクリックしてから、コピー を選択します。または Ctrl + C(Windows)/Command + C(Mac)を押します。
- 250px|700px|reset
- 貼り付け先となるドキュメントを開いてから、右クリックして貼り付けます。または Ctrl + V(Windows)/Command + V(Mac)を押します。
- 表示されるポップアップ画面にて、ソースグラフとの関連付けをするかしないかを選択します。
- 250px|700px|reset
2.2 ソースグラフと関連付ける
ソースグラフと関連付ける を選択すると、ソースグラフがドキュメント内で参照されていることに相当します。
関連付け方法を選択する
関連付ける際、下記いずれかの関連付け方法を選択できます。
方法 1:このドキュメントのすべての共同編集者がグラフを表示可能
- ドキュメントの閲覧権限を持っていれば、誰でもグラフを表示できます。
- ソースシートの所有者はグラフとドキュメントの関連付けに関する通知を受け取ります。
- ソースシートの管理権限を持つ共同編集者は、グラフが関連したすべてのドキュメントを閲覧・管理できます。
- ドキュメントのリンク共有がオンである一方、ソースシートのリンク共有がオフの場合、グラフを閲覧できるユーザーが異なる可能性があります。
- ドキュメントのリンク共有の設定が リンクを取得した内部メンバーが閲覧・編集可能 である場合、グラフの左下に表示される指示に従い、リンクを取得した内部メンバーの権限をリクエストできます。
- ドキュメントのリンク共有の設定が リンクを取得した全員が閲覧・編集可能 である場合、すべての閲覧者がグラフを表示できるようにするには、ソースシートも リンクを取得した全員が閲覧可能 に設定する必要があります。
方法 2:ソースシートの共同編集者のみグラフを表示可能
- ドキュメント内でグラフを表示できるのは、ソースシートの閲覧権限を持つ共同編集者のみになります。
- アクセス権のないユーザーには、グラフの下部にて権限申請へのアクセスが表示されます。権限を取得した後にグラフを表示できるようになります。
ドキュメント内で関連付けしたグラフを閲覧する
- データを確認する:シートでグラフを使用するのと同様に、グラフにマウスカーソルを合わせると、詳細が表示されます。
- 250px|700px|reset
- データを更新する:データソースが更新される際、グラフ内のデータは自動的に更新されるため、もう一度グラフをコピー・貼り付ける必要がありません。また、グラフを更新 をクリックして、手動でグラフのデータを更新できます。
- 250px|700px|reset
- その他の操作:ツールバーにあるアイコンをクリックすると、グラフを画像としてダウンロードしたり、ソースシートを開いたり、関連付けを解除したり、グラフのリンクをコピーしたりできます。
- 250px|700px|reset
ソースシート内で関連付けしたドキュメントを管理する
グラフが位置するソースシート内で、グラフ右上にあるリンクアイコンをクリックするか、グラフ右上にあるプルダウンリストから 関連しているドキュメント を選択して、対応するグラフが関連付け中のすべてのドキュメントを確認できます。
マウスのカーソルをドキュメントのタイトルに合わせてから、右側に表示されるリンク解除アイコンをクリックすると、対応するドキュメントとグラフの関連付けを解除し、「ソースグラフと関連付けない」タイプのグラフに切り替えできます。
2.3 ソースグラフと関連付けない
ソースグラフと関連付けない を選択する場合、貼り付けたグラフのデータは データソースと同時に更新されません 。ただし、グラフのデータの詳細を表示したり、グラフをダウンロードしたりできます。
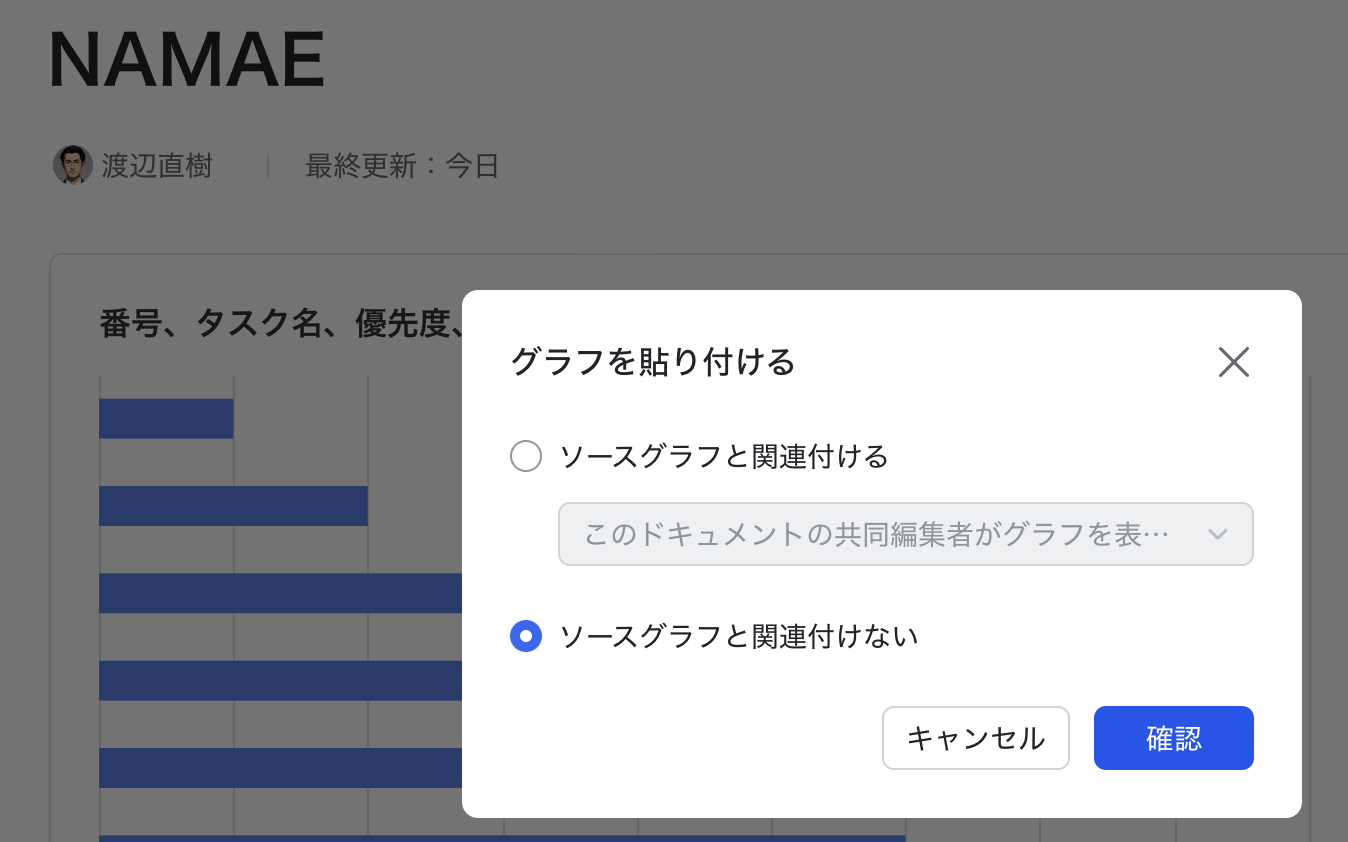
250px|700px|reset
- よくある質問
