- 機能紹介
対応端末:パソコンでのみ使用可能
縦棒グラフ、折れ線グラフ、横棒グラフ、面グラフ、散布図、複合グラフ、パレート図、ウォーターフォール図では、横軸と縦軸を設定できます。軸のデータ範囲やスタイルを適切に設定することで、グラフの見やすさを向上させることができます。
- 操作手順
2.1 軸のデータ範囲を設定する
シートにグラフを挿入後、以下の内容に従ってグラフの横軸と縦軸を編集できます。この記事では縦棒グラフを例に説明します。他のグラフの操作手順は、実際の操作画面を参照してください。
シートにグラフを挿入した後、グラフの横軸と縦軸を編集できます。この記事では、縦棒グラフを例に説明します。他の種類のグラフについては、実際の操作画面を参照しながら操作してください。
横軸(項目)を設定する
- シートにベーシック縦棒グラフを挿入した後、右側のグラフ設定画面にて タイプとデータ > 横軸(項目) に進みます。
- 横軸(項目) の入力欄をクリックして、直接データを指定するか、または 田 アイコンをクリックしてデータ範囲を選択します。
- 250px|700px|reset
- 選択した横軸のデータ範囲が数値列(「123」ラベル付き)の場合、デフォルトではこの数値列が横軸のラベルとなり、ソースデータの順番どおりに表示されます。この場合、横軸の数字をテキストとして扱う にチェックが入れられています。このチェックを外すと、横軸は数値軸として扱われ、データに基づいて最小値と最大値が自動的に計算され、均等に間隔が空いた目盛りが生成されます。
- 250px|700px|reset
- グラフの横軸と縦軸のデータ範囲が両方とも数値列の場合、デフォルトでは横軸のラベルは表示されず、すべての数値列が系列として扱われます。「列番号」を横軸のラベルにする にチェックを入れると、その列のデータが横軸のラベルとして設定されます。
- 250px|700px|reset
縦軸(系列)を設定する
- 横軸のデータ範囲を設定した後、右側のグラフ設定画面にて タイプとデータ > 縦軸(系列) に進みます。
- 系列を追加 をクリックして、縦軸にデータを追加します。
- 250px|700px|reset
- 直接データを指定するか、または 田 アイコンをクリックしてデータ範囲を選択します。系列の名称と参照の範囲を設定できます。参照した範囲の名称を設定すると、凡例の名称も同時に変更されます。
- 250px|700px|reset
- 系列名の右側の ⋮ アイコンをクリックすると、系列を編集、外す、上/下に移動およびそのスタイルを編集できます。
- 250px|700px|reset
データを集計する
必要に応じて、横軸(項目) にて、同じ項目を集計 にチェックを入れると、グラフ内の同じ項目のデータが自動的に集計されます。縦軸(系列) にて、データの集計方法を平均値、合計、カウント、最大値、最小値、中央値などから選択できます。
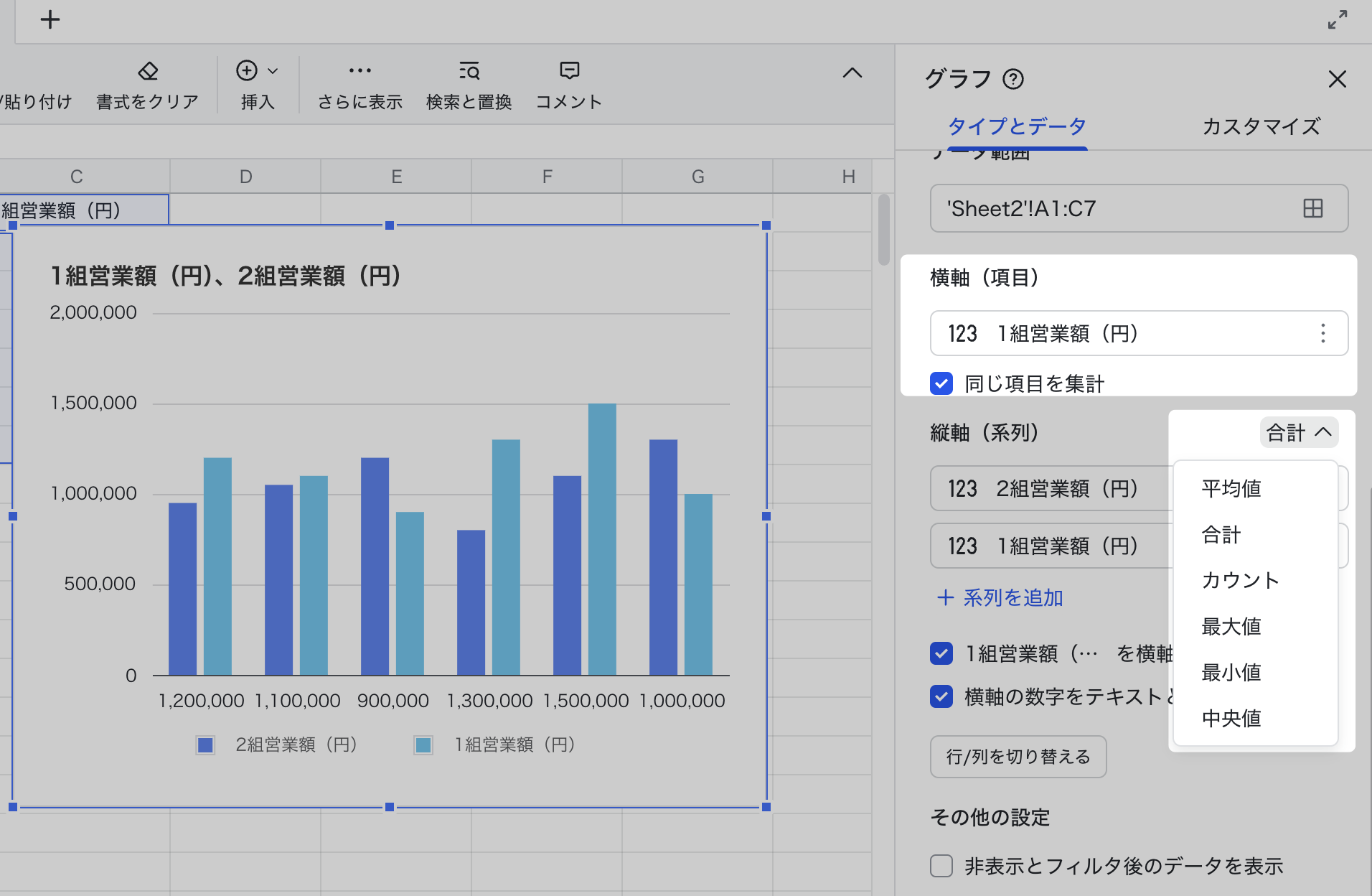
250px|700px|reset
行・列を切り替える
横軸に表示されているデータを代わりに縦軸に表示させたい場合、もしくは縦軸に表示されているデータを代わりに横軸に表示させたい場合は、タイプとデータ にて 行/列を切り替える をクリックして、縦軸と横軸を切り替えできます。
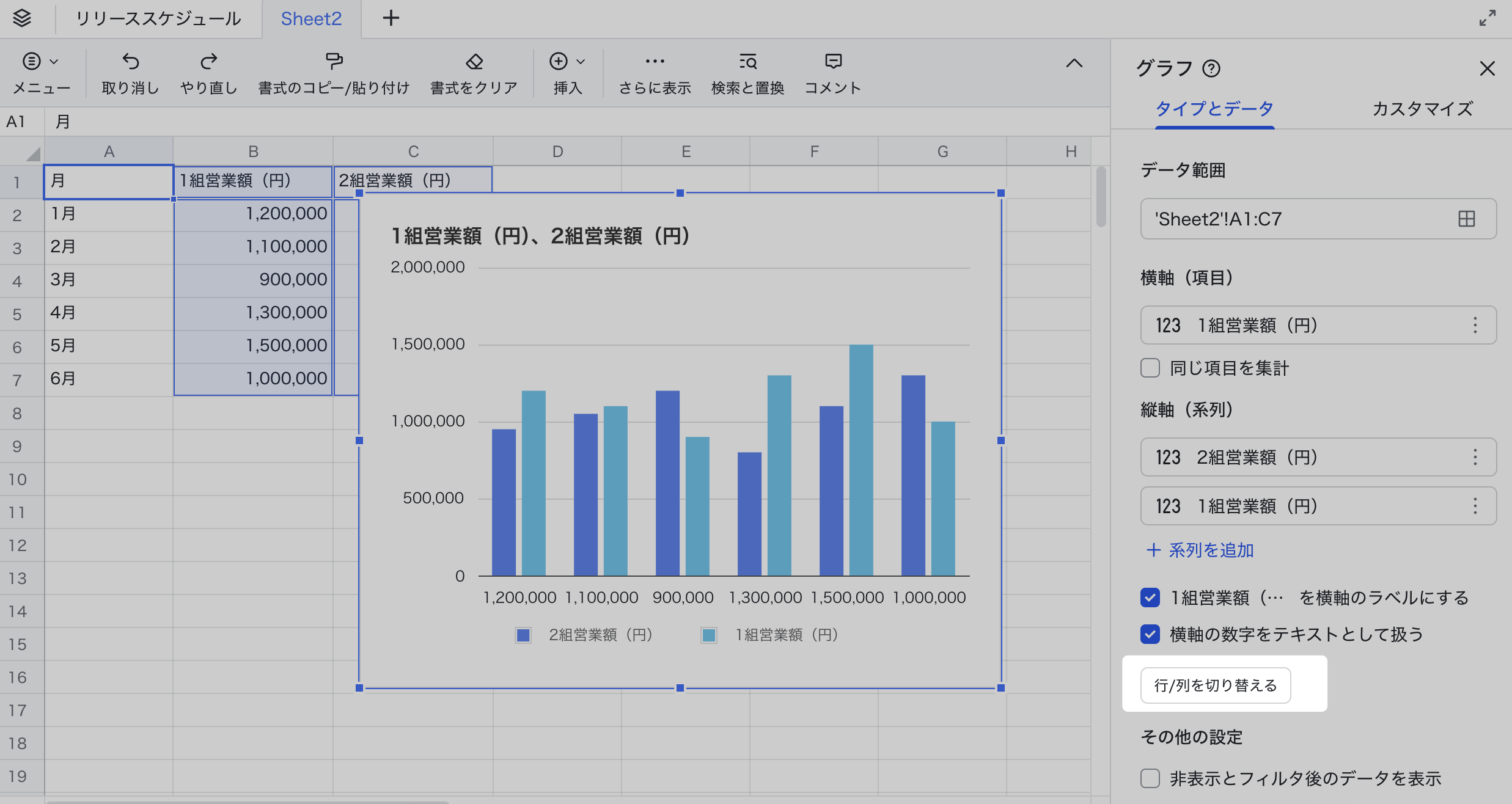
250px|700px|reset
非表示のデータを表示する
データソースが非表示またはフィルタリングなどの原因ですべて表示されていない場合、タイプとデータ > その他の設定 にて、非表示とフィルタ後のデータを表示 にチェックを入れることで、非表示のデータをグラフに表示できます。
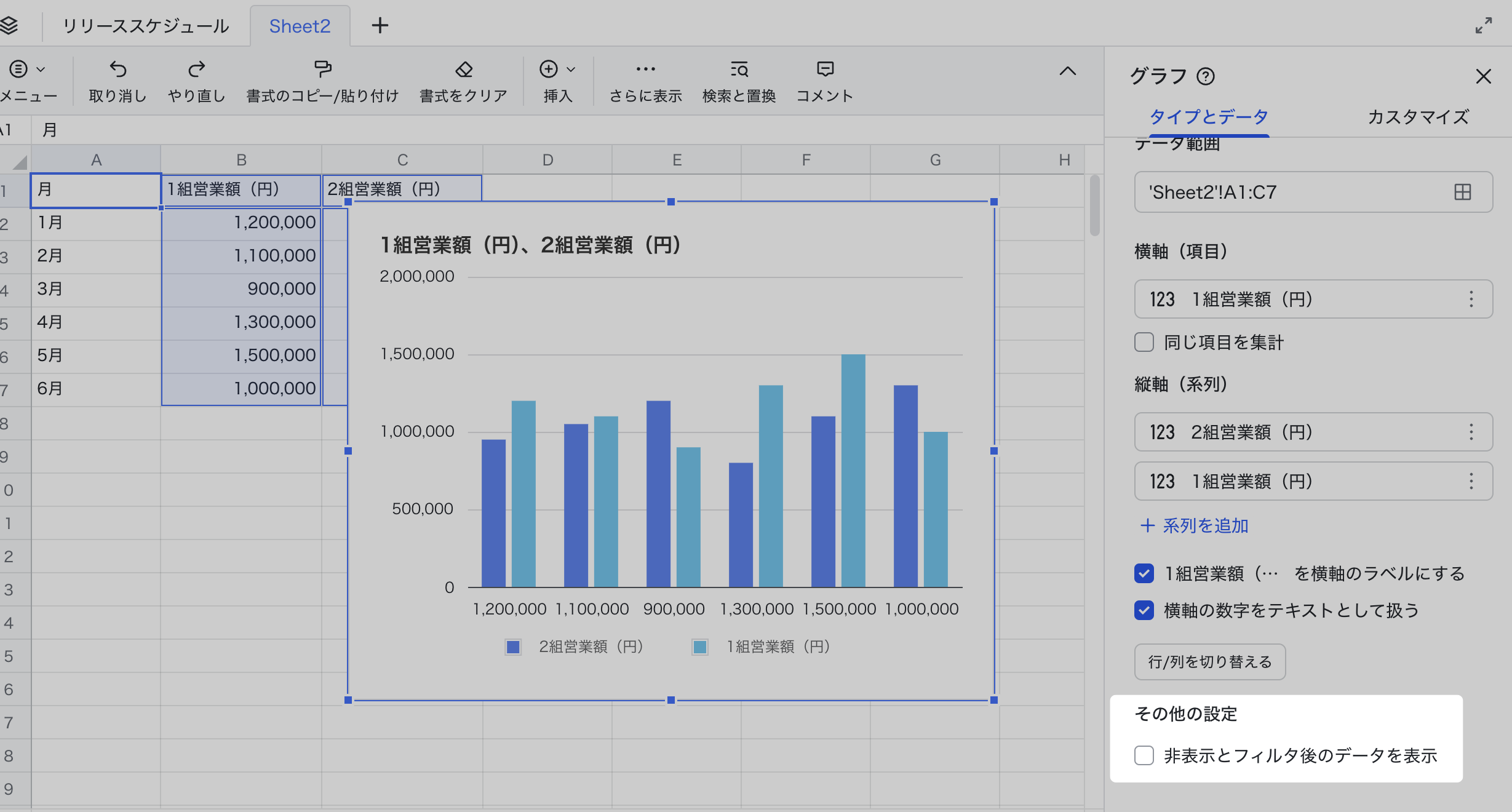
250px|700px|reset
2.2 軸のスタイルをカスタマイズする
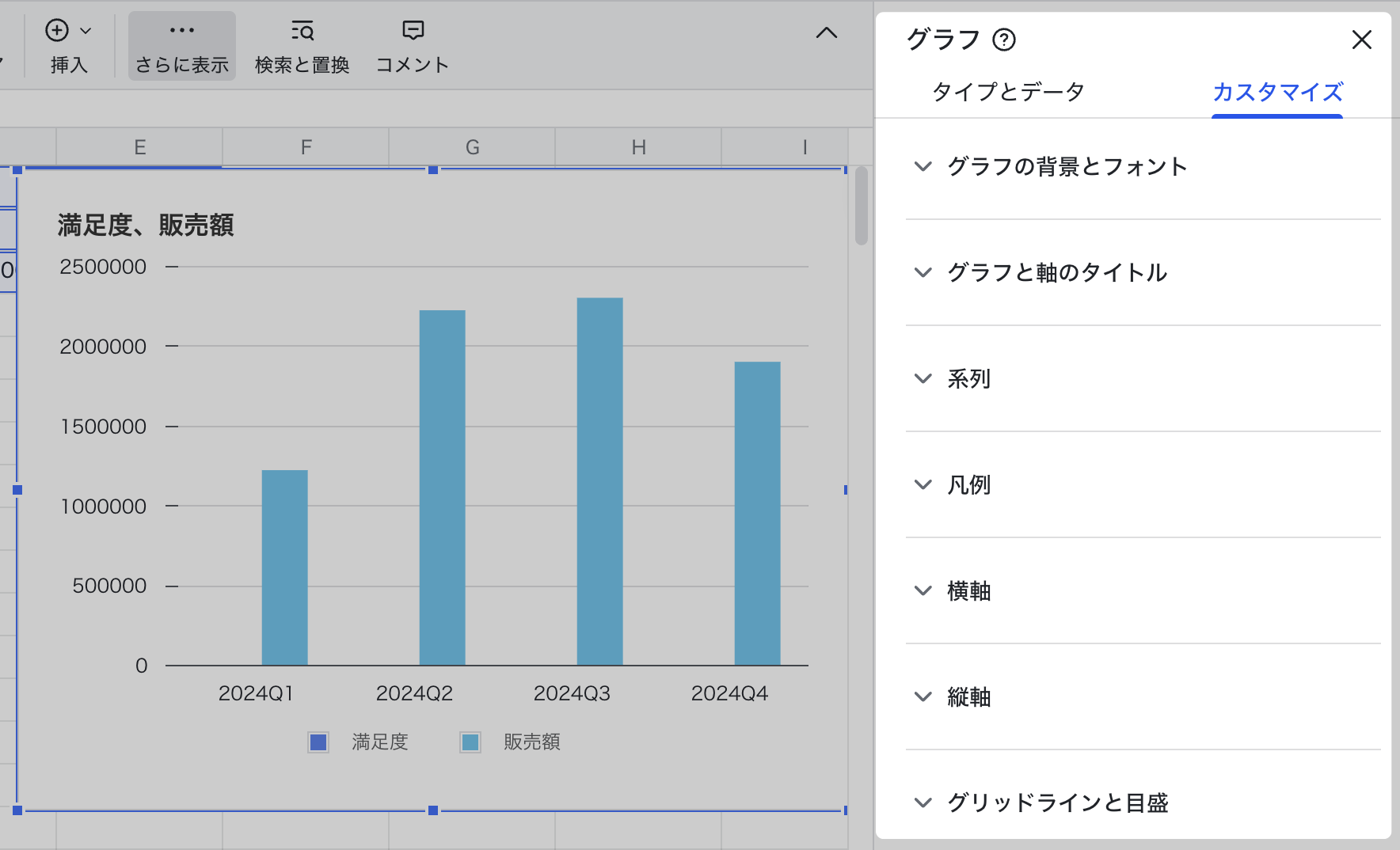
250px|700px|reset
- 軸のタイトル:カスタマイズ > グラフと軸のタイトル にて、横軸のタイトル、縦軸のタイトルを編集でき、テキスト様式を設定できます。
- 横軸のスタイル:カスタマイズ > 横軸 にて、ラベルの表示、軸の表示、分類の順序を逆転にするかどうかを設定し、ラベルの角度とテキスト様式を設定できます。
- 縦軸のスタイル:カスタマイズ > 縦軸 にて、ラベルの表示、軸の表示を設定し、ラベルの角度とテキスト様式を設定できます。また、必要に応じて、縦軸に表示される数値の最小値と最大値を設定できます。
- 系列のスタイル:縦軸の各データセットは 1 つの系列でもあります。各系列の色とスタイルは、カスタマイズ > 系列 にてそれぞれ設定できます。
- グリッドラインと目盛:
- カスタマイズ > グリッドラインと目盛 を選択します。
- 設定の対象 にて、設定する対象となる軸を選択します。
- 主グリッド線 にチェックを入れ、グリッドの色と線の太さを設定します。
- 主目盛線 にチェックを入れ、線の色、太さと長さを設定します。
- 250px|700px|reset
2.3 二軸グラフを作成する(第 2 の軸を設定する)
異なる単位やスケールのデータを同じグラフ内で比較する場合、第 2 の軸を設定することによって二軸グラフを作成でき、より分かりやすくデータを可視化できます。
- カスタマイズ > 系列 にて、プルダウンメニューから第 2 の軸となる系列を選択してから、利用する軸 にて 右軸 を選択すると、第 2 の縦軸として設定できます。
- 250px|700px|reset
- 設定後、カスタマイズ では 左軸 と 右軸 それぞれの設定項目が表示されます。必要に応じて、各軸のスタイルを設定したり、データ範囲を変更したりできます。
- 250px|700px|reset
- よくある質問
