- 機能紹介
お使いの Lark 料金プランによって、メッセージ、メール、Minutes および Docs が共有する共通ストレージ容量の上限値が異なります。管理者は管理コンソールで法人のストレージ容量の使用状況を確認できます。
法人管理者によって設定されたストレージ制限に達した場合や、法人全体のストレージ容量が不足している場合、ボット通知が届きます。データを削除することで、ストレージ容量を解放できます。
この記事では、メンバーがストレージ容量を解放する方法を説明します。法人管理者が Lark 管理コンソールで法人全体のストレージ容量を解放する方法は管理者|法人のストレージ容量を確認・管理するを参照してください。
- 操作手順
メッセージ
注:個人アカウントのユーザーはメッセージ内のファイルを削除できません。まずファイルを Lark Docs にアップロードします。次に、アップロード後のファイルのリンクをメッセージに共有してください。メッセージ内のファイルリンクはストレージ容量を使用しません。
Docs
Lark Docs のホーム画面で、左下の ストレージの管理 をクリックして、あなたが所有するすべての Docs を表示します。名称や位置で Docs を検索したり、サイズで並べ替えたりできます。ここで Docs を削除すると、個人のストレージ容量と法人全体のストレージ容量が解放されます。詳しくは Lark Docs のストレージを確認・管理するを参照してください。
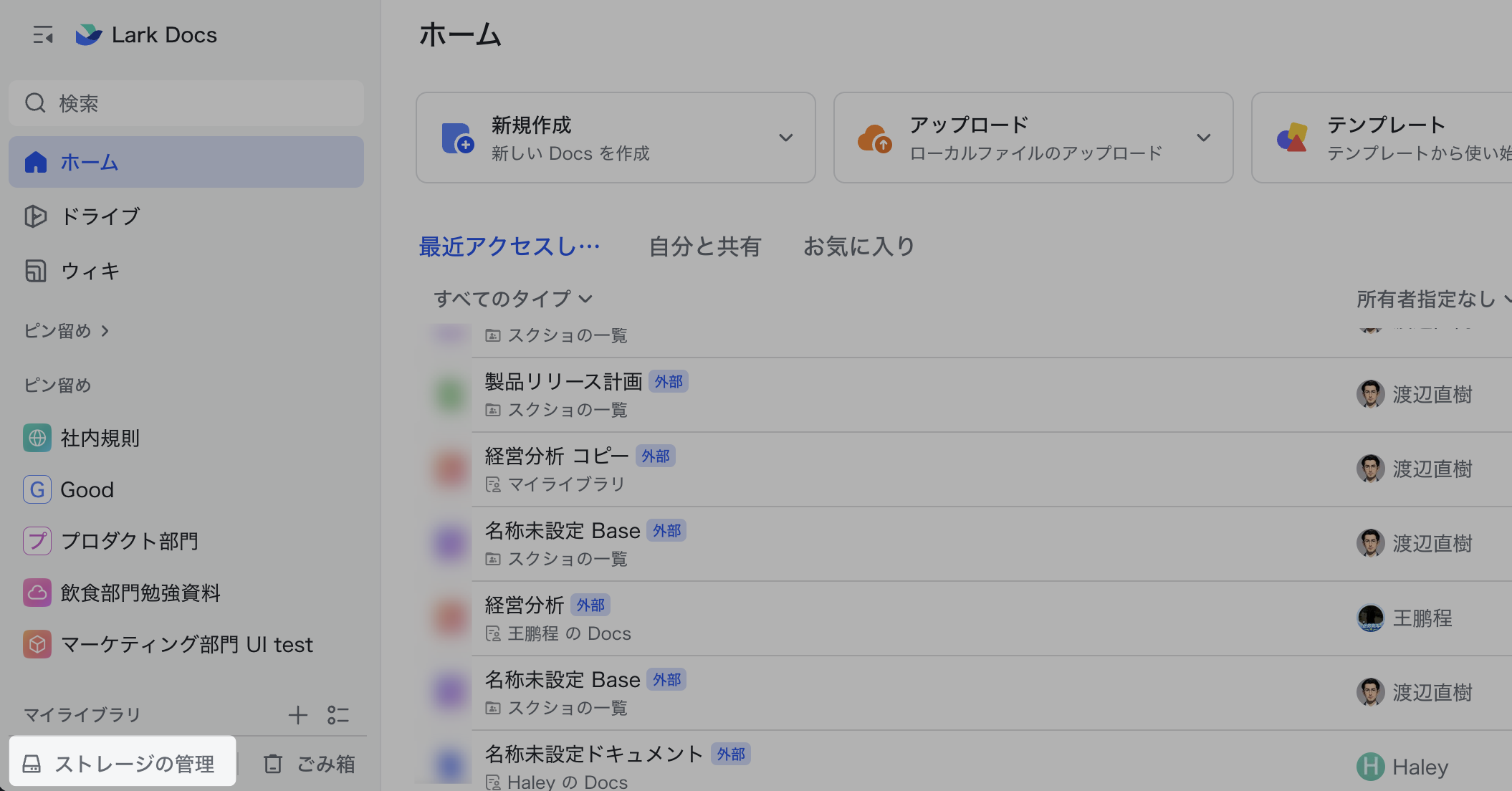
250px|700px|reset
メール
メールを開いた後の画面または受信トレイ/送信済みフォルダにある 削除 アイコンをクリックすると、メールを削除できます。
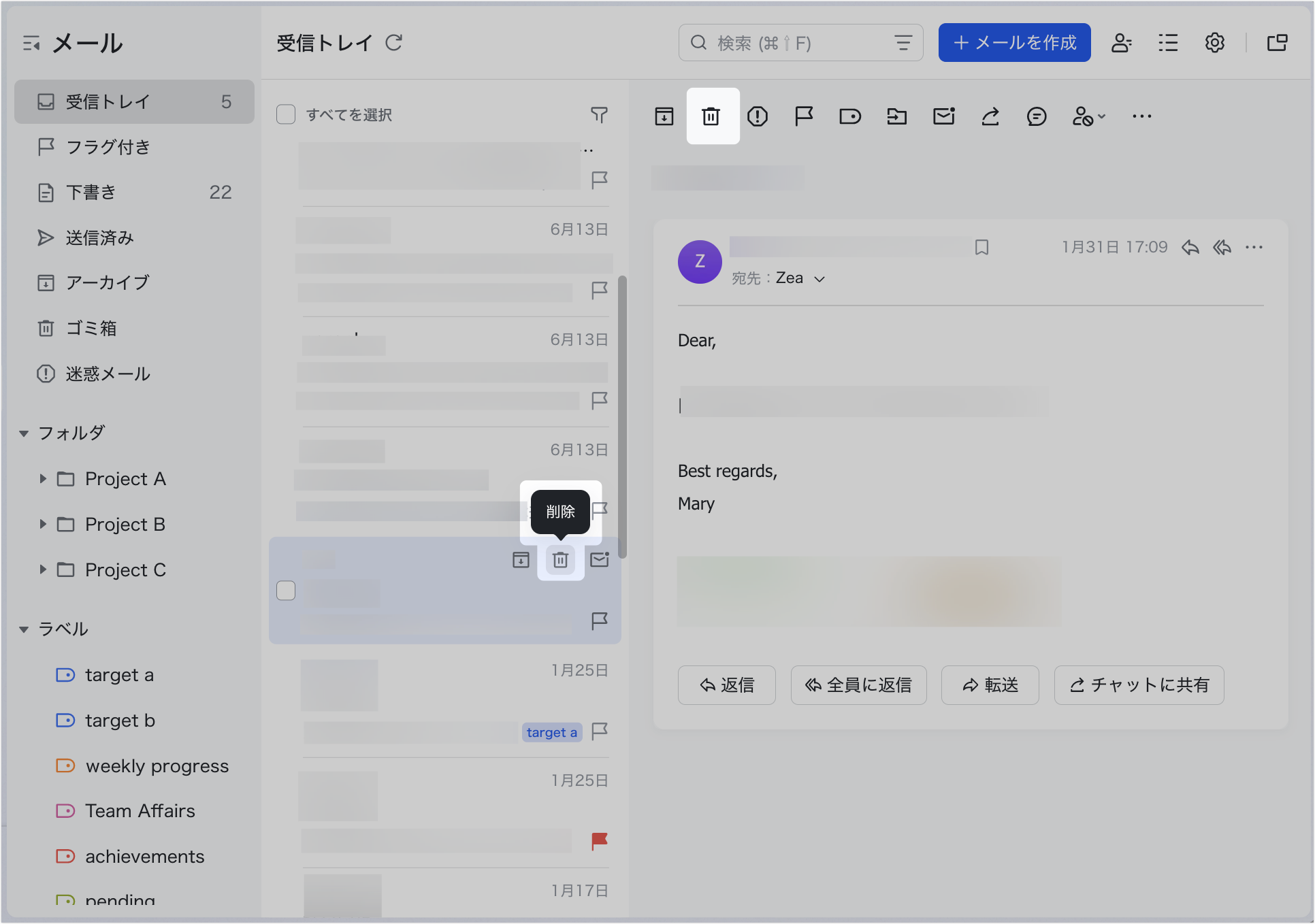
250px|700px|reset
削除されたメールは、ゴミ箱 フォルダに移動されます。下図のように、ゴミ箱でメールを右クリックし、完全に削除 をクリックすると、個人のストレージ容量と法人全体のストレージ容量が解放されます。詳しくはメールを管理するを参照してください。
注:個人のストレージ容量を解放するには、メールを完全に削除する必要があります。
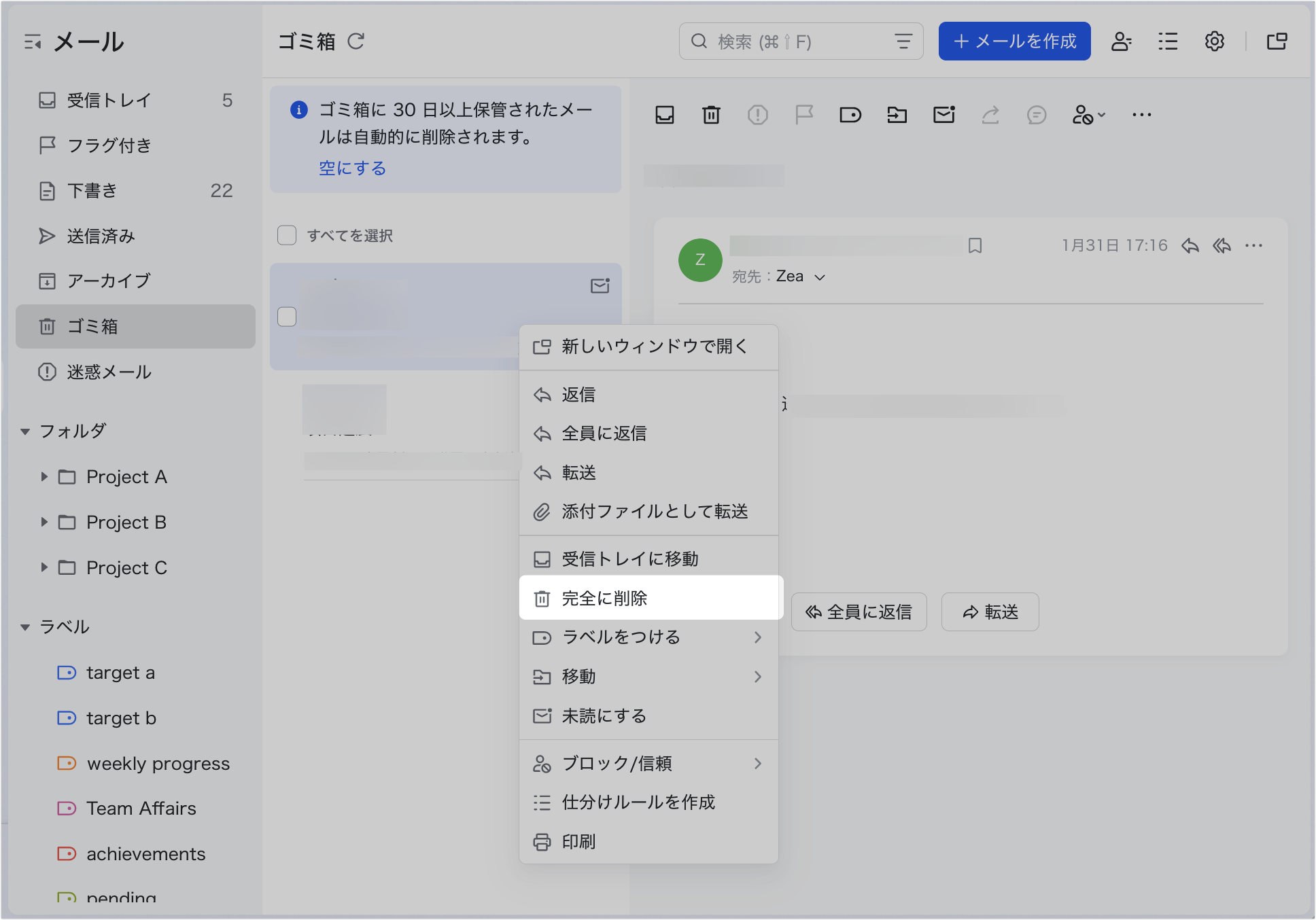
250px|700px|reset
Minutes
Minutes の所有者は、デスクトップ版 Lark アプリのナビゲーショから ビデオ会議 を開き、Minutes を選択します。次に、私のコンテンツ ページで、Minutes の右側にある … アイコン > 削除 をクリックし、ポップアップ画面で確定後、その Minutes は ごみ箱 に入ります。Minutes ファイルを削除すると、個人のストレージ容量と法人全体のストレージ容量が解放されます。詳しくは Lark Minutes を確認・削除するを参照してください。
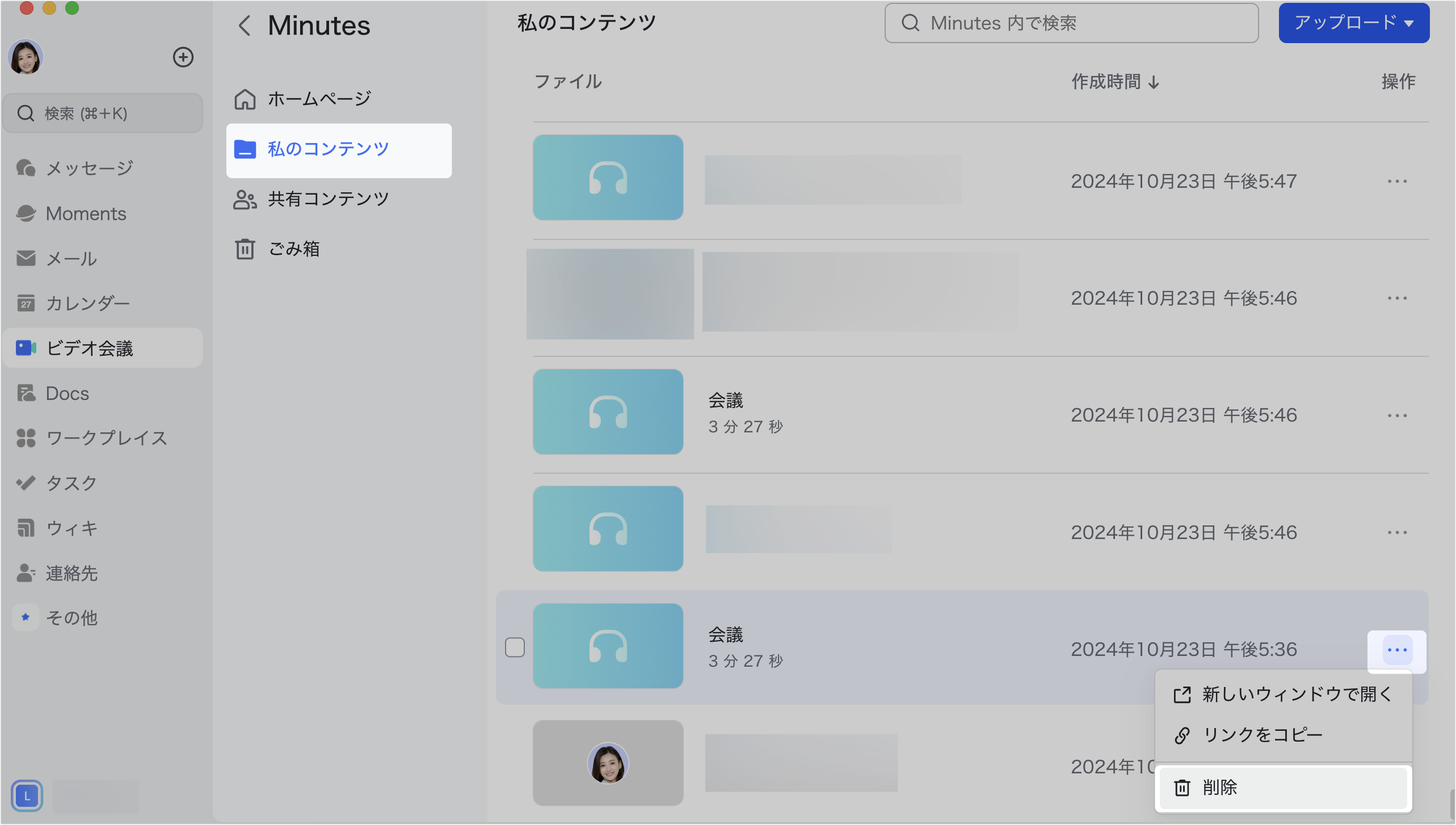
250px|700px|reset
- よくある質問
