- 機能紹介
ノート:この記事で紹介されている Docs には、Lark ドキュメント、シート、Base、スライド、マインドノートおよびアップロードされたファイルが含まれます。
Lark Docs とは Lark のコンテンツ作成・管理ツールです。
Lark Docs にて、ドキュメント(文書)、シート(表)、Base(データベース)、フォーム(アンケート)およびスライドを作成できます。その他、ファイル管理の機能も備わっています。
- マイスペース:個人用の Docs 管理場所で、フォルダを使って Docs を整理します。
- 共有スペース:他のユーザーがあなたに共有した Docs・フォルダ、あなたが他のユーザーに共有した Docs・フォルダがここに表示されます。
- ウィキ:法人向けのナレッジ管理システム(社内図書館)です。さまざまな情報や知識を一カ所に集約できます。
- 操作手順
2.1 新規作成・アップロード
Lark Docs はクラウドストレージの機能を有しているため、ここに新規作成されたコンテンツを保存できるほか、ローカルのファイルをアップロードして保存することもできます。
コンテンツを新規作成する
- Lark Docs のホーム画面に入ります。または、デスクトップ版 Lark アプリにて、Docs をクリックして、ホーム画面に入ります。
- 新規作成 をクリックします。そして、ドキュメント/シート/スライド/フォーム/Base/マインドノート/フォルダを選択します。新規作成したコンテンツはデフォルトで マイスペース に保存されます。
- 250px|700px|reset
作成できるコンテンツの種類
Lark Docs にて、ドキュメント、シート、Base、スライド、フォーム、マインドノートとウィキスペースを作成できます。詳しい作成方法は下記リンクを参照してください。
- シート
- Base
- スライド
- フォーム
- ウィキスペース(管理者が管理コンソールにて設定する必要がある)
ローカルファイルをアップロードする
下記いずれかの方法でローカルファイルをアップロードできます。アップロードされたファイルはデフォルトで マイスペース に保存されます。
方法 1:
- Lark Docs のホーム画面に入ります。または、デスクトップ版 Lark アプリにて、Docs をクリックして、ホーム画面に入ります。
- アップロード をクリックします。
- 250px|700px|reset
- アップロード方法を選択した後、ローカルからファイルをアップロードします。
- ファイルをアップロード:ローカルファイルの形式を保持したまま Lark Docs にアップロードします。
- フォルダをアップロード:ローカルのフォルダとその中のファイルの形式を保持したままで Lark Docs にアップロードします。
- インポート:ローカルのファイルを Lark ドキュメント/Base/シート/スライド/マインドノートの形式に変換してアップロードします。
方法 2:
- Lark Docs のホーム画面に入ります。または、デスクトップ版 Lark アプリにて、Docs をクリックして、ホーム画面に入ります。
- ローカルのファイルやフォルダを画面にドラッグ&ドロップします。
- ファイル形式を保持したままアップロードするか、Lark ドキュメント/Base/シート/スライド/マインドノートの形式に変換してアップロードします。
2.2 編集・共有
Lark Docs にて、作成されたドキュメント、シート、Base、スライド、フォーム、マインドノートとウィキスペースの編集方法は、下記リンクを参照してください。
- シート
- Base
- スライド
- フォーム
- ウィキスペース(管理者が管理コンソールにて設定する必要がある)
コンテンツの編集中に、ショートカットキーを使用可能です。詳しくは下記リンクを参照してください。
2.3 検索・表示
Docs を検索する
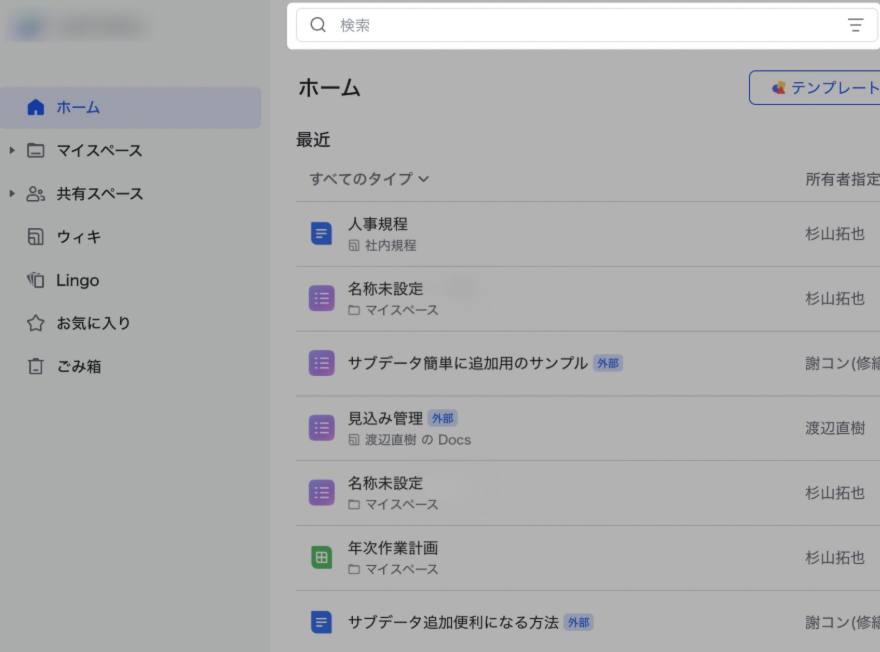
250px|700px|reset
または任意の Docs を開いてから画面右上の 検索 アイコンをクリックして、アクセス可能な Docs を検索します。
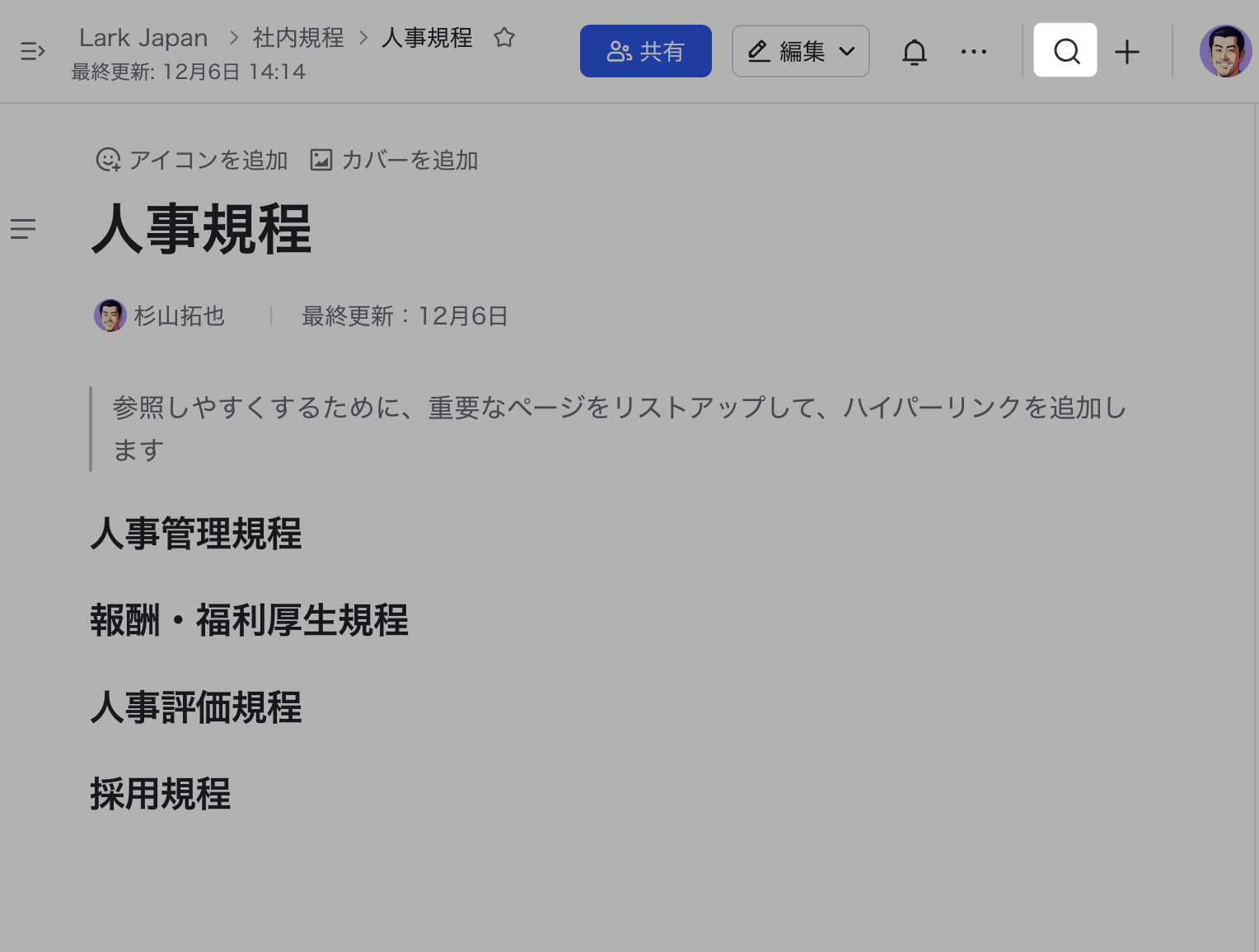
250px|700px|reset
お気に入り・クイックアクセス
下記 2 つの方法でよく使う Docs または重要な Docs をお気に入りに追加できます。
- Lark Docs のホーム画面、マイスペース、または共有スペースのファイルリストで、Docs のタイトルを右クリックしてから、お気に入りに追加 をクリックします。
- 任意の Docs を開きます。画面右上の … アイコン > お気に入りに追加 を順次クリックします。
お気に入りに追加された Docs は、Lark Docs のホーム画面の左側の「お気に入り」から確認できます。
また、Docs・フォルダを「クイックアクセス」に追加できます。その方法は以下です:
- Lark Docs のホーム画面を開きます。
- Docs またはフォルダを右クリックしてから、クイックアクセスに追加 をクリックします。追加後、Docs/フォルダは Lark Docs のホーム画面の上部に表示されます。
- 250px|700px|reset
2.4 Docs 管理関連
- よくある質問
