- 機能紹介
Lark シートでチェックボックス機能を使用して、完了したタスクをチェックし、個人の To-do リスト、プロジェクトの進捗などをすばやく記録できます。
注:チェックボックスのルールでは、0 はチェックされていないことを意味し、1 はチェックされていることを意味します。
- 操作手順
2.1 チェックボックスを挿入する
方法 1:
- Lark シートを開きます。
- 1 つ以上のセルを選択し、ツールバーから 挿入 > チェックボックス をクリックして、セルにチェックボックスを挿入します。挿入された小さなボックスをクリックして、セルをチェックまたはキャンセルします。また、セル内に 0 または 1 を入力することで、チェックボックスをチェックしたり、チェックを外したりすることもできます。
- 250px|700px|reset
方法 2:
- Lark シートを開きます。
- チェックボックスが挿入された 1 つ以上のセルを選択してコピーし、他のセルに貼り付けます。
方法 3:
- Lark シートを開きます。
- チェックボックスが挿入されたセルを選択して、マウスをセルの右下に置き、カーソルが + アイコンに変わったらマウスを押したままドラッグ&ドロップして、チェックボックスをまとめて追加します。
2.2 チェックボックスの表示色を変更する
チェックボックスの挿入されたセルを選択し、テキストの色を変更すると、チェックボックスの表示色が変更されます。
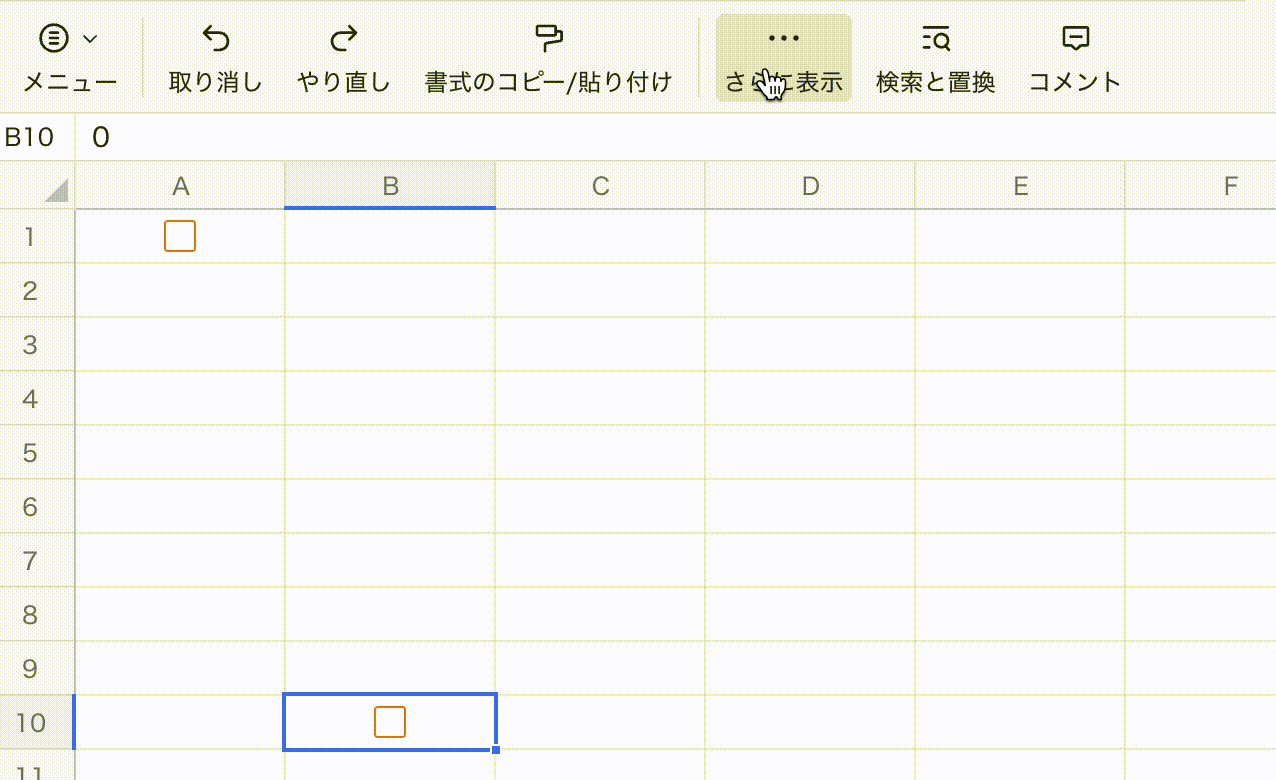
250px|700px|reset
2.3 チェックボックスを削除する
下記いずれかの方法で、チェックボックスを削除を削除できます。
- チェックボックスの挿入された複数セルを選択して、削除キーを押します。
- チェックボックスの挿入された複数セルを選択し右クリックして、表示されるメニューから クリア を選択後、内容をクリア または すべてクリア を選択します。
- 使用例
チェックボックスは、関数の計算と併せて使用できます。次の 2 つのシナリオを参考にして、チェックボックスと関数を組み合わせて活用してみましょう。
チェックボックスと SUM 関数を併用する
チェックボックスと SUM 関数を併用して、割合をすばやく計算することができます。
例えば、=SUM(E2:E11)/10 という数式を使って、E2 から E11 までのセルにチェックが入っている数(つまり注文人数)を算出し、10 人の顧客総数で割って、顧客の注文率を算出することができます。
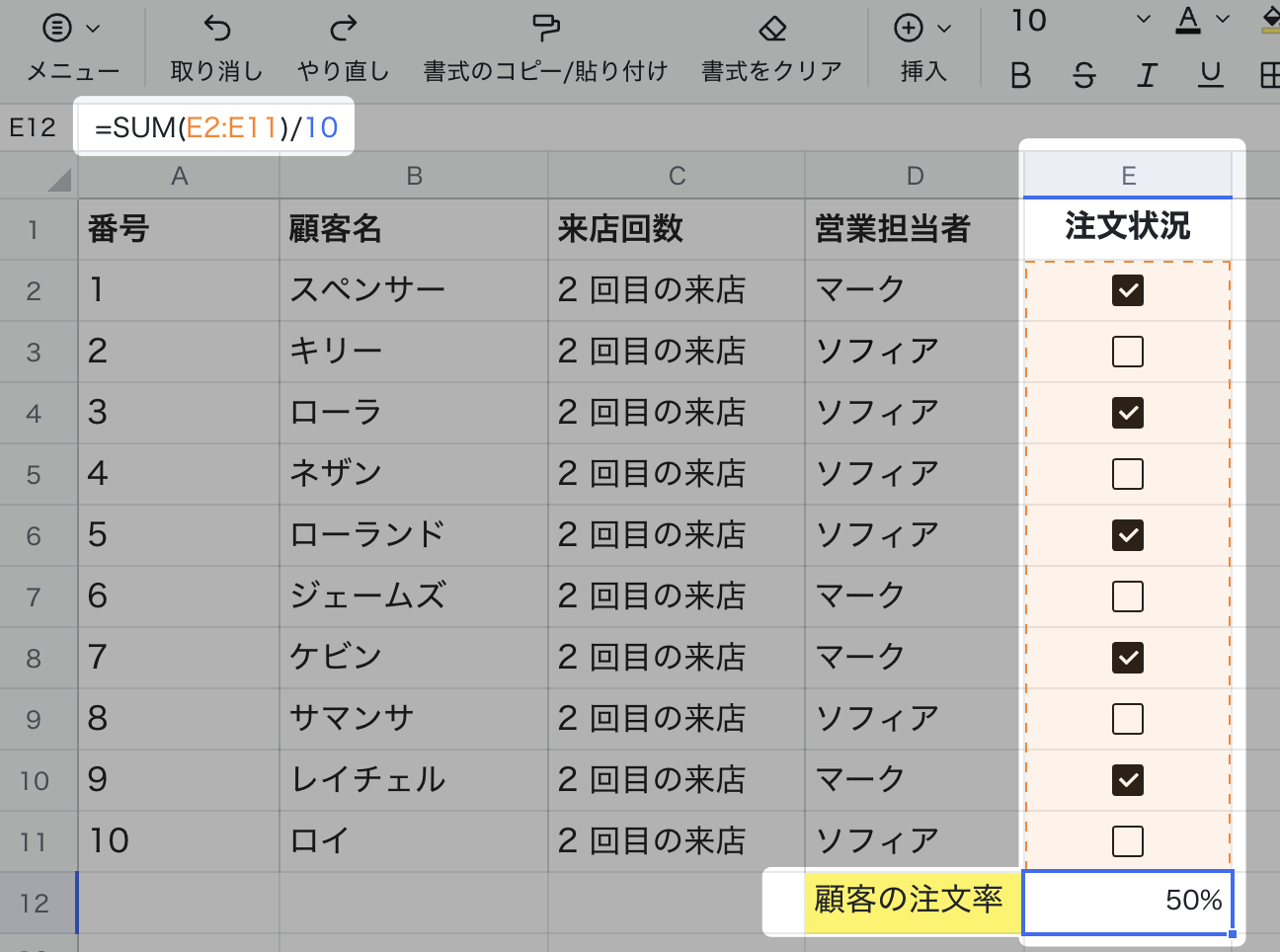
250px|700px|reset
チェックボックスと IF 関数を併用する
チェックボックスと IF 関数を併用して、スコアを便利に計算することができます。
例えば、下記質問(B2 セル)の正解は「D. Russia」(F2 セルにチェックを入れるべき)です。セル G2 で =IF(F2=1,1,0) という数式を使用して、回答者が F2 にチェックを入れれば 1 点入手、そうでなければ 0 点という意味です。

250px|700px|reset
- よくある質問
