- 機能紹介
ドキュメントの編集権限を持つ共同編集者は、提案モードを使用することで、ドキュメントに対する変更を提案できます。編集権限を持つ他の共同編集者は、その提案を承認または拒否できます。フィードバックや意見交換を行いながら文書を改善するのに非常に便利です。提案された変更は、元のテキストに影響を与えずに表示されるため、編集の履歴を簡単に確認できます。なお、複数の共同作業者が同時に提案モードを使用することも可能です。
- 操作手順
提案モードに切り替える
- パソコンで、編集権限を持つドキュメントを開きます。
- ドキュメントの右上にある 編集 にマウスのカーソルを合わせます。
- ドロップダウンメニューにある 変更を提案 をクリックすると、編集モードから提案モードに切り替えることができます。または、キーボードで Ctrl + Alt + S(Windows)/Command + Option + S(Mac)を押して、提案モードに入ることもできます。
- 250px|700px|reset
内容への変更を提案する
提案モードでドキュメントを編集すると、変更した箇所は新しい色で表示され、その下に点線が追加されます。削除した箇所には取り消し線が追加されます。
同時に、変更した内容は提案カードの形でドキュメントの右側に表示されます。
注:提案モードで、ブロックマーカーの枠線や塗りつぶしの色、内容のインデント、番号付きリストの番号、コードブロックやボード内の内容を変更しても、変更した箇所は提案として表示されません。
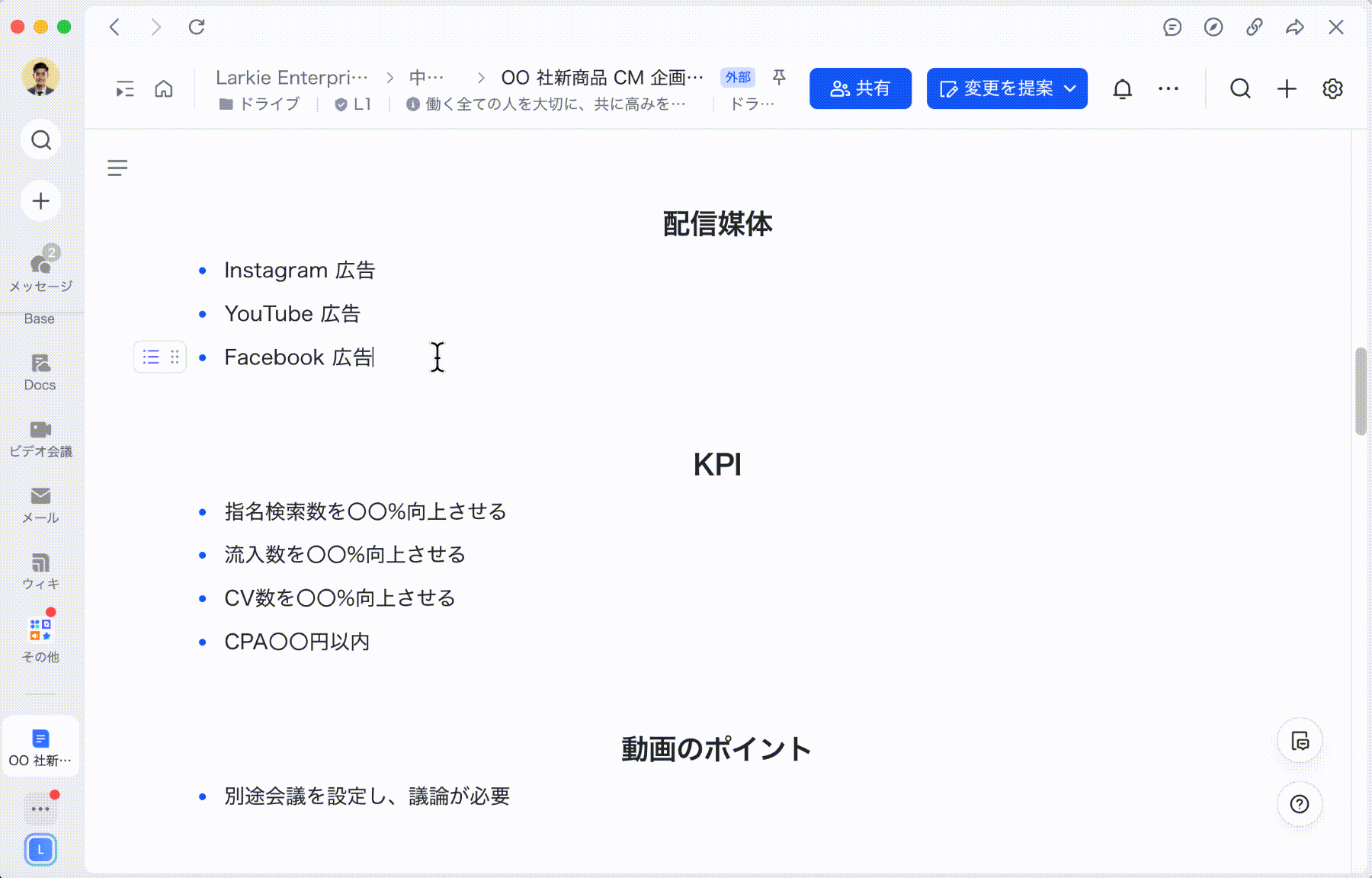
250px|700px|reset
変更の提案を承認・拒否する
ドキュメントの編集権限を持つ共同編集者はドキュメントの右側にある提案カードで、提案された変更内容を承認・拒否できます。
- ✓ アイコンをクリックした場合、変更の提案はドキュメントの元の内容を上書きします。
- ✕ アイコンをクリックした場合、ドキュメントの内容はそのまま保持されます。
変更の提案を承認・拒否した後、提案カードは削除されます。キーボードで Ctrl + Z(Windows)または Command + Z(Mac)を押すと、承認または拒否の操作を取り消せます。取り消すと、提案カードは再びドキュメントの右側に表示されます。それ以外の方法では、再度承認または拒否した提案を表示することはできません。
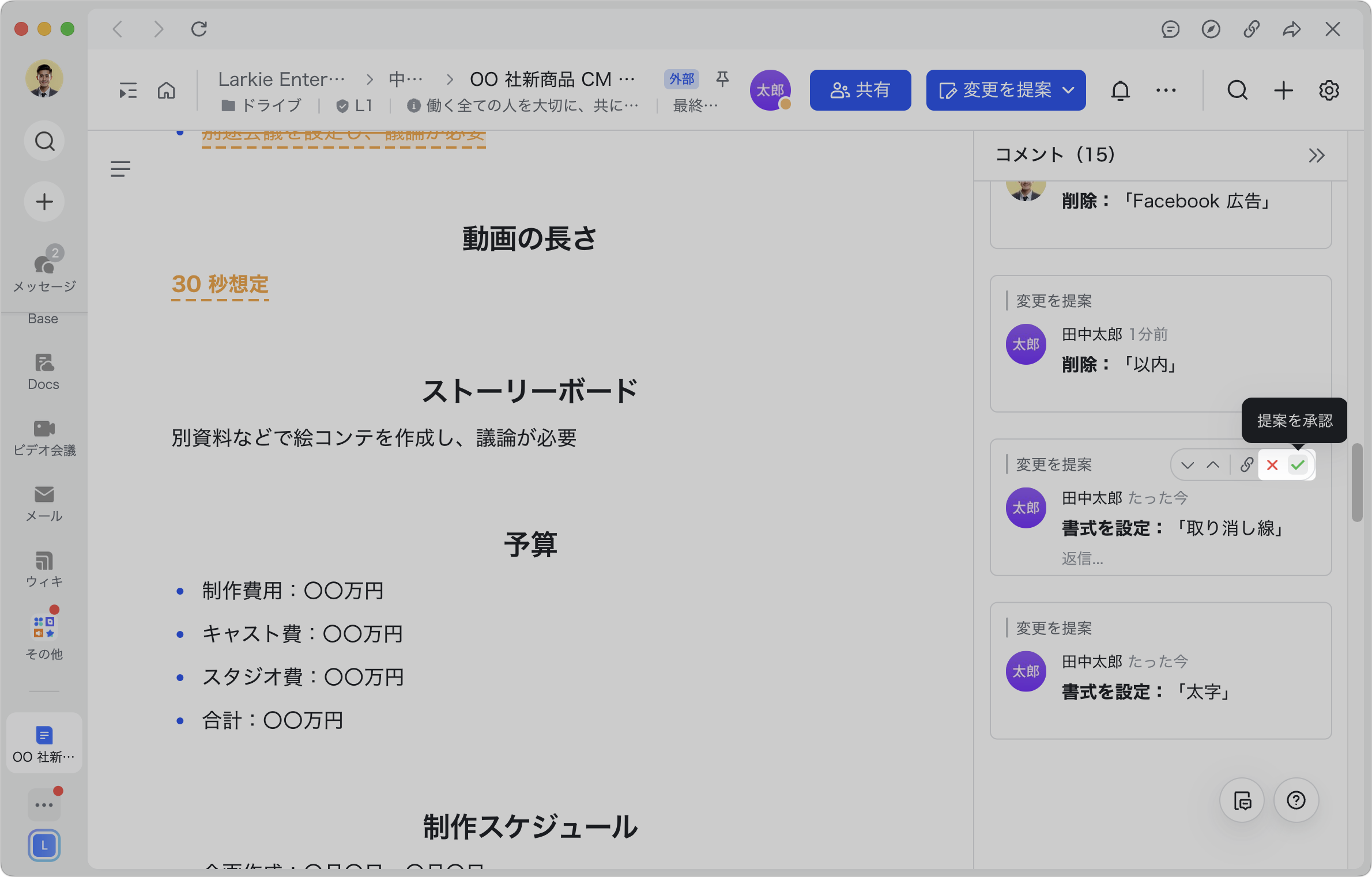
250px|700px|reset
提案に返信・リアクションを送る
- 提案カードの右上にマウスのカーソルを合わせます。
- いいね アイコンを押すと、提案に対して絵文字でリアクションできます。
- 提案に対して返信する場合は、提案カードの右上に表示される 返信 アイコンをクリックするか、カードの左下に表示される 返信... をクリックします。
- 250px|700px|reset
提案の通知を確認する
ドキュメントへの変更の提案があると、ドキュメントの所有者および変更を提案された箇所の作成者は「Docs アシスタント」ボットから通知を受信します。また、これらの提案は 10 分ごとに「ドキュメントに新しい変更提案があります」とのタイトルで、「Docs アシスタント」ボットによってまとめて送信されます。
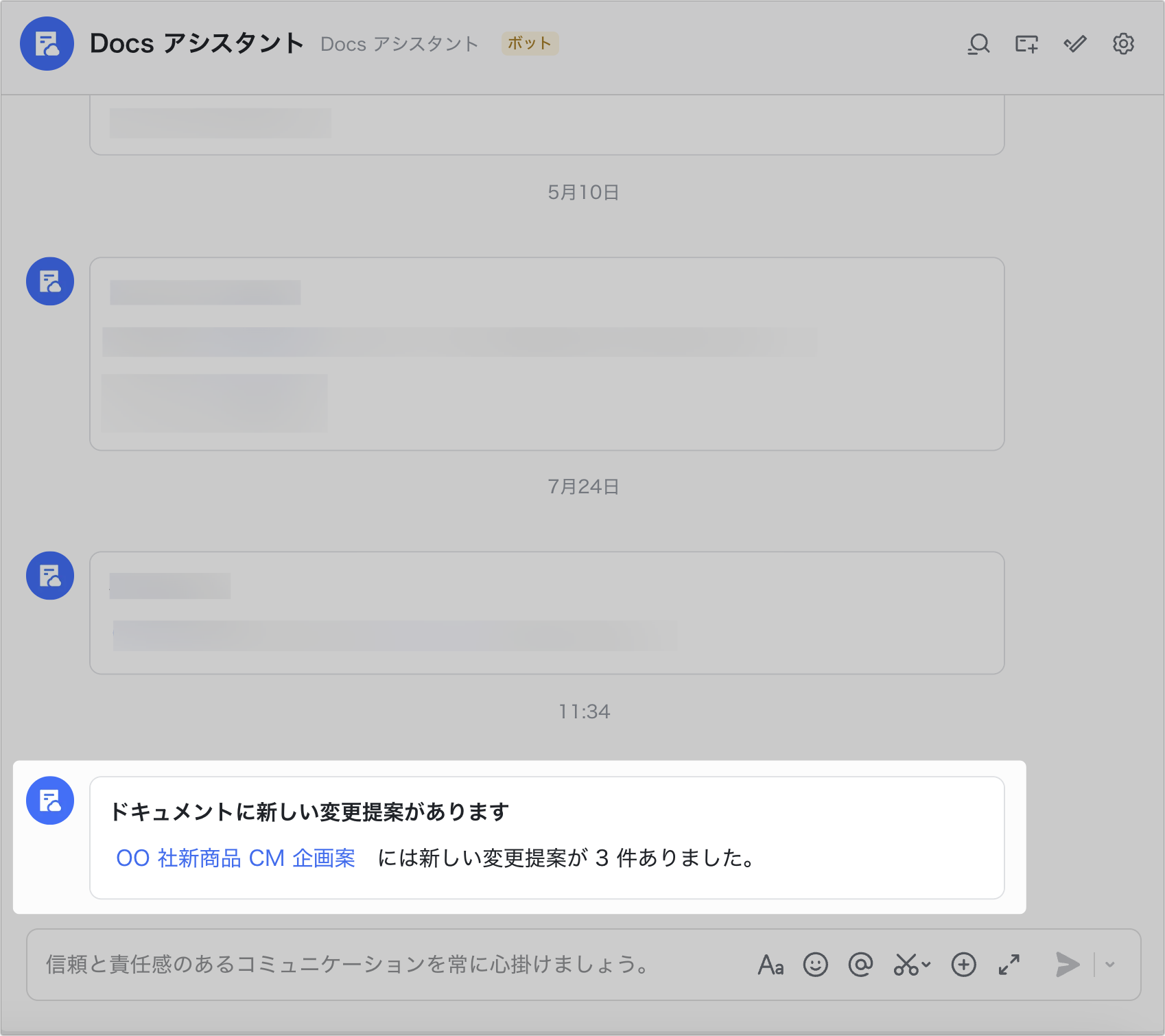
250px|700px|reset
ドキュメント画面右上にある 通知 アイコンをクリックして、提案に関する通知を確認することもできます。
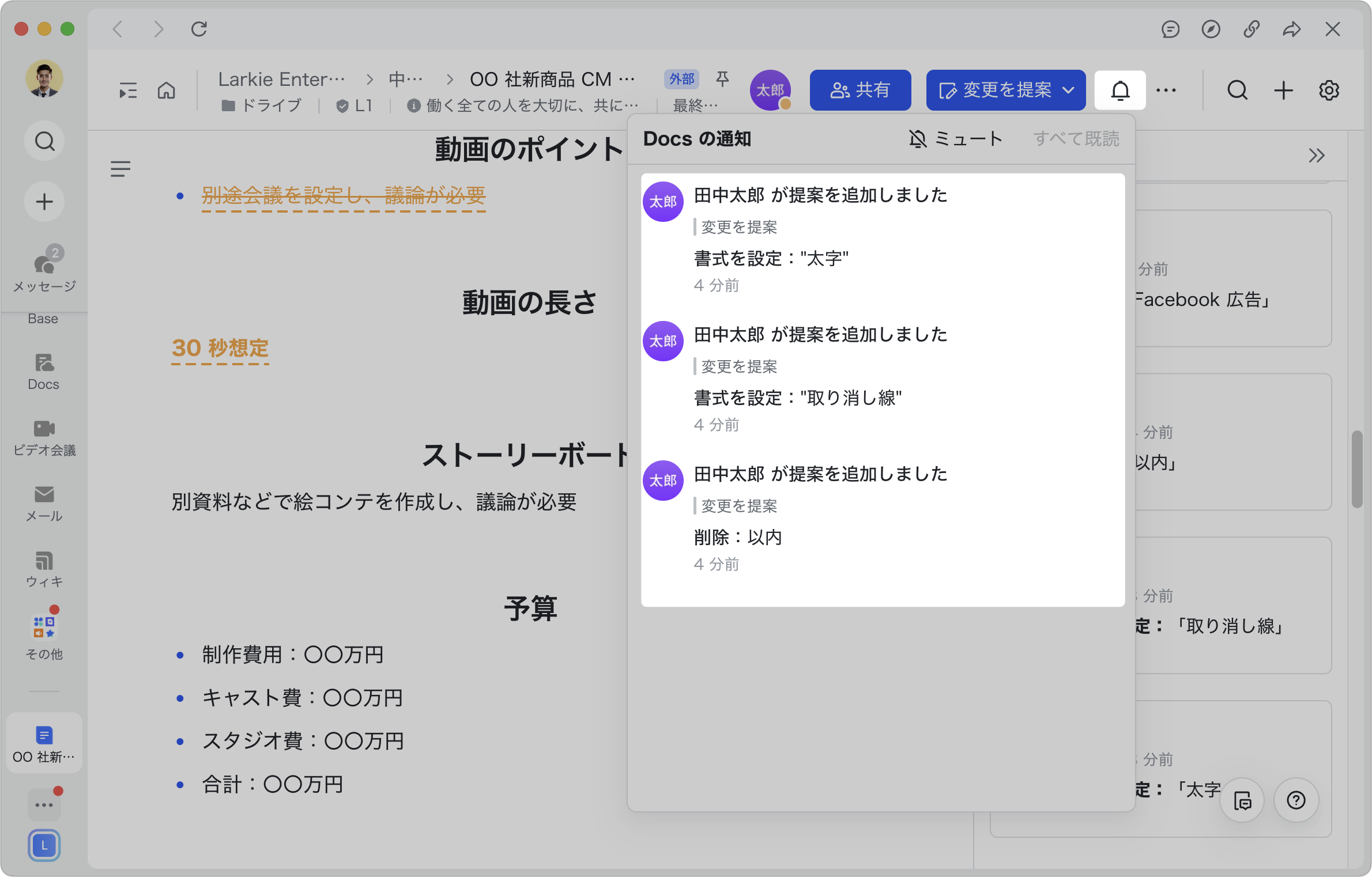
250px|700px|reset
提案モードを解除する
- ドキュメントの右上にある 変更を提案 にマウスのカーソルを合わせます。
- ドロップダウンメニューから、編集 または 閲覧 をクリックして、提案モードを解除します。
- 250px|700px|reset
- よくある質問
