- 関数の説明
LOOKUP 関数は、行または列の中から指定した値を検索し、別の行または列の同じ位置にある値を返すために使用します。
例えば、学生の名前を使って、成績表からその学生の成績を見つけます。
- 関数の書式
LOOKUP 数式は、ベクトル形式と配列形式の 2 つの使用方法をサポートしています。
ベクトル形式
- 書式:=LOOKUP(検索キー値, 検索範囲, 結果範囲)
- 引数の説明:
- 検索キー値:行または列で検索する値。例えば、検索する学生の名前。
- 検索範囲:検索キー値の範囲で、単一行または単一列の昇順である必要があります。例えば、学生の名前がある行または列。
- 結果範囲:結果を検索するための単一行または単一列で、返される値は検索範囲で検索キー値の位置に対応します。
- 例:「=LOOKUP(10003, A2:A100, B2:B100)」を使用すると、「A2:A100」から「10003」を見つけ、同じ行の B 列に対応する値を返すことができます。
配列形式
- 書式:=LOOKUP(検索キー値, 検索配列)
- 引数の説明:
- 検索キー値:検索する値。例えば、検索する学生の名前。
- 検索配列:検索キー値と結果を検索する範囲で、昇順の最初の行または最初の列が検索に使用され、最後の行または最後の列の対応する位置の値が結果として返されます。 例えば、学生の名前と成績を含むセル範囲を検索します。
- 例:「=LOOKUP(10003, A2:B100)」を使用すると、「A2:B100」から「10003」を見つけ、同じ行の B 列に対応する値を返すことができます。
配列形式を使用すると、結果の検索方法は配列の行と列の数によって異なります:
- 配列の行数が列数以上の場合、数式は左から右に検索します。
- 配列の行数が列数未満の場合、数式は上から下に検索します。
以下の図を例に、図 1 では行数(4)が列数(4)とイコールで、左から右に検索します。
図 2 では行数(4)が列数(3)より大なりで、左から右に検索します。
図 3 では、行数(3)が列数(4)より小なりで、上から下に検索します。
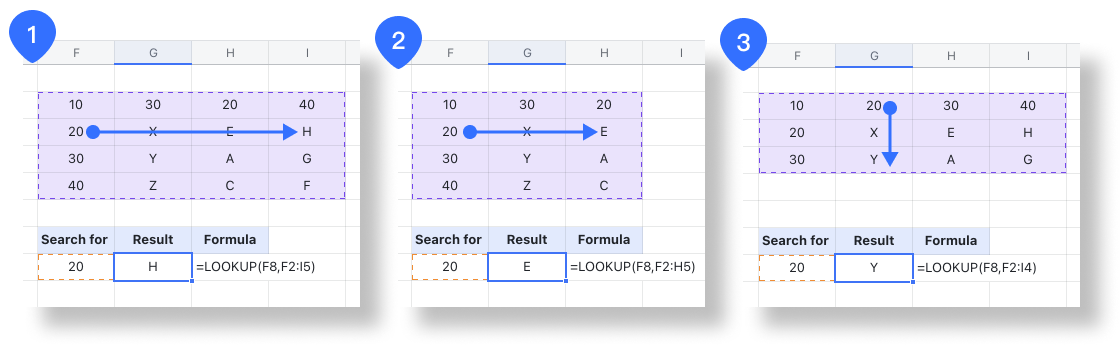
250px|700px|reset
また、ベクトル形式と配列形式を問わず、以下の点に注意する必要があります。
- 検索範囲には表頭を含む必要はありません。
- 先に元のデータの検索キー値が所属する行または列を昇順に並べ替える必要があります。
- もし数式が検索値を見つけられない場合、検索範囲内で検索値以下の最大値をマッチングします。もし検索範囲内の最小値も検索値より大なりであれば、数式は #N/A エラー値を返します。
- 操作手順
LOOKUP 関数を使用する
- Lark シートを開きます。セルを選択して、セル内に「=LOOKUP」を入力するか、ツールバーで … さらに表示 > 数式 をクリックしてから、 検索 > LOOKUP 関数を選択します。
- セル内に関数の引数としてセル範囲を入力するか、マウスでセル範囲を選択します。
- Enter キーを押すと、結果がセルに表示されます。
注:以下の左図がベクトル形式 、右図が配列形式です。
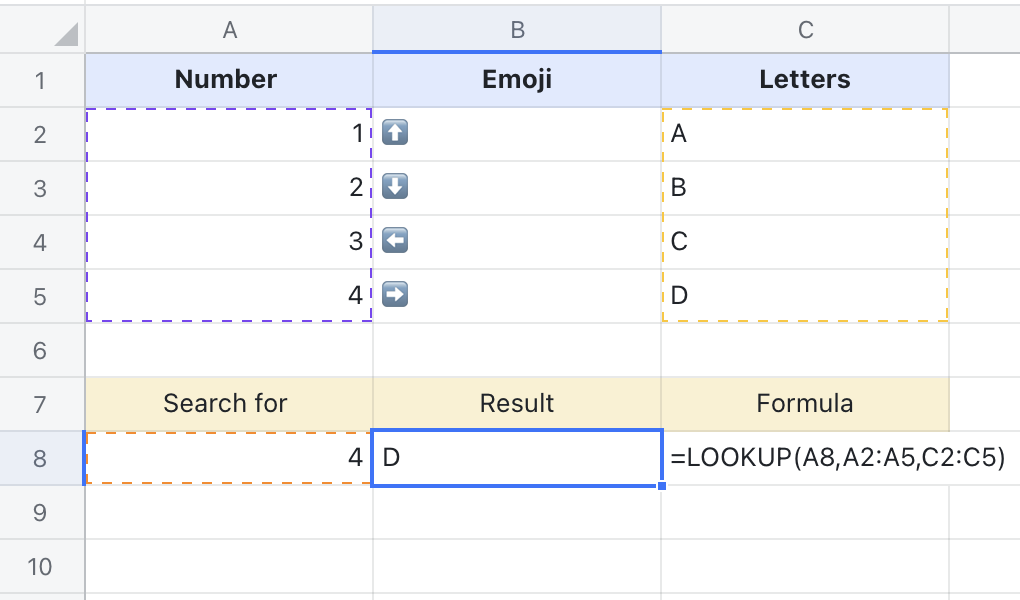
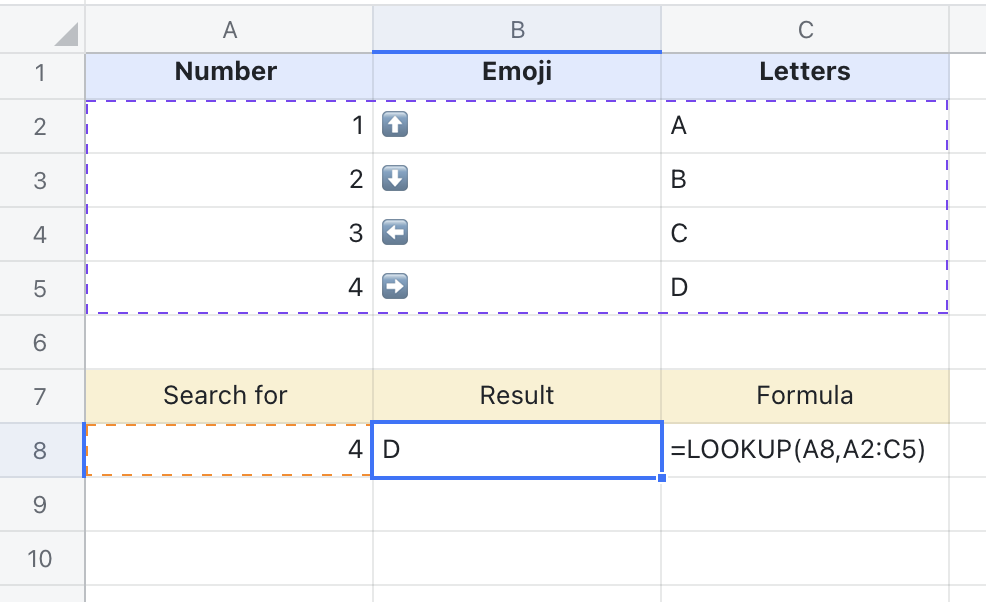
250px|700px|reset
250px|700px|reset
LOOKUP 関数を削除する
LOOKUP 関数が適用されているセルを選択し、削除キーを押します。
- 使用例
製品の在庫情報を検索する
数式例:=LOOKUP(A10, A2:C7)
この例では、製品 3 の在庫を探し出します。
- 元のデータを昇順に並び替えておきます。
- 検索したいキーワード「製品 3」が入力されているセル A10 を検索値として指定し、検索と結果の配列としてセル範囲「A2:C7」を選択すると、結果がセルに表示されます。
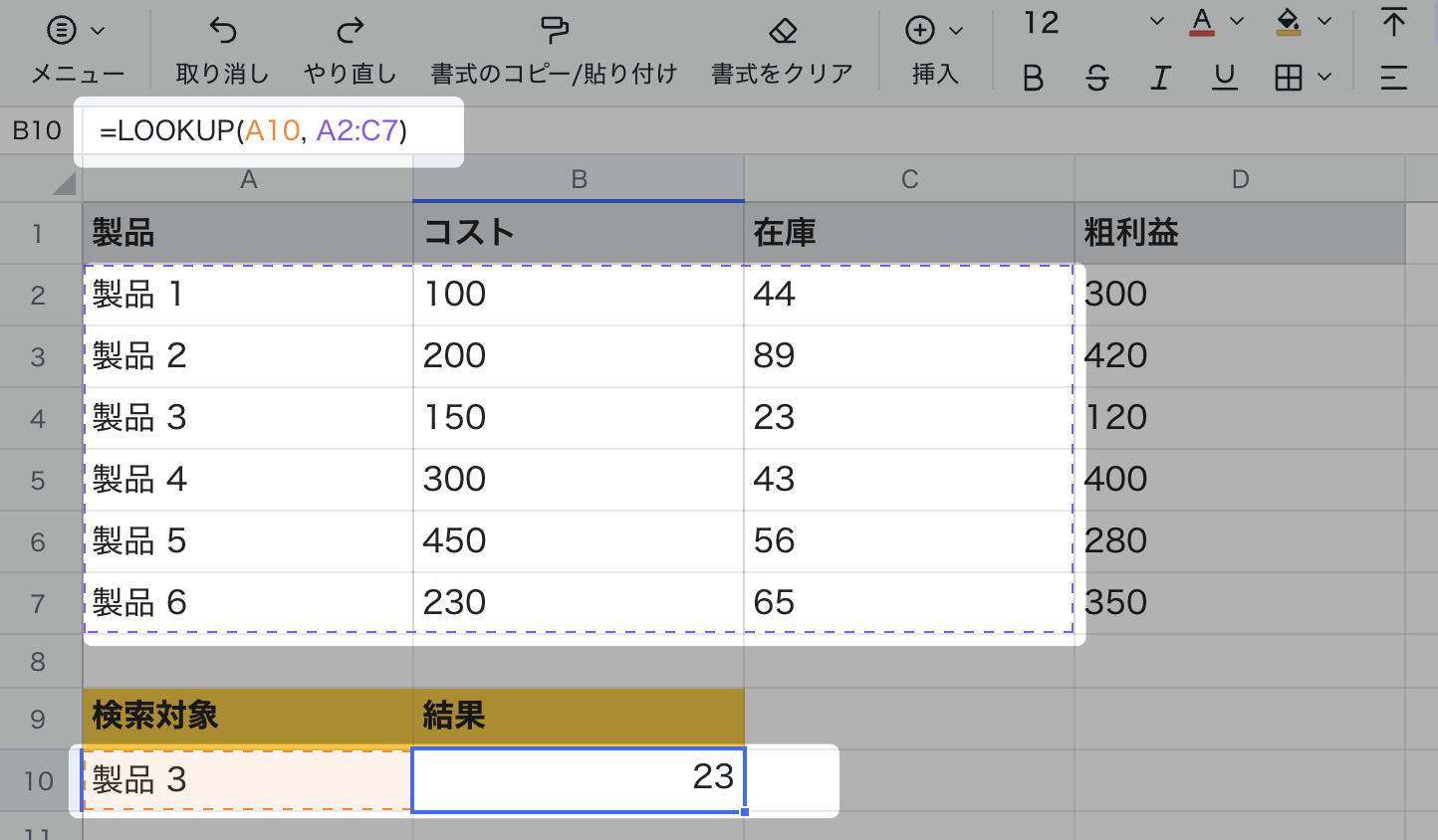
250px|700px|reset
成績のレベルを評定する
数式例:=LOOKUP(E2,A2:A5,B2:B5)
この例では、特定のスコア「89」に対応する成績のレベルを検索するために LOOKUP 関数を使用します。
- 検索したいスコアが入力されているセル E2 を選択します。スコアは自由に変更できます。
- 検索範囲としてセル範囲 A2:A5 を、対応する結果の範囲としてセル範囲 B2:B5 を選択すると、結果としてスコアに対応する等級が表示されます。
注:スコア範囲という順列のあるデータを使用するため、データを昇順で並べ替える必要があります。この例では、最初に並べ替えをしていない場合に間違った結果「F」が表示され、次に昇順に並べ替えると正しい結果「A」が表示されています。
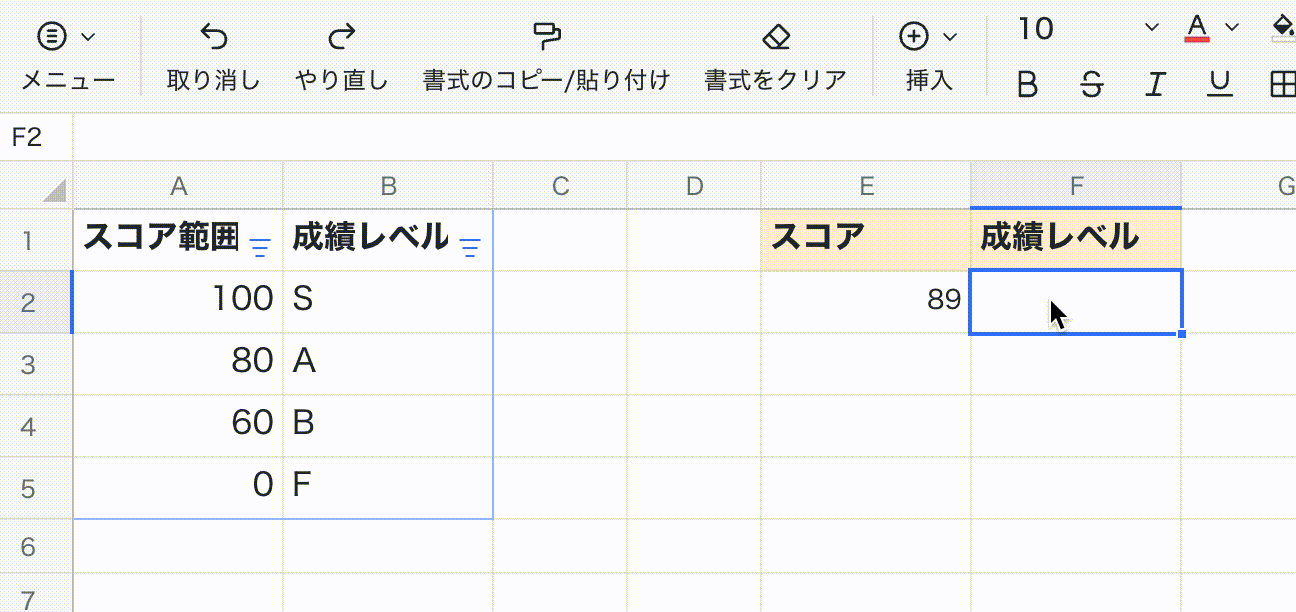
250px|700px|reset
