- 機能紹介
ドキュメントで、タスクを作成・管理できます。また、作成したタスクを Lark タスクアプリに同期することも可能で、同期後にドキュメントでそのタスクを編集すると、編集内容は自動的にタスクアプリに同期されます。
- 操作手順
ドキュメントでタスクを作成する
ドキュメントを開き、下記いずれかの方法でドキュメント内でタスクを作成します。
方法 1:[] を入力してからスペースキーを押します。次に、タスクの詳細を入力して作成を完了します。
方法 2:空白行の行頭に /task を入力します。表示されるメニューから タスク を選択します。次に、タスクの詳細を入力して作成を完了します。
方法 3:空白行の行頭にある + アイコンにマウスのカーソルを合わせ、表示されるメニューから タスク を選択します。次に、タスクの詳細を入力して作成を完了します。
方法 4:]] を入力してからスペースキーを押します。次に、タスクの詳細を入力して作成を完了します。
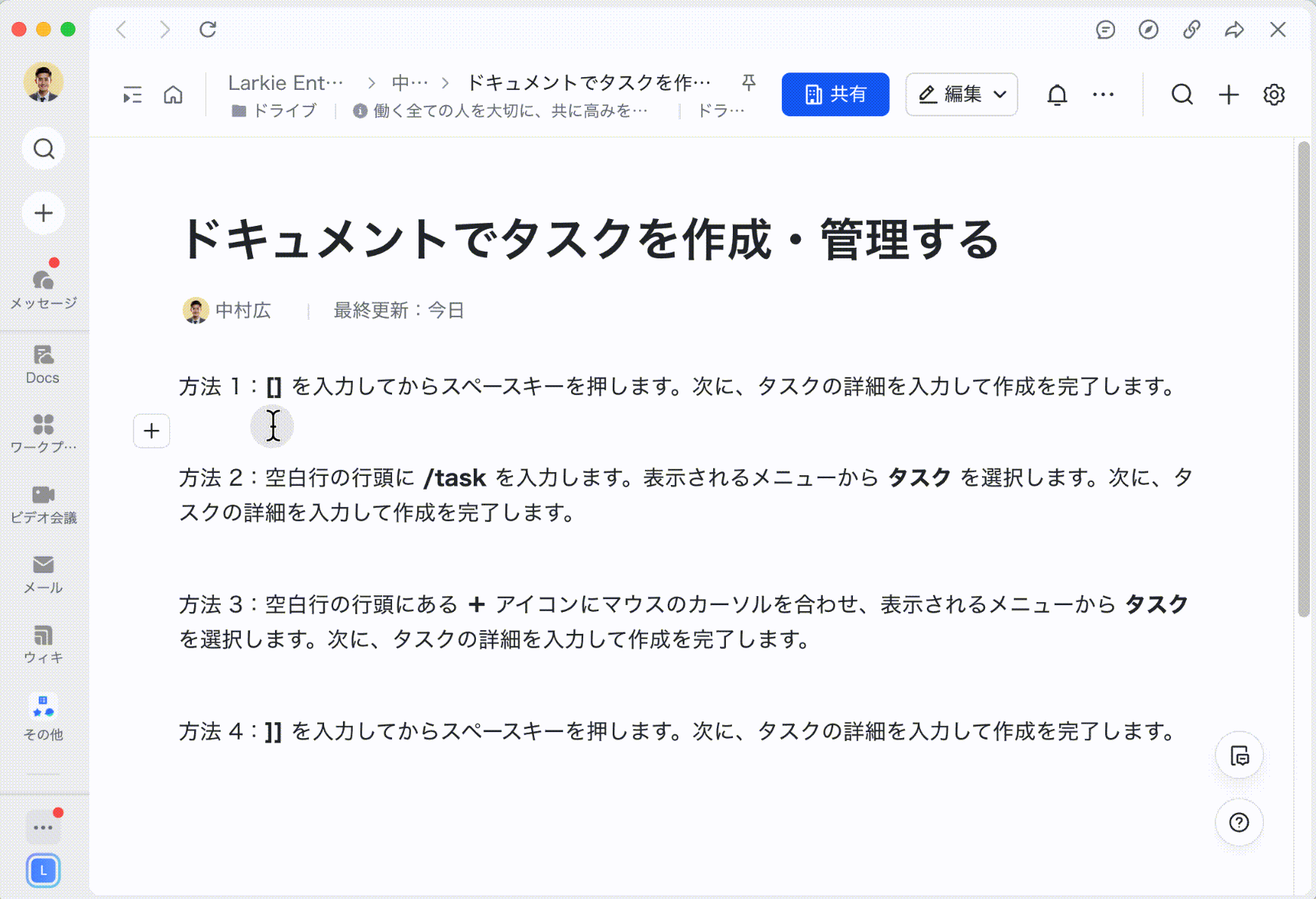
250px|700px|reset
注:
- 方法 1、2、3 で作成されたタスクはドキュメントにのみ表示され、Lark タスクアプリに同期されません。
- 方法 4 で作成されたタスクは Lark タスクアプリに自動的に同期されます。ただし、方法 4 で作成したタスクに対して変更を行った場合、その変更はドキュメントの編集履歴に保存されません。
タスクを Lark タスクアプリに同期する
ノート:ドキュメントで作成したタスクをタスクアプリに同期後、ドキュメントでタスクを編集すると、すべての変更がリアルタイムでに同期されます。逆に、タスクアプリでタスクを編集すると、すべての変更もリアルタイムでドキュメントに同期されます。
上掲の「ドキュメントでタスクを作成する」の方法 1、2、3 を使用してタスクを作成した場合、下記いずれかの方法で手動でタスクを Lark タスクアプリに同期できます。
- タスクにマウスのカーソルを合わせてから、右側に表示される Lark タスクに同期する アイコンをクリックします。これで、このタスクは自動的にタスクの作成者のタスクアプリに同期されます。✔ アイコン > 同期を取り消す を順次クリックすると、この同期済みのタスクはタスクアプリから削除されます。
- 250px|700px|reset
- タスクの行で @ を入力してから、画面下部の 担当者に追加し、タスクを作成 にチェックを入れます。次に、追加したいメンバーを選択してから 確定 をクリックします。これで、メンションされたメンバーはタスクの担当者として追加されます。また、このタスクは自動的にタスクの作成者とすべての担当者のタスクアプリに同期されます。なお、@ を入力後、メンバーの名前だけでなく、Docs・グループカードも挿入できます。
- 250px|700px|reset
タスクをタスクアプリに同期後、ドキュメントでタスクにマウスのカーソルを合わせてから、表示されるアイコンをクリックすることで、タスクの担当者を追加・締切時刻を追加・詳細を表示・タスクをフォロー・フォロー解除、タスクアプリを開いたり、同期を取り消すなどの操作を実行できます。
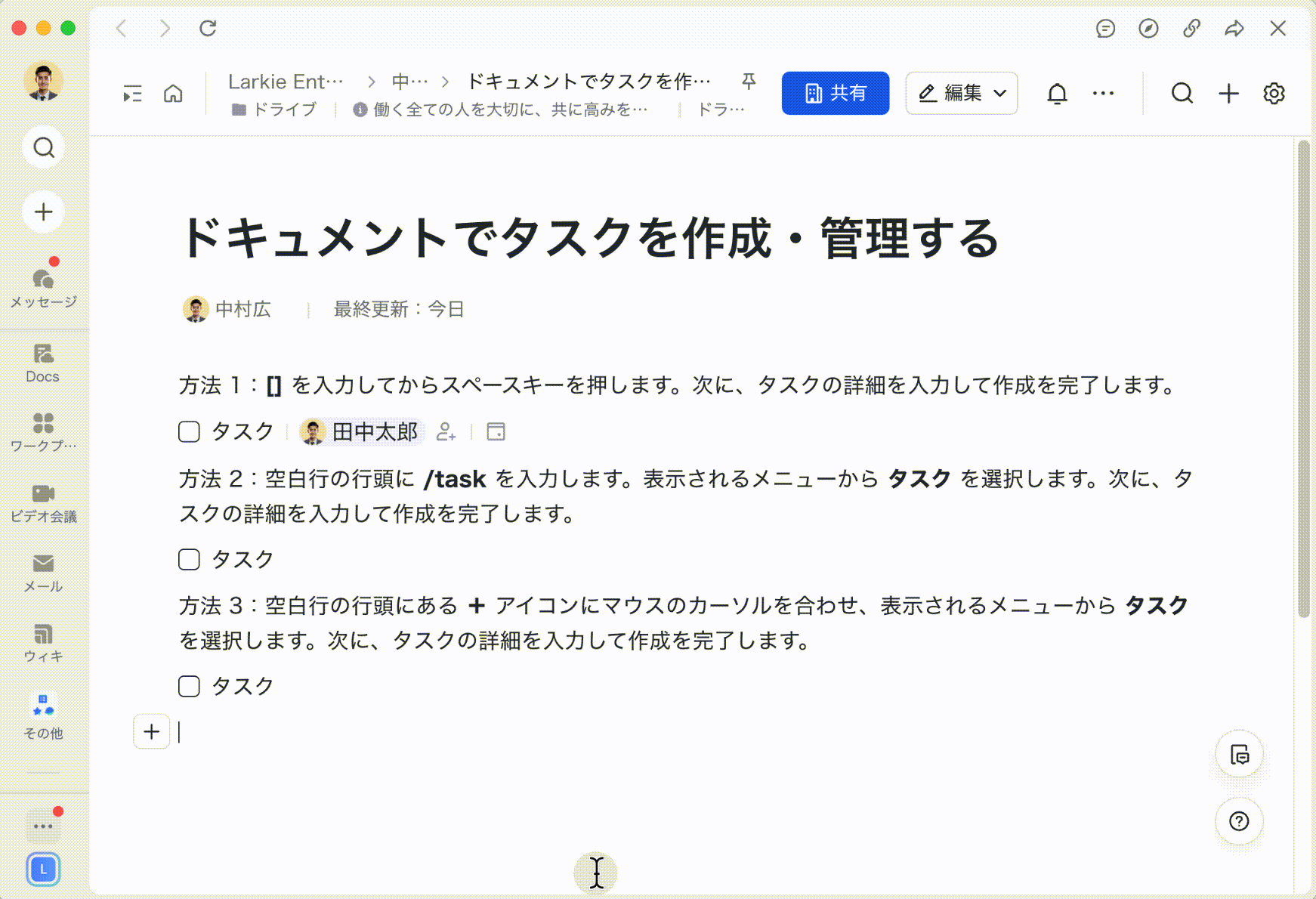
250px|700px|reset
その他の操作
ドキュメントでタスクを作成した後、以下の操作を実行できます。
タスクをコピーする
マウスのカーソルをタスクに合わせます。表示される ⋮⋮ アイコン > コピー をクリックします。
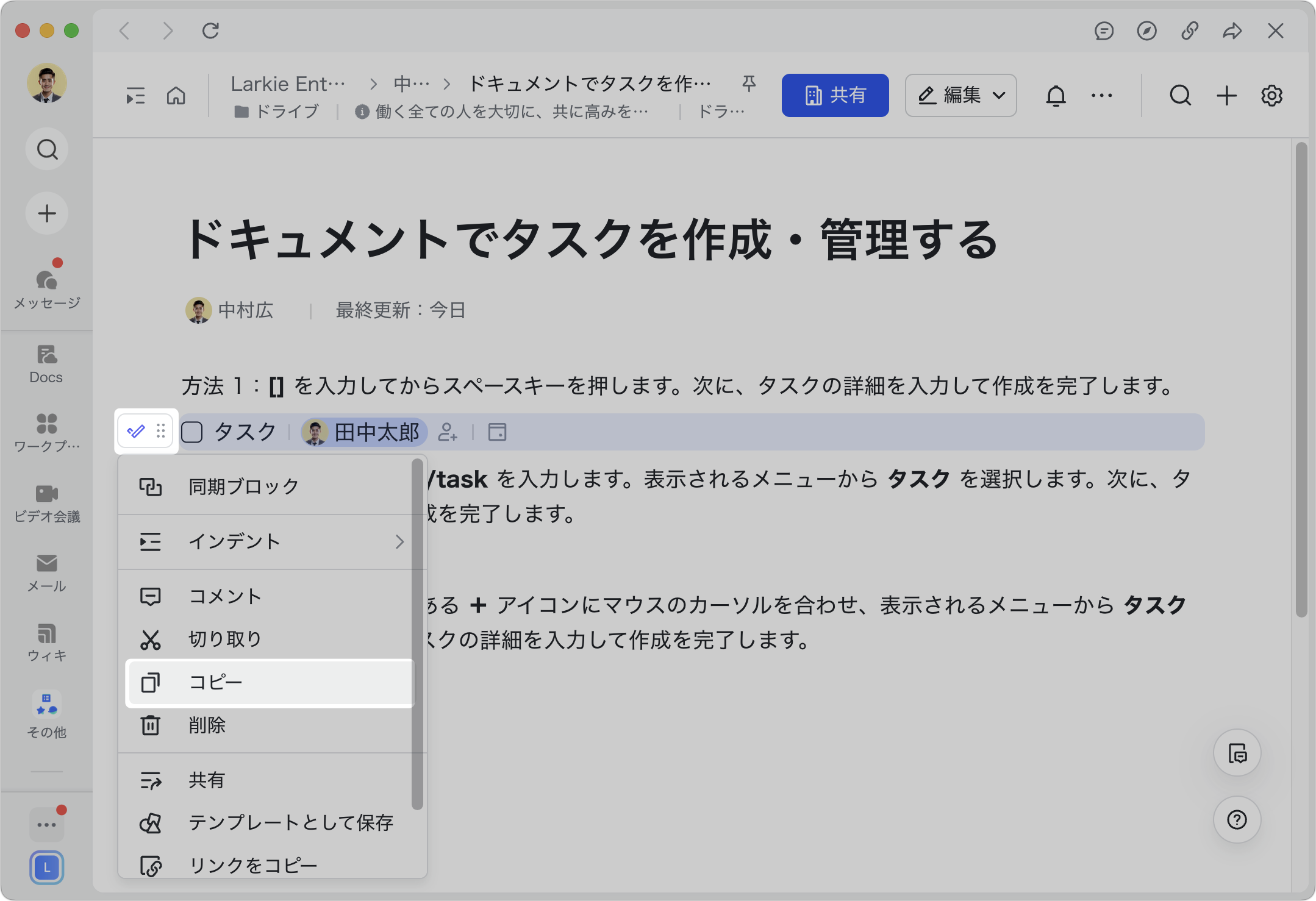
250px|700px|reset
コピーしたタスクを貼り付けるとき、貼り付けて参照 を選択すると、貼り付けのタスクは元のタスクと同期されます。一方、貼り付けのみ を選択すると、貼り付けのタスクは別のタスクとして作成され、元のタスクと同期されません。
タスクを完了する
タスクの先頭にあるチェックボックスをクリックして、タスクを完了/再開できます。タスクに複数の担当者がいる場合、ドキュメントでタスクを完了する(チェックを入れる)と、タスク全体が完了になります。チェックを外すと、タスクを再開できます。タスクの完了状況は自動的にタスクアプリに同期されます。
タスクへコメントする
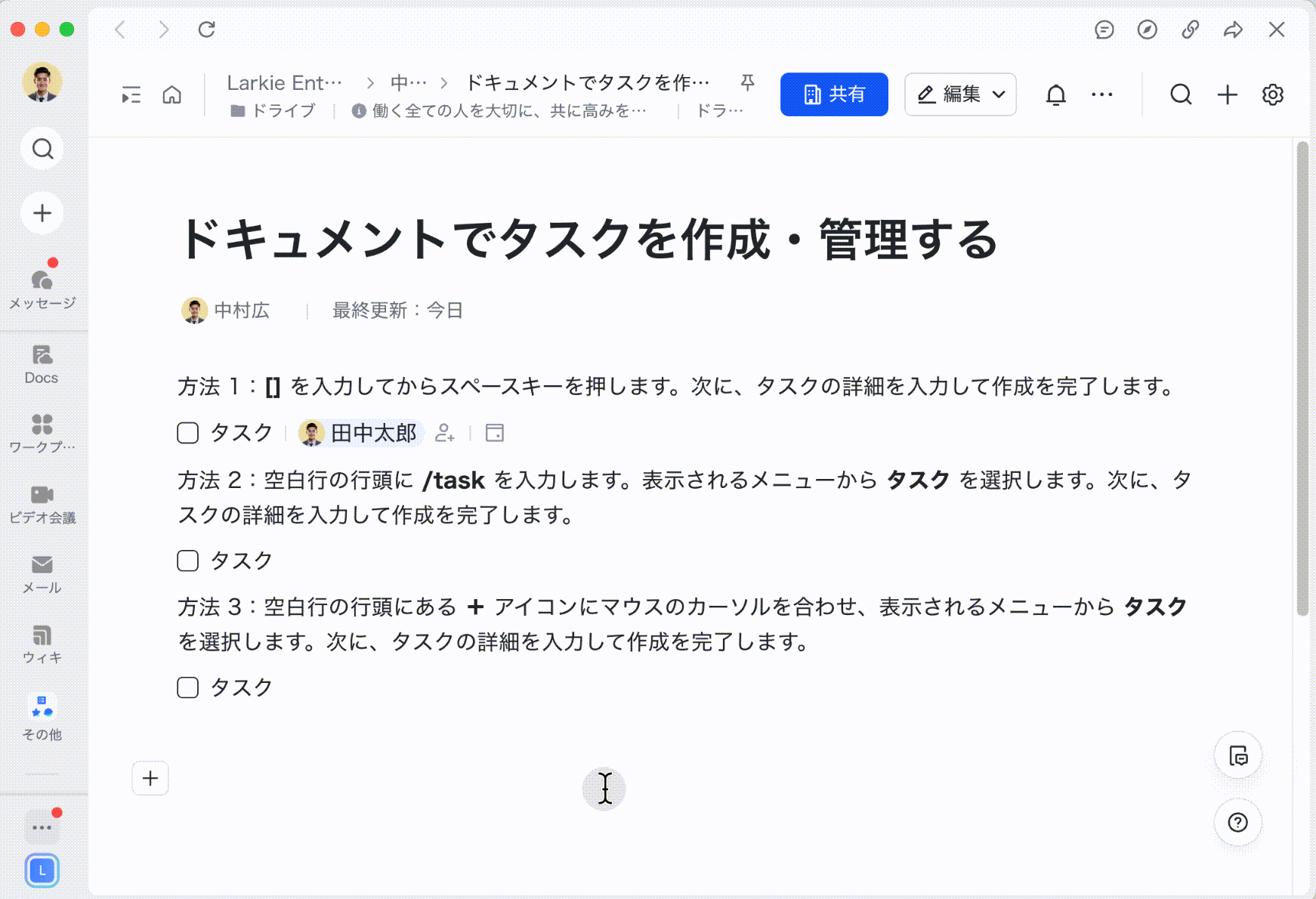
250px|700px|reset
タスクを共有する
ノート:タスクを共有する際、タスクの権限設定とタスクが所属するドキュメントの権限設定は一致しています。例えば、あるメンバーがタスクを閲覧または編集する権限を持っている場合、そのメンバーはタスクが所属するドキュメント内のすベての内容を閲覧または編集可能でま。
方法 1:マウスのカーソルをタスクに合わせます。表示される リンクをコピー アイコンをクリックします。そのリンクををチャットに送信すると、他人がそのリンクをクリックすると、ドキュメント内の具体的なタスクに移動できます。
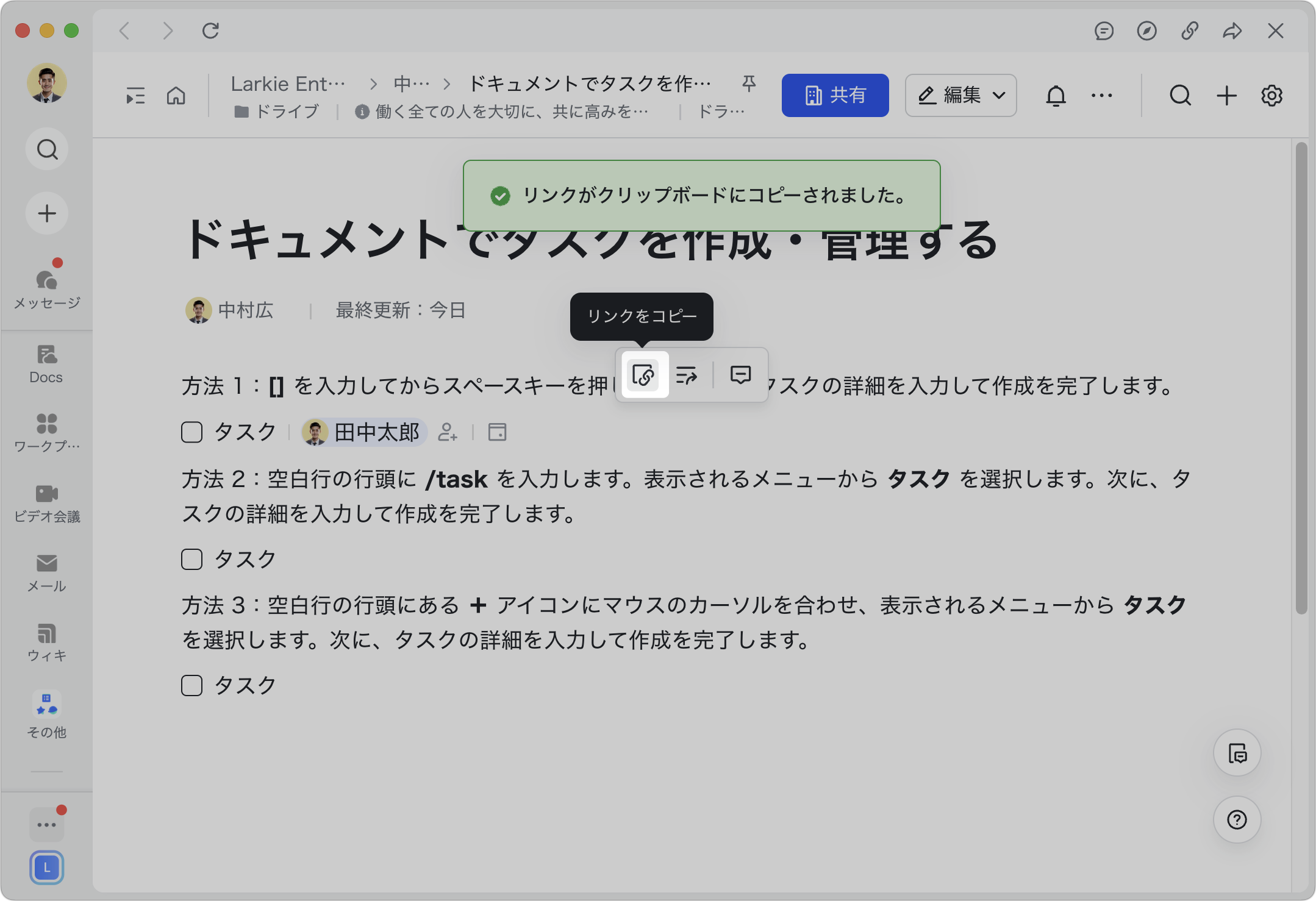
250px|700px|reset
方法 2:マウスのカーソルをタスクに合わせます。表示される 共有 アイコンをクリックします。表示される画面で共有先を選択してから、送信 をクリックすると、相手がドキュメント内の具体的なタスクに移動できます。
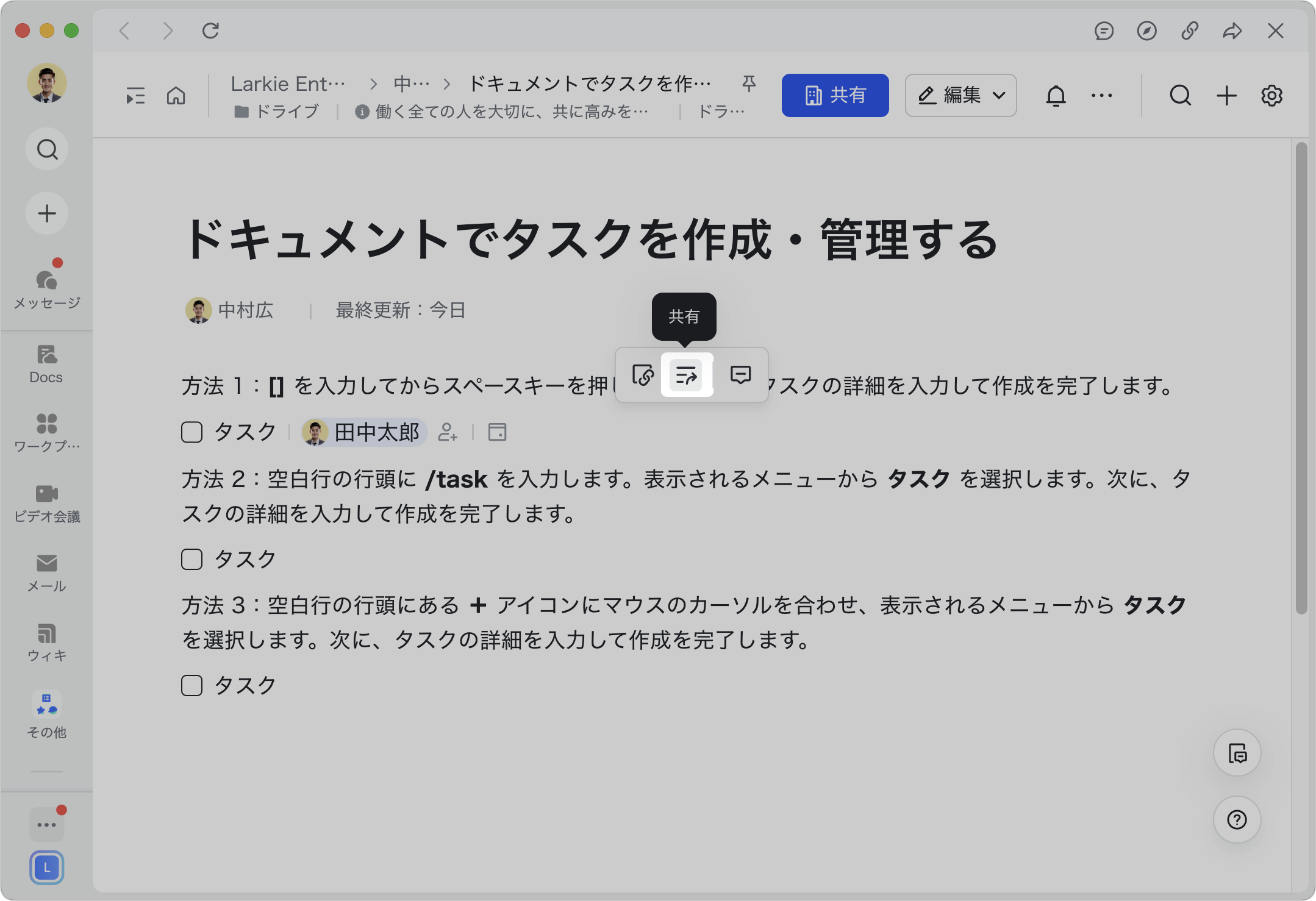
250px|700px|reset
その他の操作
タスクはコンテンツブロックの一種であり、タスクに対して実行できるその他の操作はドキュメントでコンテンツブロックを使用するを参照してください。なお、同期済みのタスクと未同期のタスクがサポートされている操作が異なるため、操作時には実際の画面に準じてください。
- よくある質問
