- 機能紹介
Docs デスクトップ版では、ワークシート全体を画像としてエクスポートできるほか、選択したセル範囲を画像としてコピーでき、すばやくコンテンツを共有できます。
- 操作方法
2.1 選択したセル範囲を画像としてコピーする
- 以下の 2 つの方法で選択したセル範囲を画像としてコピーできます。
- 方法 1:マウスを使用して画像に変換したいセル範囲を選択し、右クリックします。表示されたメニューにて、画像としてコピー を選択します。画面の上部に「コピーしました」との通知が表示されると、画像が正常にコピーされ、チャット・ドキュメントなどにコピーした画像を貼り付けできるようになります。
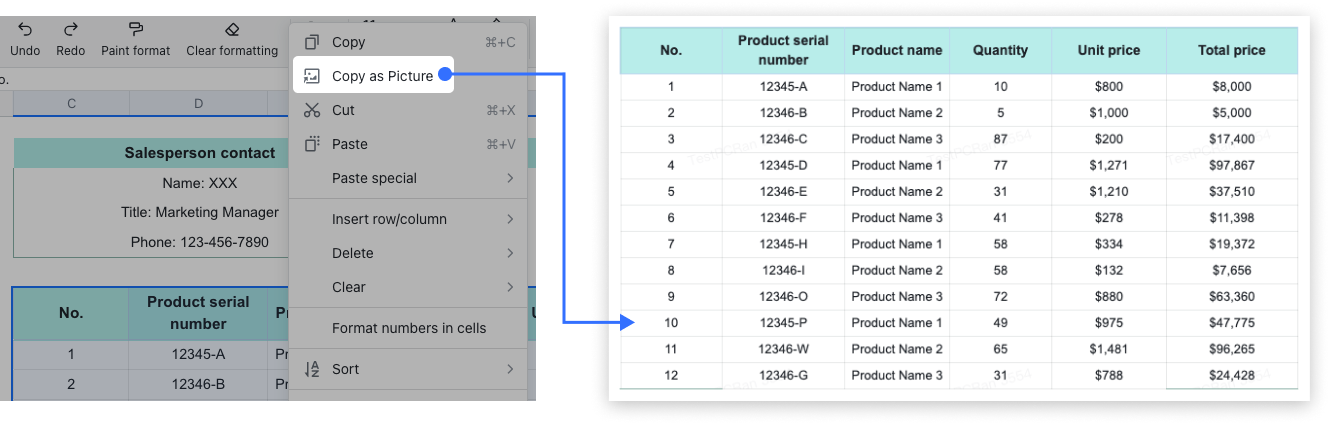
250px|700px|reset
- 方法 2:右クリックメニューにて コピー を選択すると、選択したセル範囲の右下には 画像としてコピー のオプションが表示されます。オプションをクリックして、対応するセル範囲を画像としてコピーできます。
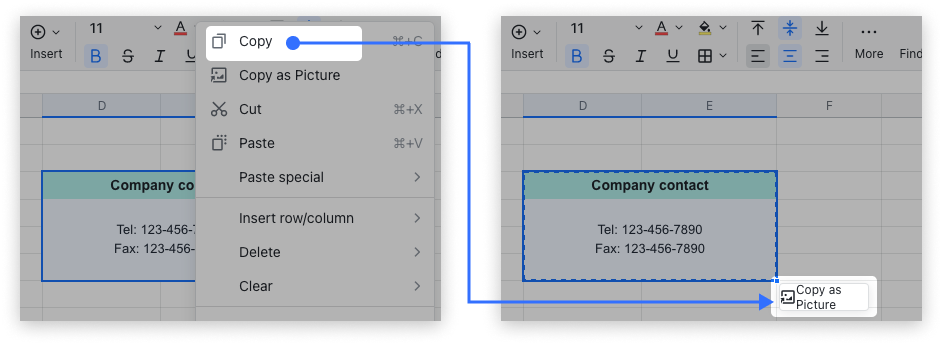
250px|700px|reset
2.2 ワークシート全体を画像としてエクスポートする
- 以下の 3 つの方法でワークシート全体を画像としてエクスポートできます。
- 方法 1:ワークシートのタブを右クリックして、画像としてエクスポート を選択します。
- 方法 2:シートの編集画面にて、右上にある … > ダウンロード > 画像 を選択します。
- 方法 3:ツールバーの左側にある メニュー をクリックし、シート > ダウンロード > 画像 を選択します。
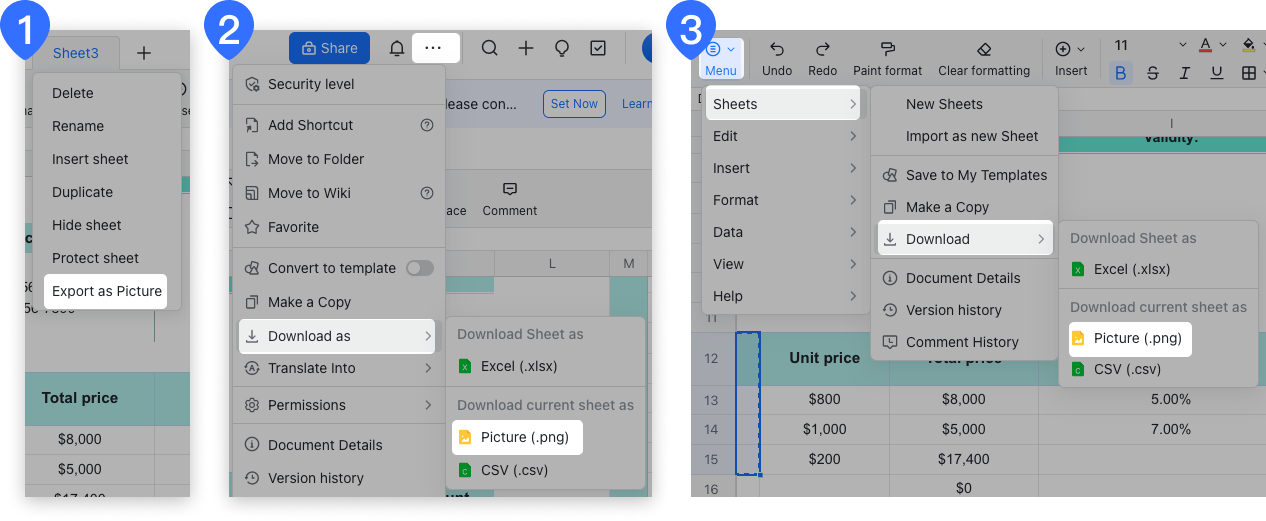
250px|700px|reset
- 操作後、エクスポートされる画像のプレビュー画面が表示されます。プレビュー画面では、以下の操作を行えます。
- 画像を拡大・縮小して、内容が期待通りであるかどうかを確認します。
- 背景を表示 するかどうかを選択します。背景を表示 を選択すると、エクスポートされる画像には Lark のロゴを含む青い枠が追加されます。
- 画像を直接にコピーするか、ダウンロードするかを選択します。
- 右下の画像は、エクスポートされた画像のイメージです。画像の大きさはワークシートの内容によって異なります。また、ワークシートの端にある空白の行と列は画像に含まれません。
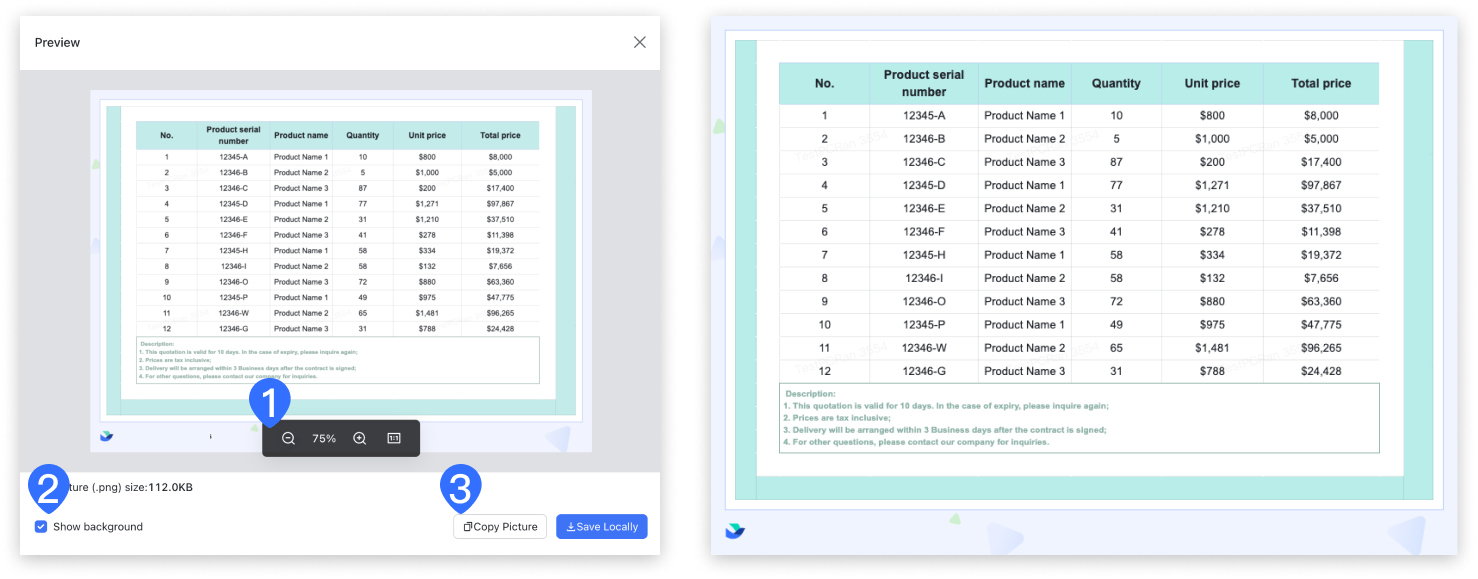
250px|700px|reset
- よくあるご質問
