- 機能紹介
適用端末:デスクトップ版のみ。モバイル版ではサポートされていません。
ノート:この記事で紹介されている Docs には、Lark ドキュメント、シート、Base、マインドノート、スライドおよびアップロードされたファイルが含まれています。
ローカルファイルを Lark Docs にアップロードした後、ファイルの内容を更新したい場合、更新した後のファイルを新しいバージョンとしてアップロードできます。このようにアップロードした新しいバージョンのファイルの URL は以前のバージョンのファイルの URL と変わりません。以前のバージョンを表示・ダウンロード・復元・削除でき、ファイルのバージョン管理を手軽に実現できます。
共同編集者が持つ権限によって、ファイルに対して実行できる操作が異なります。詳細については下表を参照してください。
その他の Docs のバージョンに関する詳しい説明については、下記ヘルプ記事を参照してください。
- 操作手順
新バージョンをアップロードする
- Lark Docs のホーム画面を開きます。
- 更新したいファイルを開きます。そして、画面右側にある バージョン履歴 アイコンをクリックします。
- 250px|700px|reset
- バージョンリストの上にある 新バージョンのアップロード アイコンをクリックします。
- 250px|700px|reset
- 表示されるポップアップ画面にてファイルを選択し、開く をクリックします。
アップロード後、バージョン履歴に新しいバージョンが追加されます。また、再度ファイルを開くと、デフォルトでファイルの最新バージョンが表示されます。
注:新しいバージョンをアップロードする際、現在のファイルと同じ種類のファイルのみアップロードできます。
以前のバージョンを表示する
- ファイルを開き、画面の右側にある バージョン履歴 アイコンをクリックします。
- バージョンリストにて表示したいバージョンを見つけ、タイトルをクリックすると対応するするバージョンを表示できます。
注:現在のファイルで新バージョンがアップロードされたことがない場合、バージョンリストには「現在のバージョン」のみが表示され、以前のバージョンを表示・復元・削除できません。
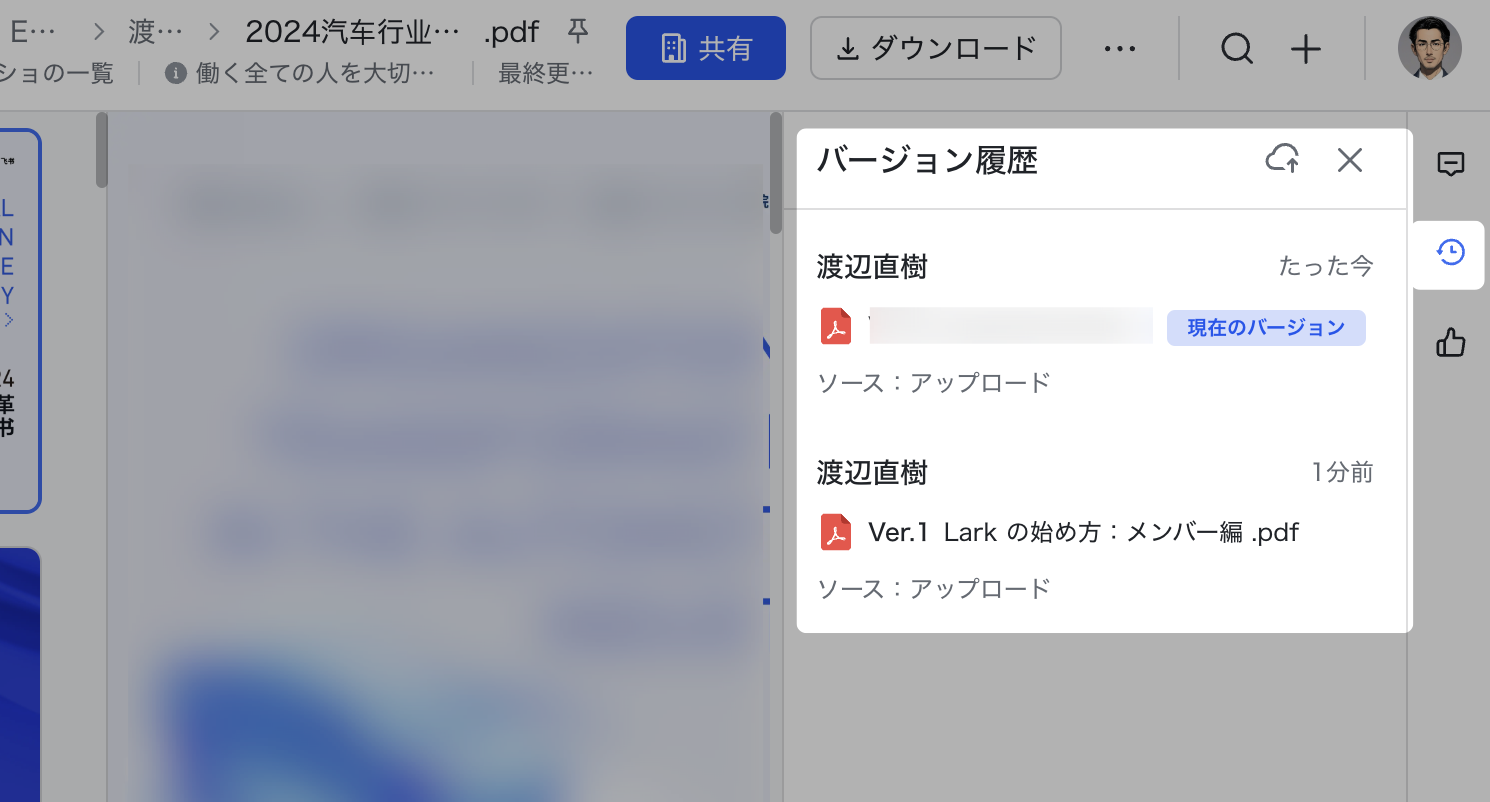
250px|700px|reset
以前のバージョンに復元する
- ファイルを開き、画面の右側にある バージョン履歴 アイコンをクリックします。復元したいバージョンを見つけてクリックします
- 右上にある このバージョンに復元 をクリックします。
- 250px|700px|reset
- 表示されるポップアップ画面にて 復元 をクリックすると、ファイルを対応するバージョンに復元できます。また、バージョン履歴には「バージョン [バージョン番号] から復元」という新しい履歴が生成されます。
以前のバージョンをダウンロードする
- ファイルを開き、画面の右側にある バージョン履歴 アイコンをクリックします。ダウンロードしたいバージョンを見つけてクリックします
- 右上にある ダウンロード アイコンをクリックしてバージョンをダウンロードします。
- 250px|700px|reset
以前のバージョンを削除する
ご注意:この操作は慎重に行ってください。以前のバージョンを削除する操作は取り消しできず、バージョンは完全に削除されます。バージョンが削除されると、バージョン履歴リストには削除操作を行ったユーザー名と操作日時が記録されます。
- ファイルを開き、画面の右側にある バージョン履歴 アイコンをクリックします。削除したいバージョンを見つけてクリックします
- 右上にある 削除 アイコンをクリックします。
- 250px|700px|reset
- 表示されるポップアップ画面にて 完全に削除 をクリックして現在のバージョンを削除します。以前のバージョンを削除しても、ファイルの最新バージョンは影響を受けません。
- 関連記事
- よくある質問
