- 機能紹介
ドキュメントにテキストを入力した後、テキストを選択するとツールバーが表示されます。
このツールバーからテキストのスタイルを変更できます。例えば、テキストを見出しに設定したり、インデントを揃えたり、太字、斜体、取り消し線、下線などのスタイルを設定したりします。また、テキストにリンクや背景色を追加することもできます。
- 操作手順
- ドキュメントを開きます。
- テキストを選択します。
- 表示されたツールバーにて、テキストのスタイルを設定します。
- 設定完了後、ドキュメント画面の空白部分をクリックしてツールバーを非表示にします。
ドキュメントのテキストに対して設定できるスタイルは以下です。
T アイコン
T アイコンをクリックしてから、表示されるメニューから以下の操作を実行可能です。
注:テキストのタイプにより実行できる操作が異なるため、操作する際に、実際の操作画面に準じてください。
- テキストの見出しを H1、H2、H3 または他のレベルに設定します。
- テキストに番号付きリストまたは箇条書きリストを追加します。
- テキストをタスクに変換します。
- テキストをコードブロックに変換します。
- テキストを引用形式に変換します。
- テキストをブロックマーカーに変換します。
- テキストを同期ブロックに変換します。
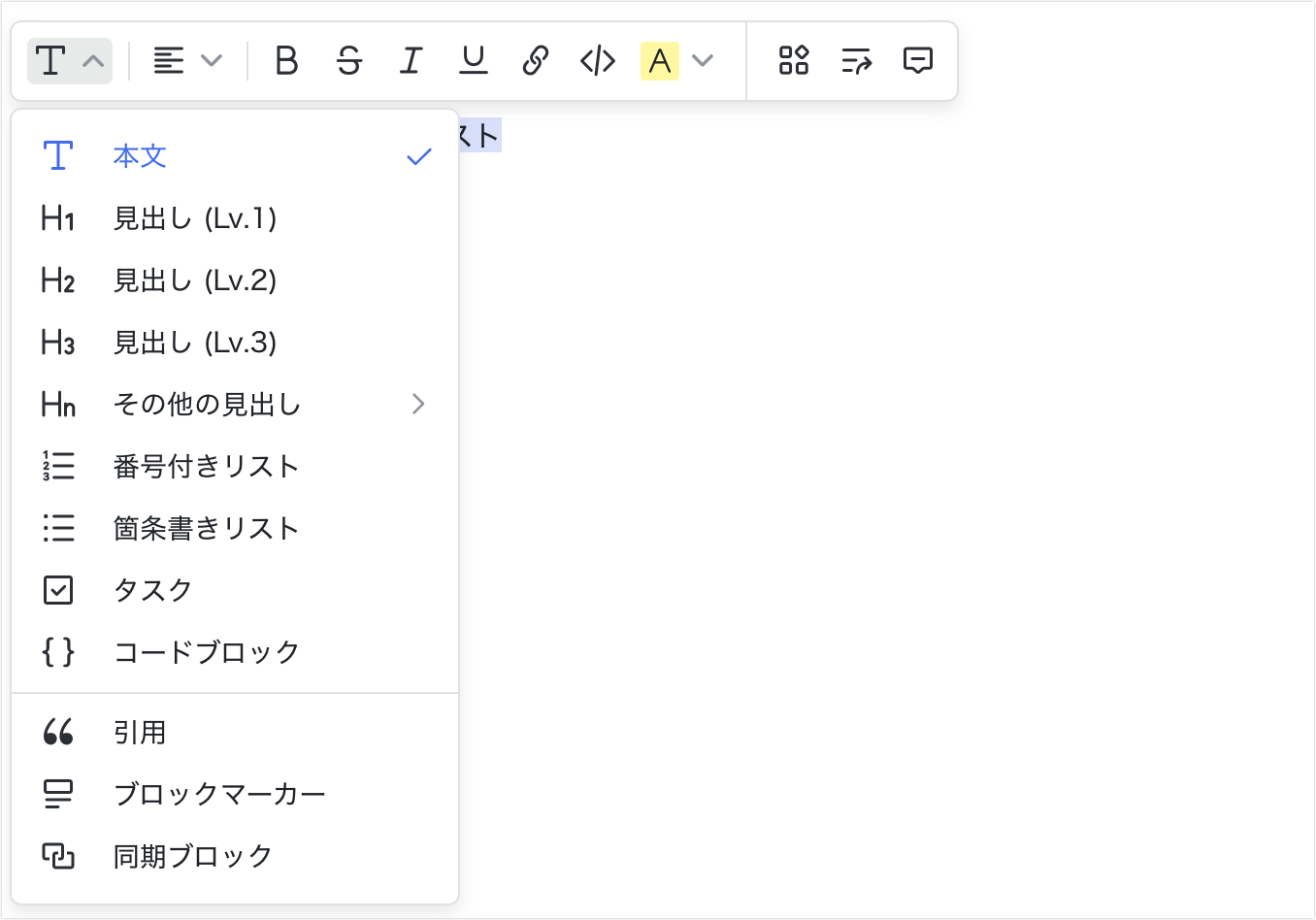
250px|700px|reset
揃え方とインデントアイコン
揃え方とインデント アイコンをクリックしてから、表示されるメニューから以下の操作を実行可能です。
- テキストを左揃え、中央揃え、または右揃えに設定します。
- テキストのインデントを増やすか、減らします。
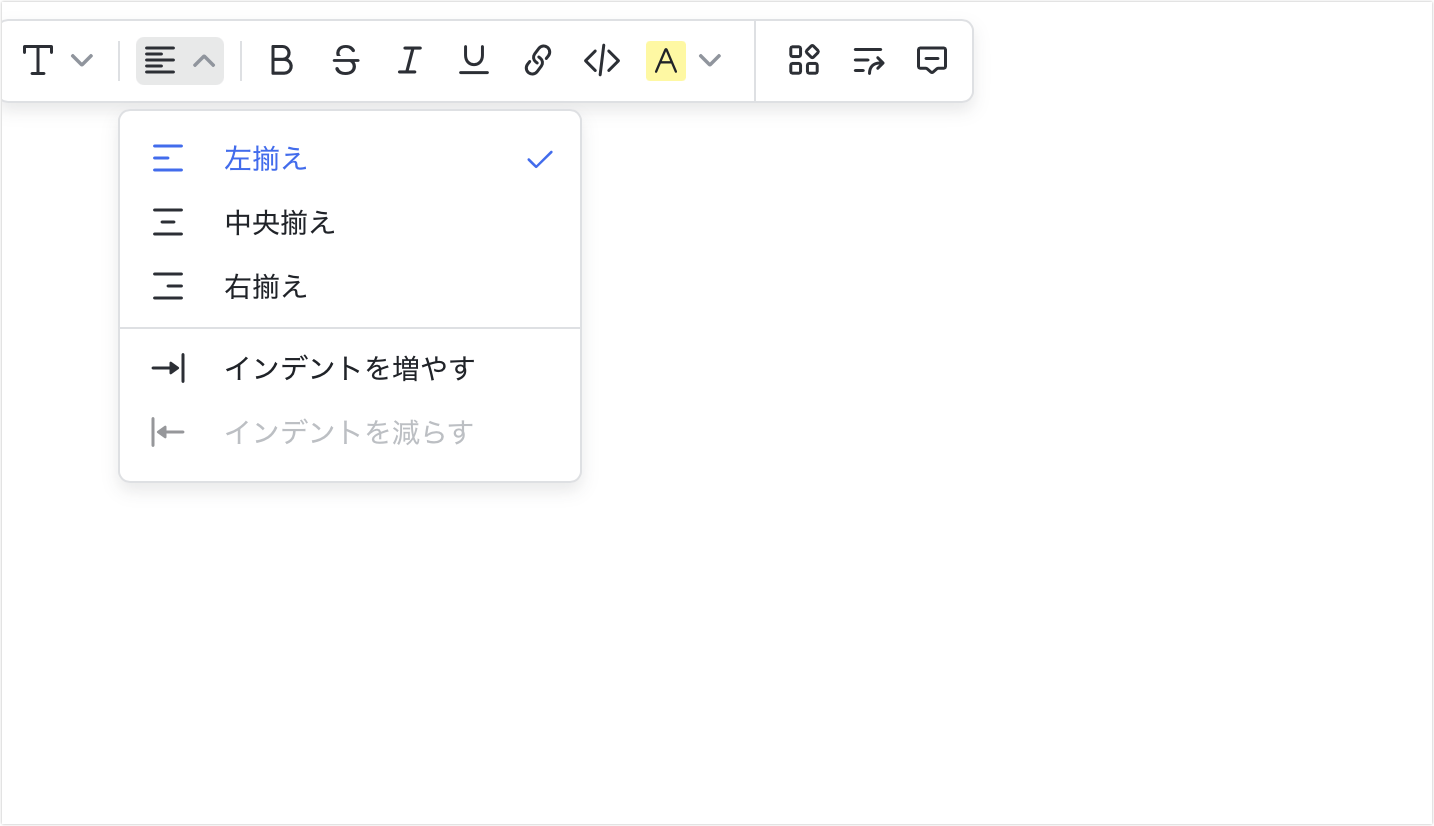
250px|700px|reset
太字アイコン
太字 アイコンをクリックすると、テキストを太字に設定できます。
取り消し線アイコン
取り消し線 アイコンをクリックすると、テキストに取り消し線を追加できます。
斜体アイコン
斜体 アイコンをクリックすると、テキストを斜体に設定できます。
下線アイコン
下線 アイコンをクリックすると、テキストに下線を追加できます。
リンクアイコン
コードアイコン
コード アイコンをクリックすると、テキストをコードに変換できます。
A アイコン
A アイコンの右側にある 矢印 アイコンをクリックしてから、テキストの文字色と背景色を設定できます。
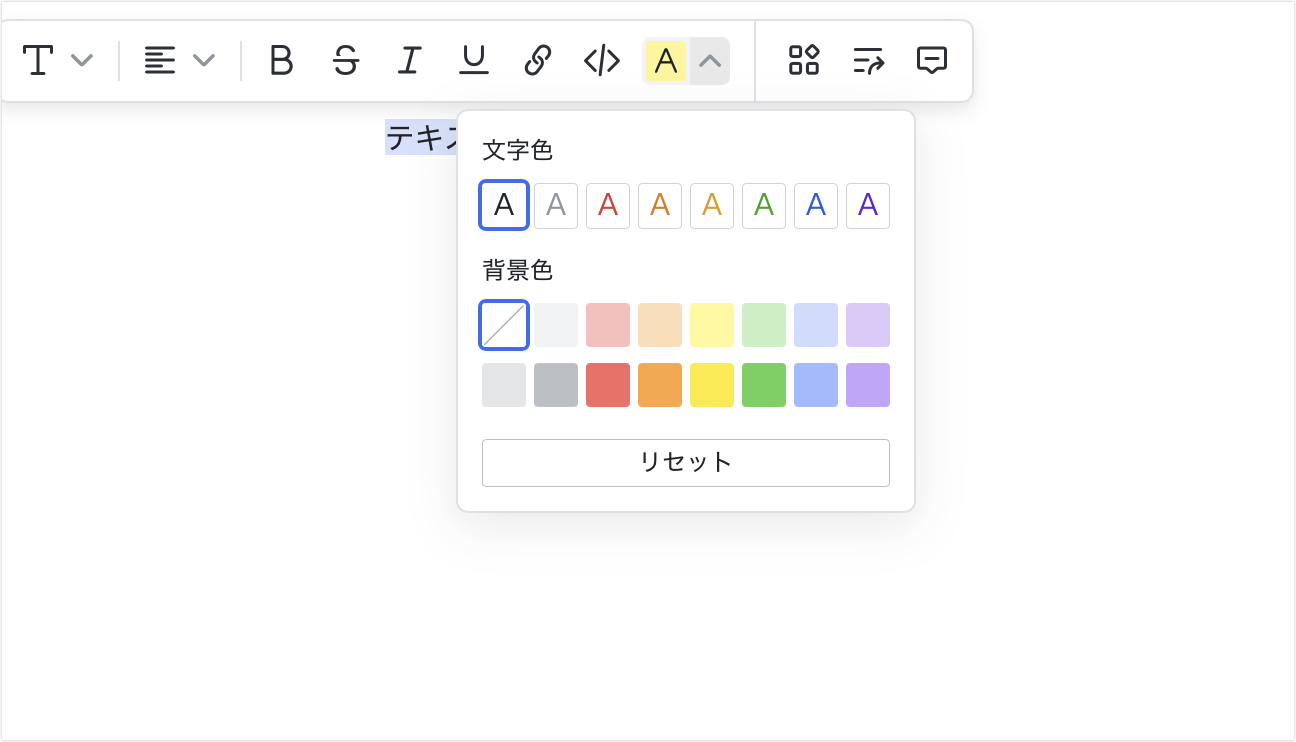
250px|700px|reset
リセット をクリックすると、文字色と背景色はデフォルトの状態(文字色:黒、背景色:透明)に戻ります。
- 関連記事
- よくある質問
