- 機能紹介
スライドでは、テーブルを挿入するか、既存のテーブルをコピーして貼り付けることができます。
挿入したテーブルの行・列を追加・削除したり、テーブル全体・行・列の枠線をドラッグしてテーブルのサイズ・行の高さ・列の幅を調整したり、セルにテキストを入力したりできます。
また、枠線のスタイル(線の種類・太さ・色)、塗りつぶしの色など、テーブルやセルのスタイルを設定できます。さらに、セル内のテキストのフォント・フォントサイズ・行間隔・揃え方など、セル内のテキストのスタイルを設定することもできます。
- 操作手順
2.1 テーブルを挿入する
スライドで、画面上部のツールバーにある テーブル をクリックして行・列の数を選択し、空白のテーブルを挿入できます。このほか、他の Lark Docs(Base、シートまたはドキュメント)にあるテーブルをコピーして、スライドに貼り付けることも可能です。
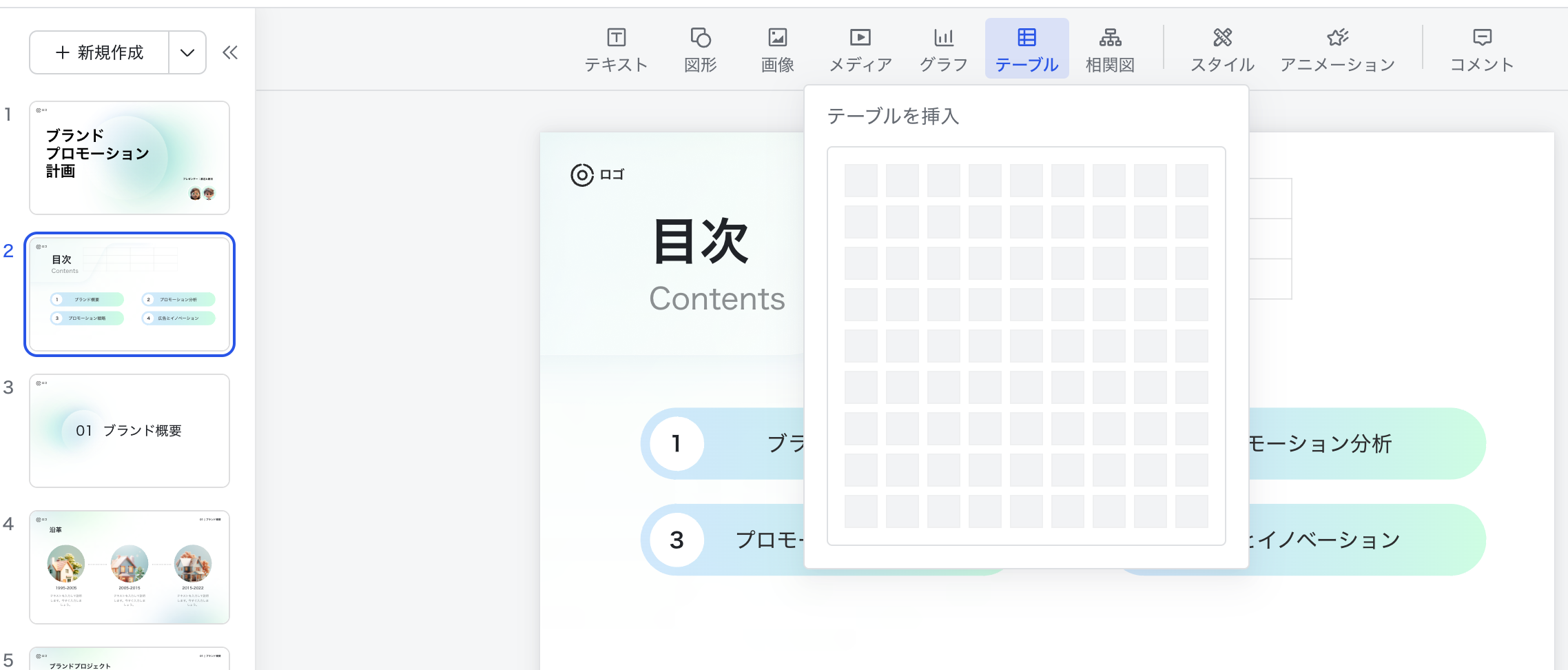
250px|700px|reset
2.2 行・列を追加・削除する
テーブル内任意の位置をクリックしてテーブルを選択してから、マウスのカーソルをテーブルの枠線に合わせ、表示される 行を挿入/列を挿入 をクリックして行・列を追加できます。また、外枠をクリックして行・列を選択し、その行・列を削除できます。
2.3 テーブルのスタイルを設定する
テーブル全体のスタイルを設定する
テーブル内任意の位置をクリックしてテーブルを選択し、表示されるフローティング ツールバーを使用して列の幅を均等にしたり、セルを結合したり、塗りつぶしの色を設定したり、枠線のスタイルを設定したり、コメントを追加したりできます。
スタイル をクリックしてスタイルの設定メニューを開き、テーブルの揃え方・位置・高さ・幅などのより細かな設定を行えます。スタイルの設定の詳細については、スライドでオブジェクトのスタイルを設定するを参照してください。
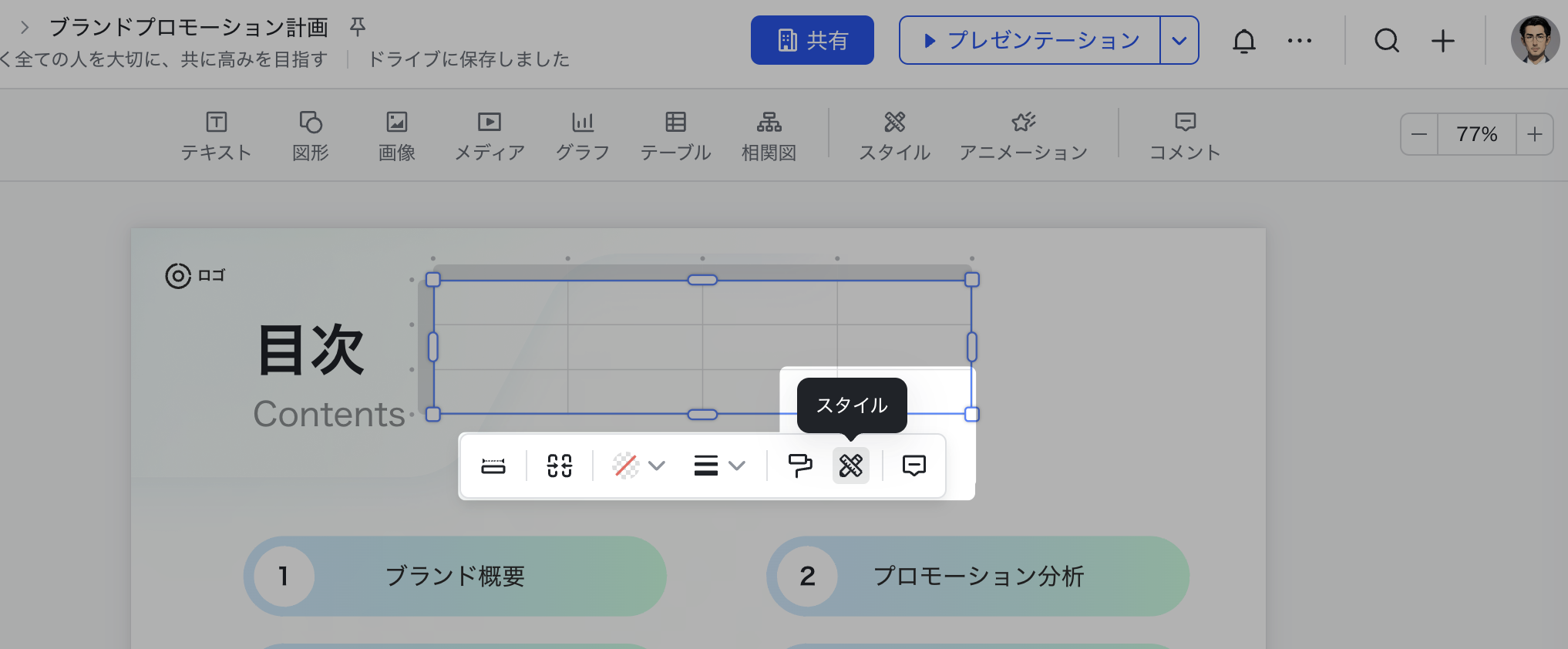
250px|700px|reset
テーブルの高さと幅を変更する方法として、スタイルの設定メニューで変更するほか、テーブルを選択してから、テーブルの四隅もしくは外枠を上下左右にドラッグして、テーブルの高さと幅を変更することもできます。テーブルの内枠を上下左右にドラッグして、テーブル内行の高さと列の幅を変更できます。
注:テーブルのサイズを変更する時、Shift キーを押したままドラッグ操作を行うと、縦横比を保持したままテーブルのサイズを変更できます。
セルのスタイルを設定する
テーブルを選択した後、任意のセルをクリックして当該セルを選択すると、表示されるフローティングツールバーを使用してセルの塗りつぶしと枠線のスタイルを設定できます。
スタイル をクリックしてスタイルの設定メニューを開き、セルのスタイルを設定することも可能です。
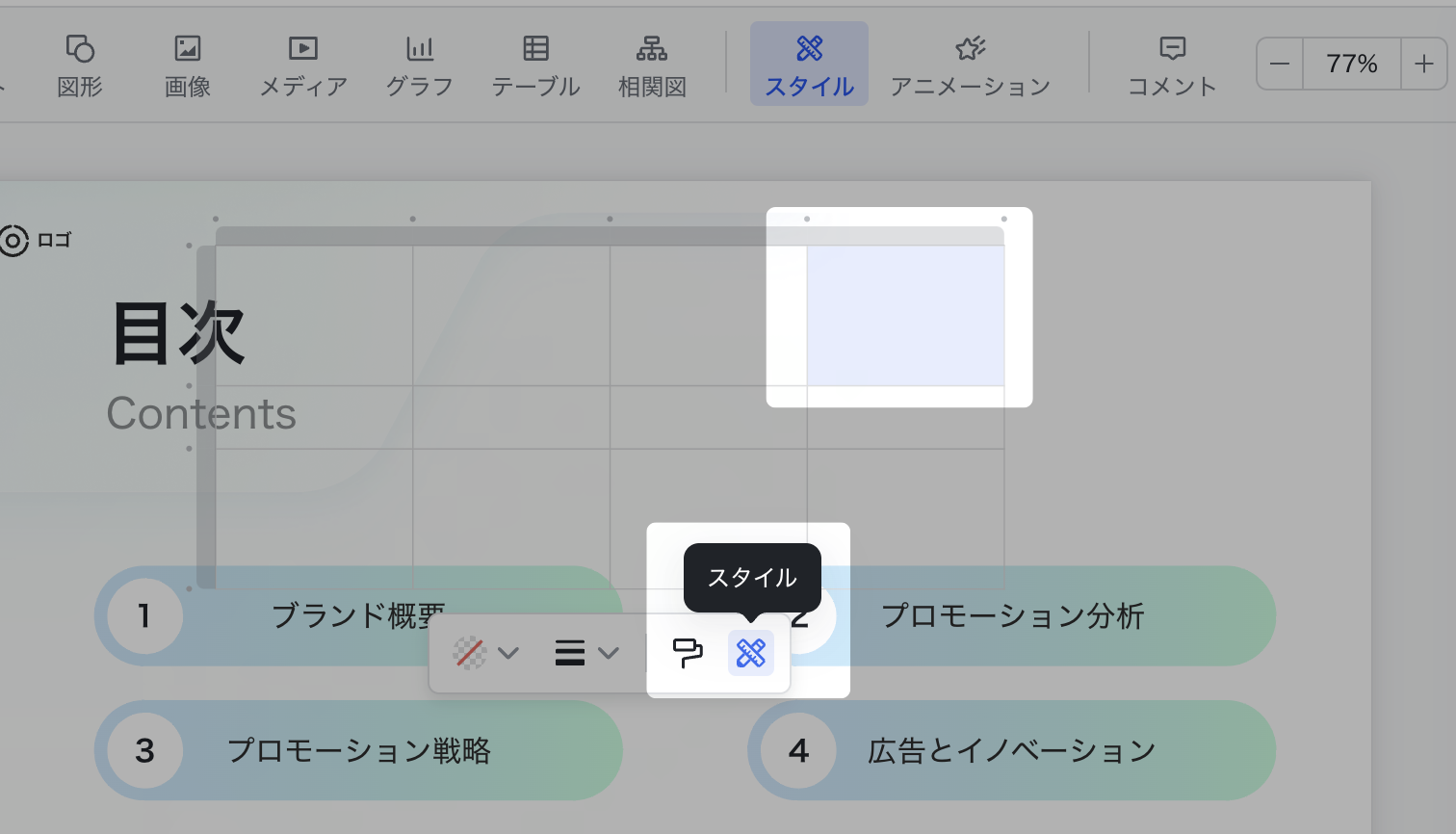
250px|700px|reset
個別のセルを選択したままマウスのカーソルをドラッグすると、複数のセルを選択できます。この場合、表示されるフローティングツールバーを使用して、セルを結合したり、複数セルの塗りつぶしと枠線のスタイルをまとめて設定できます。スタイル をクリックしてスタイルの設定メニューを開き、セルのスタイルを一括設定することも可能です。
セル内テキストのスタイルを設定する
任意のセルをダブルクリックしてテキスト入力モードに切り替えでき、表示されるフローティングツールバーを使用してフォント・フォントサイズ・太字・リンク・色・ハイライト・塗りつぶしなどのテキストのスタイルを設定できます。また、コメントを追加することも可能です。
スタイル をクリックしてスタイルの設定メニューを開き、段落の揃え方・行間隔・文字間隔などのより細かな設定を行えます。
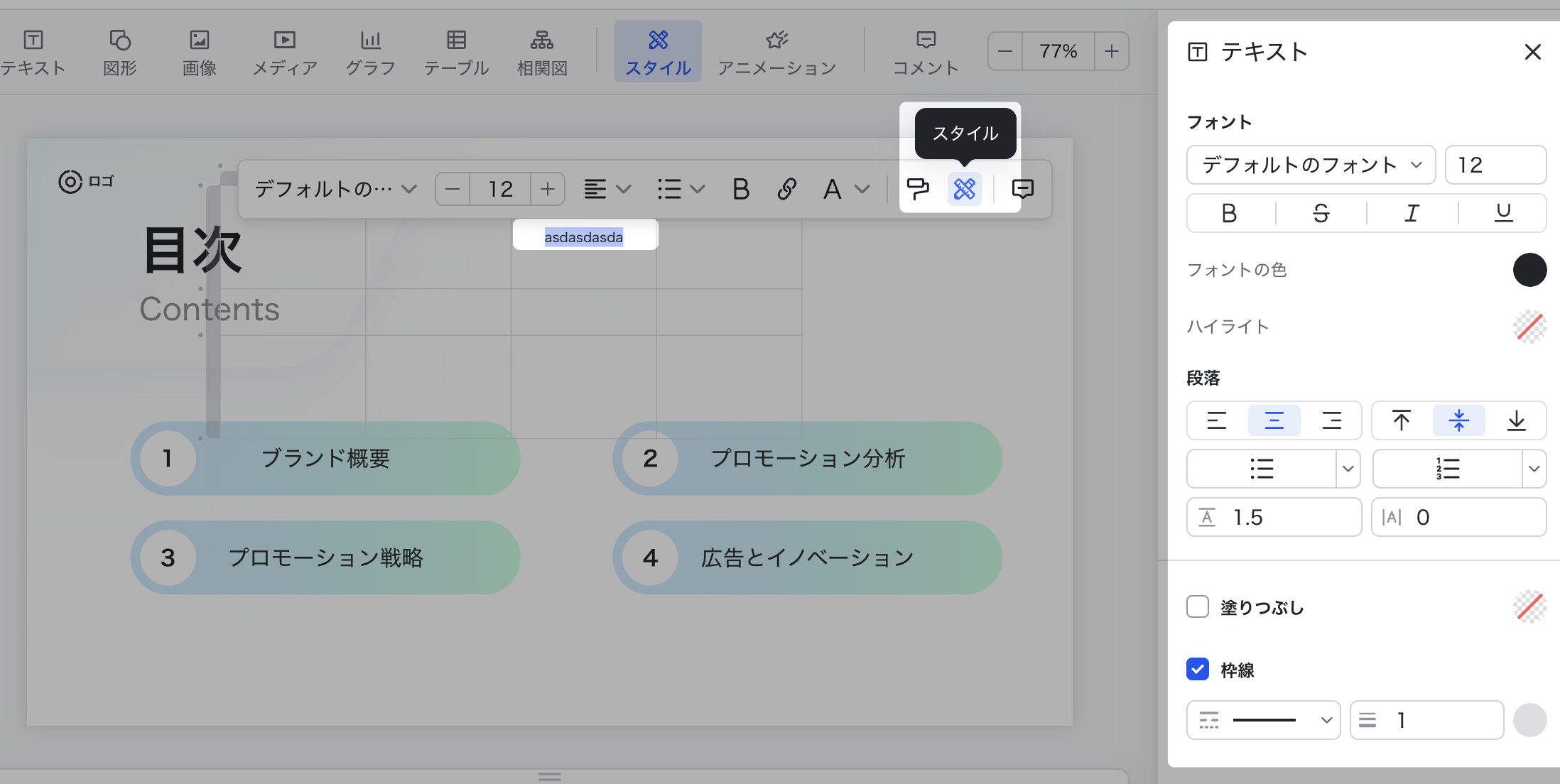
250px|700px|reset
