- 機能紹介
ドキュメントにローカルの画像を挿入できます。また、挿入した画像をトリミングしたり、そのレイアウトを変更したりすることも可能です。
注:デスクトップ版 Lark アプリまたはブラウザのドキュメントでは、画像の回転、画像上にテキストを追加することできません。必要な場合は、モバイル版 Lark ドキュメントで操作してください。
- 操作手順
画像を挿入する
- ドキュメントを開きます。
- 下記いずれかの方法で画像を挿入します。
- ローカルの画像をドキュメントにドラッグ&ドロップするか、画像をコピーしてドキュメントに貼り付けます。
- マウスのカーソルを空白行の行頭に合わせ、表示される + アイコンをクリックします。次に、表示されるメニューから 画像 を選択して、ローカルの画像を挿入します。
- 250px|700px|reset
- 空白行の行頭に / を入力するか、他の任意の位置に Space キーを押してから / を入力します。次に、表示されるメニューから 画像 を選択して、ローカルの画像を挿入します。
- 250px|700px|reset
- マウスのカーソルを任意の内容に合わせてから、左側に表示される ⋮⋮ アイコンより、下に追加 > 画像 を選択して、ローカルの画像を挿入します。
- 250px|700px|reset
画像に説明を追加する
ドキュメントに挿入された画像にマウスのカーソルを合わせ、ツールバーの 説明を追加 アイコンをクリックします。Shift + Enter キーを押すと改行できます。
画像の説明を削除するには、内容を選択してから削除キーを押します。
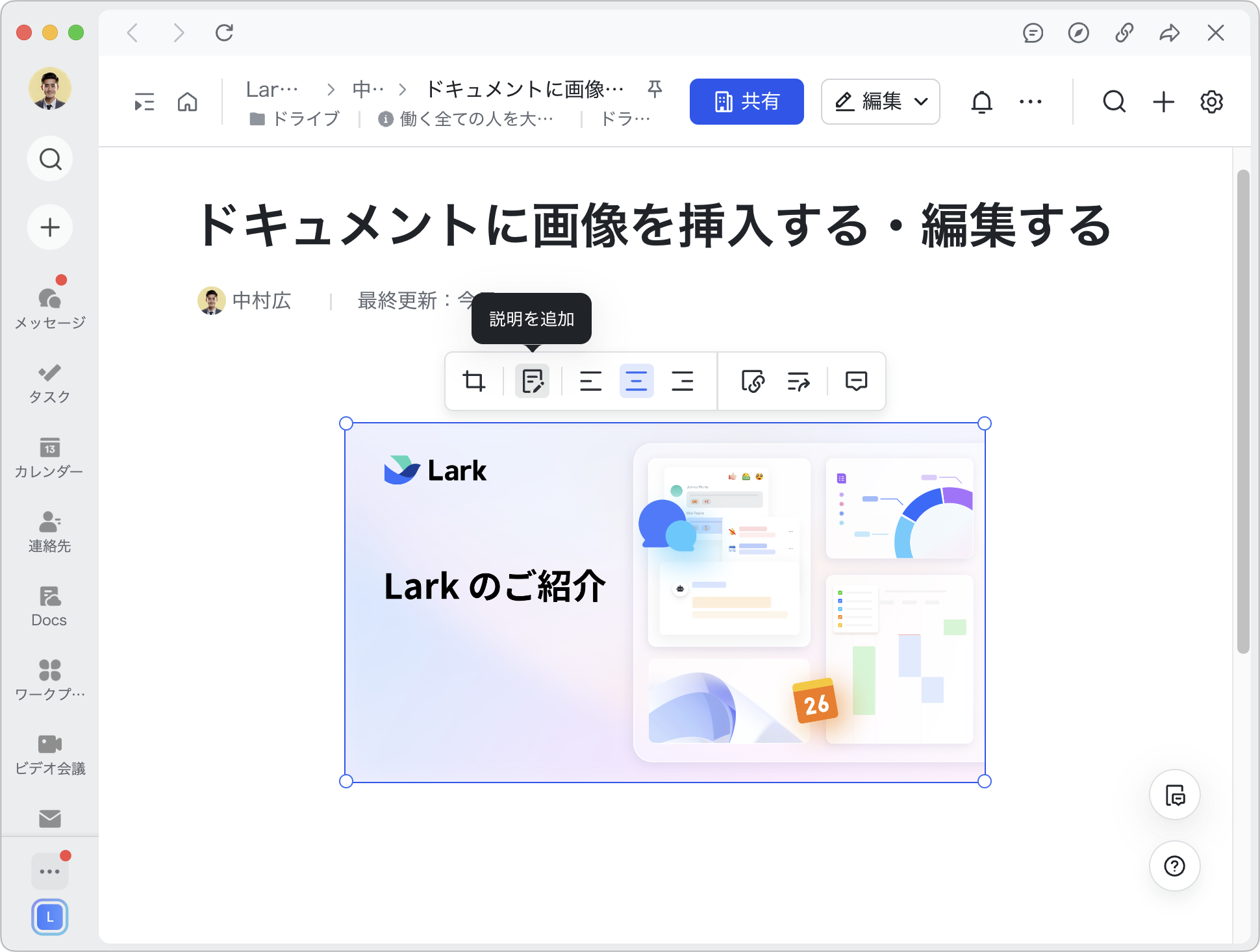
250px|700px|reset
画像をトリミングする
ドキュメントに挿入された画像にマウスのカーソルを合わせ、ツールバーの トリミング アイコンをクリックします。次に、黒いトリミングハンドルをドラッグ&ドロップして、トリミング範囲を調整します。最後に、下記いずれかの方法でトリミングを完了します。
- Enter キーを押します。
- トリミングした部分をダブルクリックします。
- 画像以外の部分をクリックします。
- トリミング中にツールバーの トリミングを保存 をクリックします。
注:トリミング中に Esc キーを押すと、トリミングを取り消しできます。
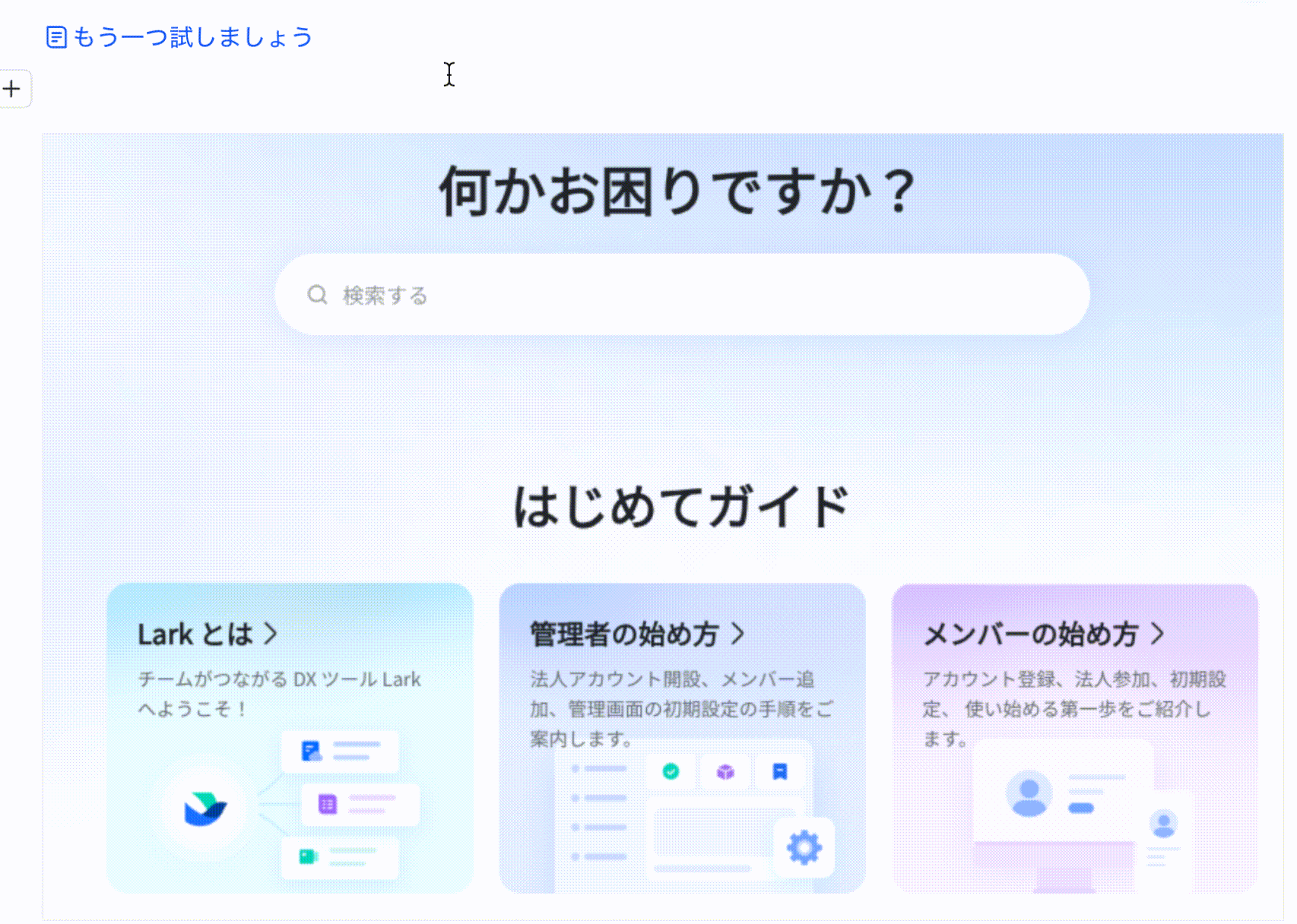
250px|700px|reset
トリミングした画像にマウスのカーソルを合わせて、ツールバーの リセット アイコンをクリックすると、画像をリセットできます。また、画像トリミング中でもツールバーの リセット アイコンをクリックできます。
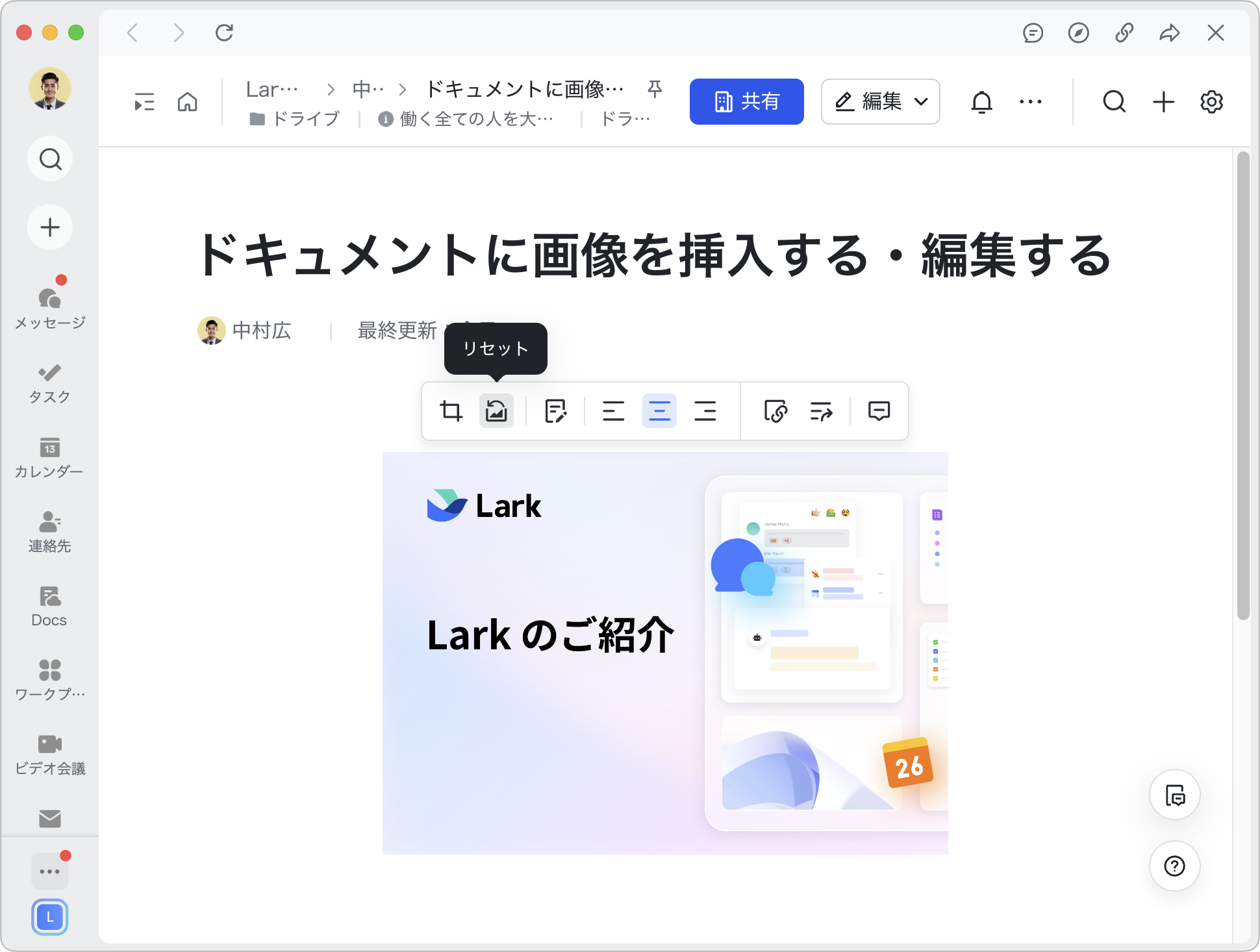
250px|700px|reset
複数の画像を並べる
ドキュメントの同じ行に複数の画像を挿入すると、画像の高さが同じくなるように調整・表示されます。
画像を選択し、並べたい対象となる画像の隣(左または右)にドラッグすると、画像を並べて表示できます。また、区切り線や画像の四角にあるドットをドラッグすると、画像のサイズを調整できます。
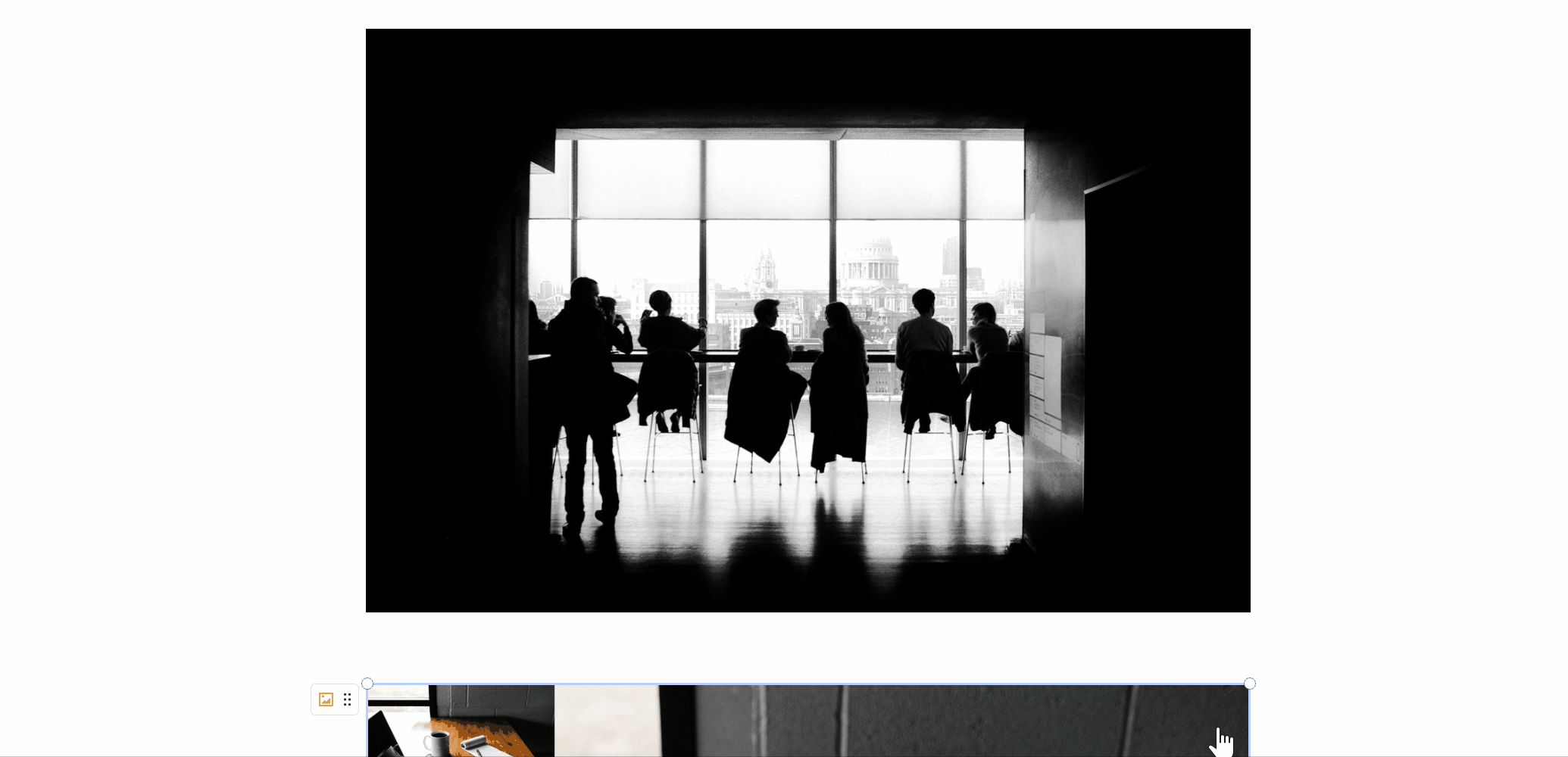
250px|700px|reset
画像を削除した場合、同じ行に残った他の画像の高さは同じくなるように調整されます。
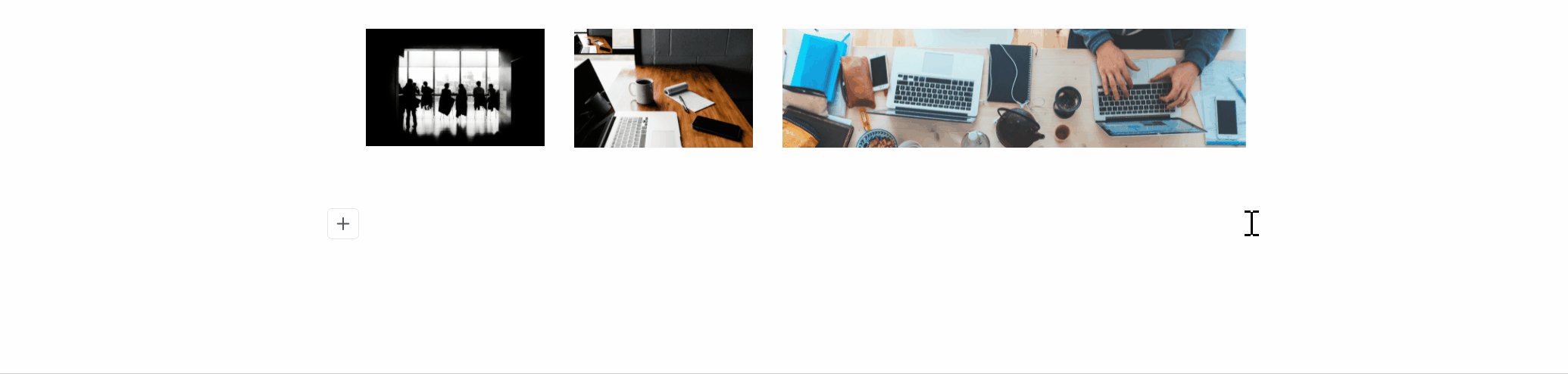
250px|700px|reset
注:挿入されたコンテンツがすべて画像である場合にのみ、高さが自動的に調整されます。
- よくある質問
