- 機能紹介
この記事で紹介されている Docs には、Lark ドキュメント、シート、Base、スライド、マインドノート、およびアップロードされたファイルが含まれています。
Docs やフォルダの所有者は、その所有権を法人内部のほかのメンバーに譲渡できます。
注:所有権を法人外部のユーザーに譲渡することはできません。
- 操作手順
Docs の所有権を譲渡する
Docs 内で操作する場合
方法 1:
- Docs を開きます。画面右上の 共有 をクリックします。
- 共同編集者を招待 の下部の入力欄で譲渡先ユーザーの名前を入力・選択します。権限のプルダウンリストで 所有者に変更 をクリックします。
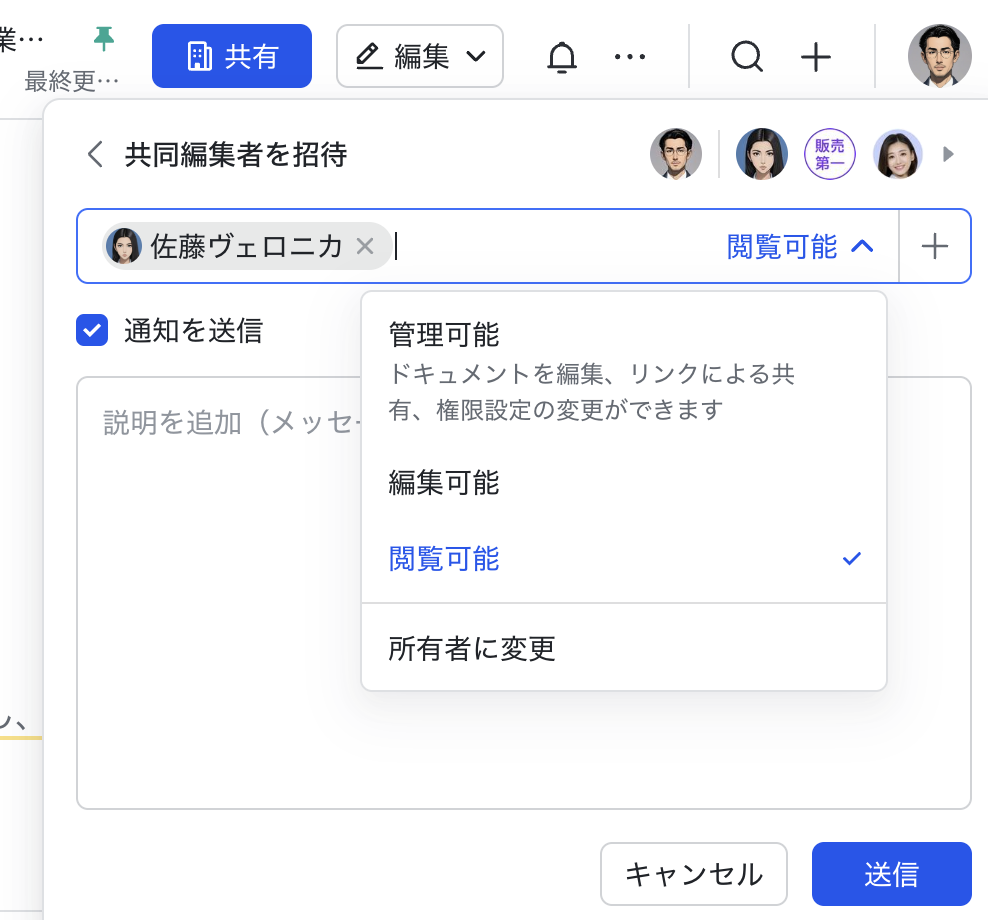
250px|700px|reset
- 譲渡後の自分の管理/編集/閲覧権限を保持するか、共同編集者権限を保持しないかを選択してから、画面右下の 譲渡 をクリックします。
方法 2:
- Docs を開きます。画面右上の … アイコン > 権限を設定 > 所有者権限を譲渡 に順次アクセスします。
- 250px|700px|reset
- 表示される画面に譲渡先ユーザーの名前を入力・選択します。
- 譲渡後の自分の管理/編集/閲覧権限を保持するか、共同編集者権限を保持しないかを選択してから、画面右下の 譲渡 をクリックします。
- 250px|700px|reset
- 確認画面の右下にある 譲渡 をクリックします。
Docs の一覧リストで操作する場合
- Lark Docs のフォルダを開きます。
- Docs の一覧リストで、Docs の右側の … アイコン > 所有権を譲渡 を順次クリックします。
- 250px|700px|reset
- 表示される画面に譲渡先ユーザーの名前を入力・選択します。
- 譲渡後の自分の管理/編集/閲覧権限を保持するか、共同編集者権限を保持しないかを選択してから、画面右下の 譲渡 をクリックします。
- 確認画面の右下にある 譲渡 をクリックします。
ストレージ管理で操作する場合
フォルダの所有権を譲渡する
フォルダ内で操作する場合
- Lark Docs のフォルダを開きます。画面右側の 共有 をクリックします。
- 共同編集者を招待 の下部の入力欄で譲渡先ユーザーの名前を入力・選択します。権限のプルダウンリストで 所有者に変更 をクリックします。
- 250px|700px|reset
- 譲渡後の自分の管理/編集/閲覧権限を保持するか、共同編集者権限を保持しないかを選択します。
- フォルダ内の自分のサブフォルダ、Docs も同時に譲渡するかどうかを選択してから、画面右下の 譲渡 をクリックします。
ドライブで操作する場合
- フォルダ右側の … アイコン > 所有権を譲渡 を順次クリックします。
- 250px|700px|reset
- 表示される画面に譲渡先ユーザーの名前を入力・選択します。
- 譲渡後の自分の管理/編集/閲覧権限を保持するか、共同編集者権限を保持しないかを選択します。
- フォルダ内の自分のサブフォルダ、Docs も同時に譲渡するかどうかを選択してから、画面右下の 譲渡 をクリックします。
- 250px|700px|reset
- 確認画面の右下にある 譲渡 をクリックします。
3. よくある質問
