- 機能紹介
ボードを作成する・挿入後、テンプレートを使用してボードを編集できるほか、図形・画像・アイコン・絵文字などをボードに挿入したり、テキストや付箋を追加して説明を付け加えたりできます。ボード内の内容が多い場合、ボードを移動またはズームするか、素材を移動して整列できるほか、セクションを使用して素材を整理できます。
- 操作手順
2.1 ボードの編集画面を開く
ボードを新規作成した場合、作成後に自動的にボートの編集画面が開きます。
過去に作成したボードを再度編集する場合、ボードをダブルクリックするか、マウスのカーソルをボードに合わせてから、表示されるツールバーで 編集 をクリックして編集画面を開くことができます。
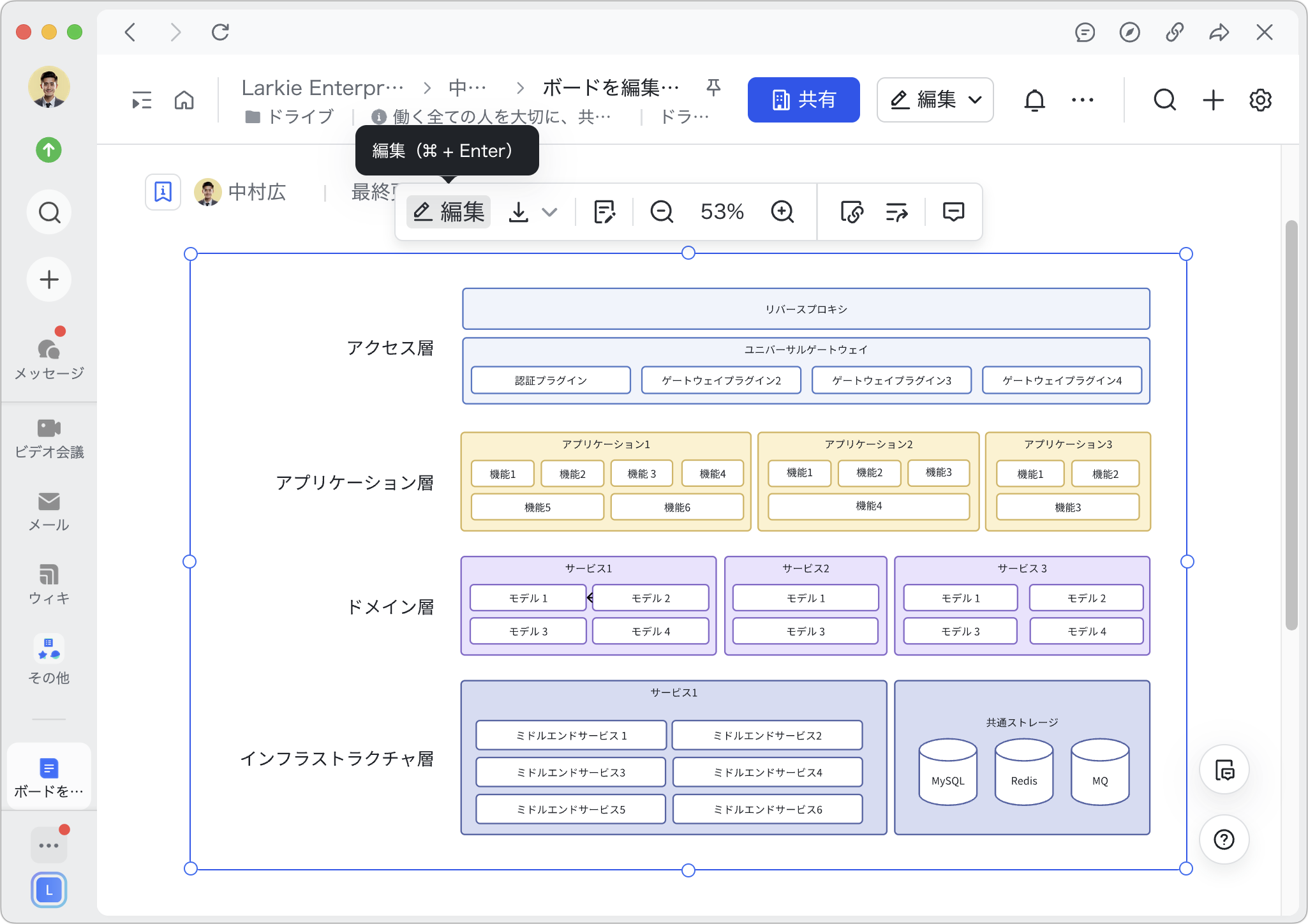
250px|700px|reset
2.2 一般設定とテーマを変更する
描画を開始する前に、ボードの一般設定を確認・変更したり、テーマを選択したりできます。
- ボードの右上にある … アイコンをクリックして、共同編集者のカーソル、クイック追加、背景の枠線、特定の図形のみ選択、サイズの表示などの機能をオン・オフに切り替えできます。ボードの一般設定の詳細については、ボードの一般設定を変更するを参照してください。
- 250px|700px|reset
- 編集画面左側のツールバーにて、ツールをドラッグしてツールバーの並び順を調整できます。
- 選択したテーマによって、図形のデフォルトの背景色と枠線のスタイルが異なります。左側のツールバーにある メニュー アイコンより テーマ をクリックして、表示されるウィンドウで必要に応じてテーマを選択します。
- 250px|700px|reset
2.3 図形などを挿入する
ボードでは、図形・アイコン・絵文字・プロフィール写真・ワイヤーフレームなどの素材・画像・コネクタなどの素材を挿入・編集できます。素材を挿入する操作の詳細については、ボードで図形を使用する、ボードで素材を使用する、ボードに画像を追加する、ボードでコネクタを使用するを参照してください。
2.4 テキストを挿入する
- テキストを挿入する:キーボードの T キーを押すか、左側のツールバーにある T アイコンをクリックしてから、ボードの空白部分をクリックします。また、図形や付箋にもテキストを追加できます。テキストがテキストボックスの幅を超えると、自動的に折り返されます。手動で改行を挿入するには、Enter または Shift + Enter を押してください。ボード内で必要に応じてテキストを検索して置き換えることができます。
- 付箋を挿入する:付箋を使用して、ボードの内容を説明できます。付箋上に編集者の名前を表示でき、デフォルトで背景色が付いているため、テキストを強調表示できます。
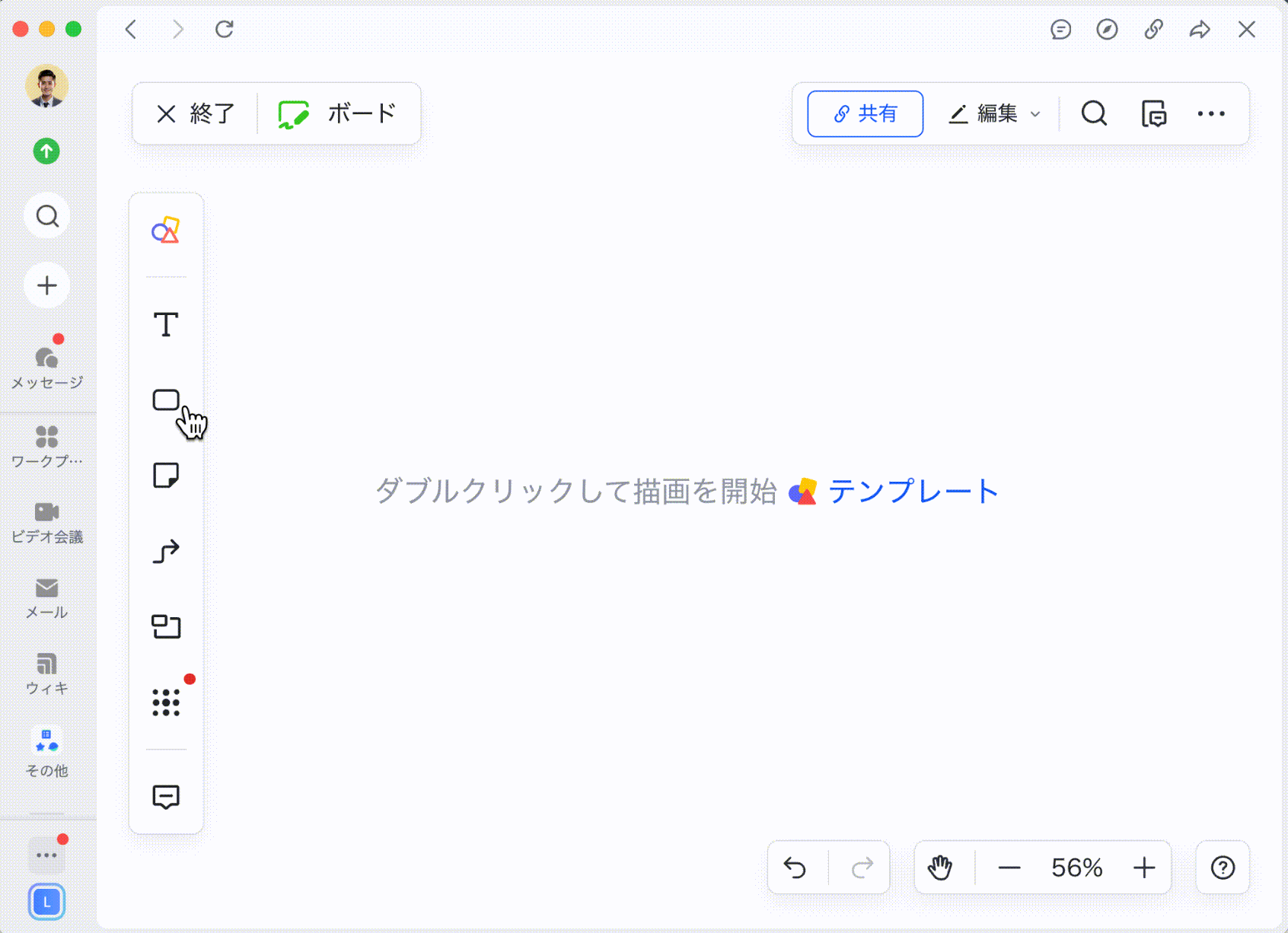
250px|700px|reset
テキストを挿入した後、テキストの書式を設定できます。
- テキストをクリックすると、ツールバーが表示されます。表示されるツールバーを使用してテキストの色・背景色・フォントサイズを変更したり、箇条書きリスト・番号付きリスト・下線・ハイパーリンクを設定したり、揃え方を変更したりできます。
- テキストにハイパーリンクを設定することで、ボード内で他のドキュメントを引用するなどソースを付け加えることができます。
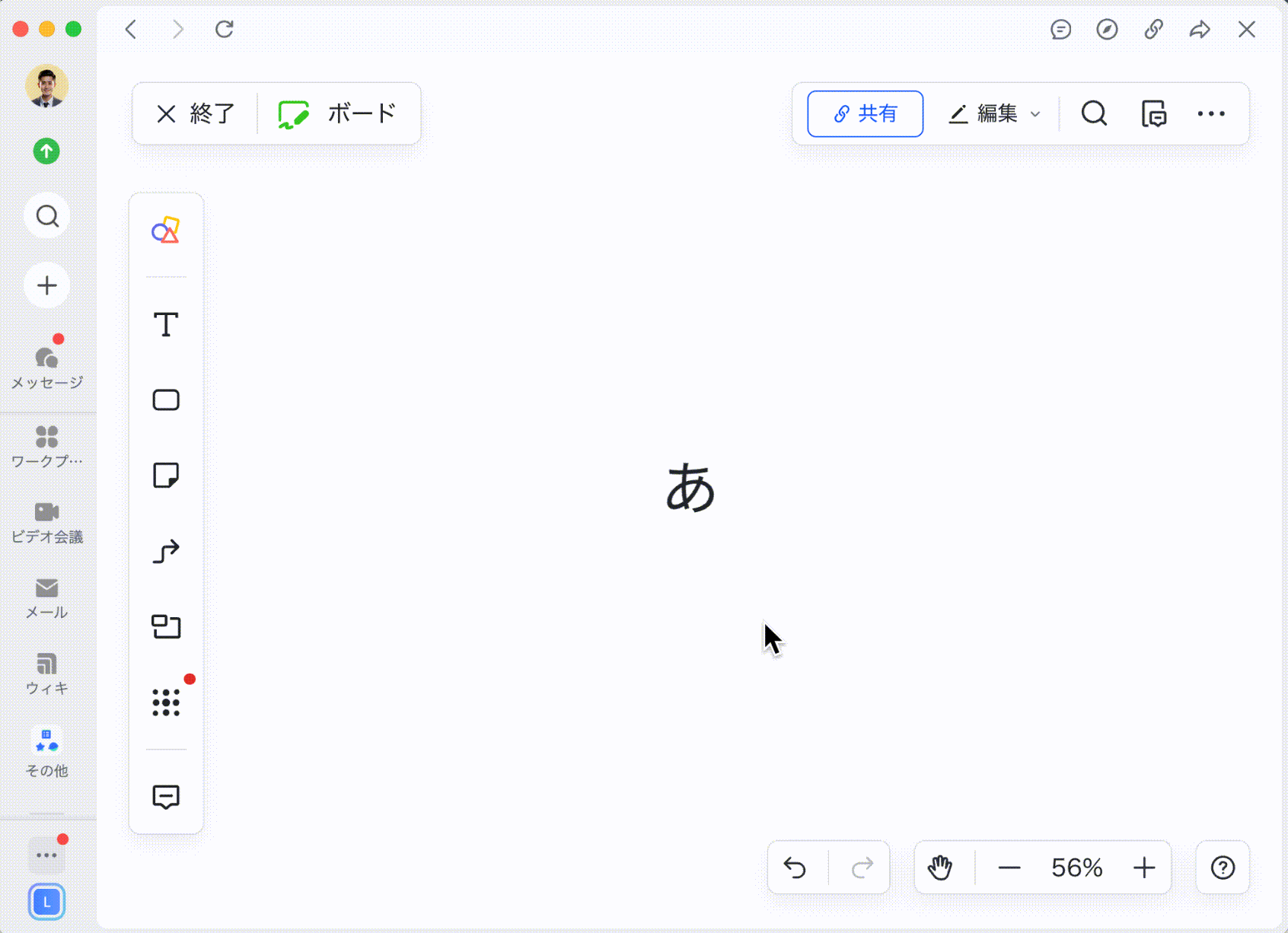
250px|700px|reset
2.5 ボード画面を移動・ズームする
ボード内のコンテンツがウィンドウの表示範囲に収まりきれなくなった場合、ボード画面を移動またはズームしてコンテンツを表示・編集できます。
下記 3 つの方法でボード画面を移動できます。
- マウスを右クリックしたままドラッグします。
- Space キーを押しながら、マウスを左クリックしたままドラッグします。
- 画面右下にある手のアイコンをクリックするか、H キーを押して移動モードに切り替え、マウスを左クリックしたままドラッグします。手のアイコンを再度クリックするか、H キーを押して移動モードを終了します。
- 250px|700px|reset
下記 2 つの方法でボード画面をズームできます。
- Ctrl(Windows)または command(Mac)キーを押しながらマウスをスクロールします。
- 画面右下にあるズームメニューにて、100% にズーム、全体を表示 を選択するか、ー アイコンまたは + アイコンをクリックしてズーム倍率を変更します。
- 250px|700px|reset
2.6 素材のレイアウトを調整する
素材を整列する
- 図形を挿入した後、図形をドラッグして適切な位置に移動できます。図形を移動する際、整列に役立つ参照ラインが自動的に出現します。
- Shift キーを押しながら図形をドラッグすると、図形を水平・垂直方向に移動でき、より手軽に整列できます。
- 複数の図形をまとめて整列することも可能です。詳細についてはボードで複数の図形をまとめて組版するを参照してください。
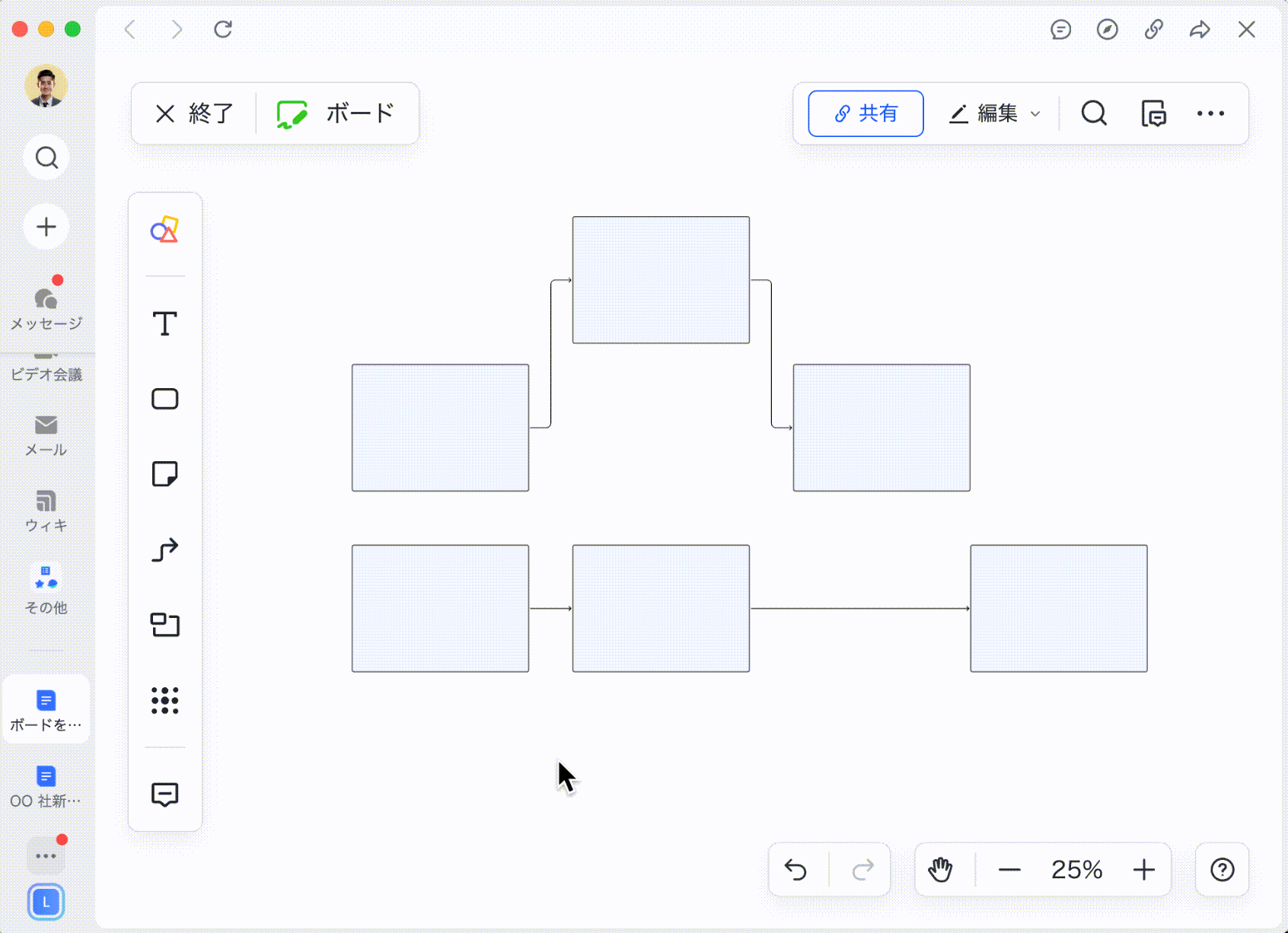
250px|700px|reset
セクションを挿入する
ボードの内容が多い場合、セクションを使用して内容を整理できます。素材を種類や手順ごとに異なるセクションに移動することで、内容をより分かりやすくすることができます。セクションの名前・背景色・サイズをカスタマイズできます。セクションの詳しい説明についてはボードにセクションを挿入するを参照してください。
- よくある質問
