- 機能紹介
対応端末:パソコンでのみ使用可能
ファネルチャートは、漏斗(ろうと)のような形をしたグラフで、各段階におけるデータ量の増減を視覚的に示します。各ステージの数値をグラフ化することで、改善すべき点を明確に特定し、業務プロセスの効率化を図ることが可能です。マーケティングや営業活動の成果を測定する際に特に有効です。
例えば、ウェブサイトへの訪問から購入に至るまでの顧客の行動分析など、一方向のプロセスにおけるデータの損失を明確に把握するのに最適なツールです。
- 操作手順
2.1 ファネルチャートを挿入する
シートを開き、ツールバーの 挿入 > グラフ をクリックします。次に、右側のグラフ設定画面にて タイプ の下部からファネルチャートを選択します。
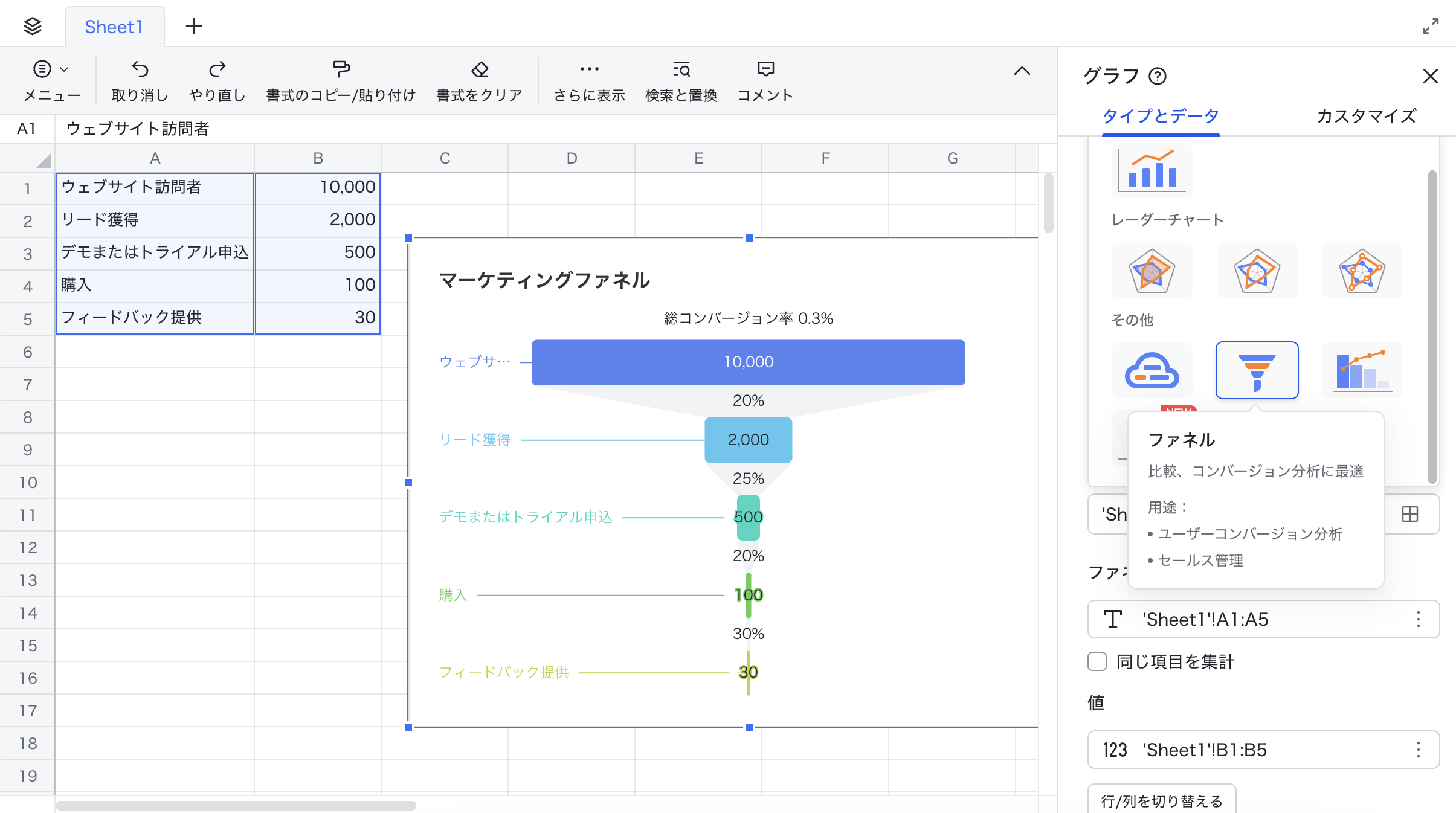
250px|700px|reset
2.2 ファネルの種類と向きを選択する
タイプとデータ > ファネルの種類 で、ベーシックファネル または コンバージョンファネル を選択できます。コンバージョンファネルはベーシックファネルに比べて、各層のコンバージョン率のデータが追加表示されます。
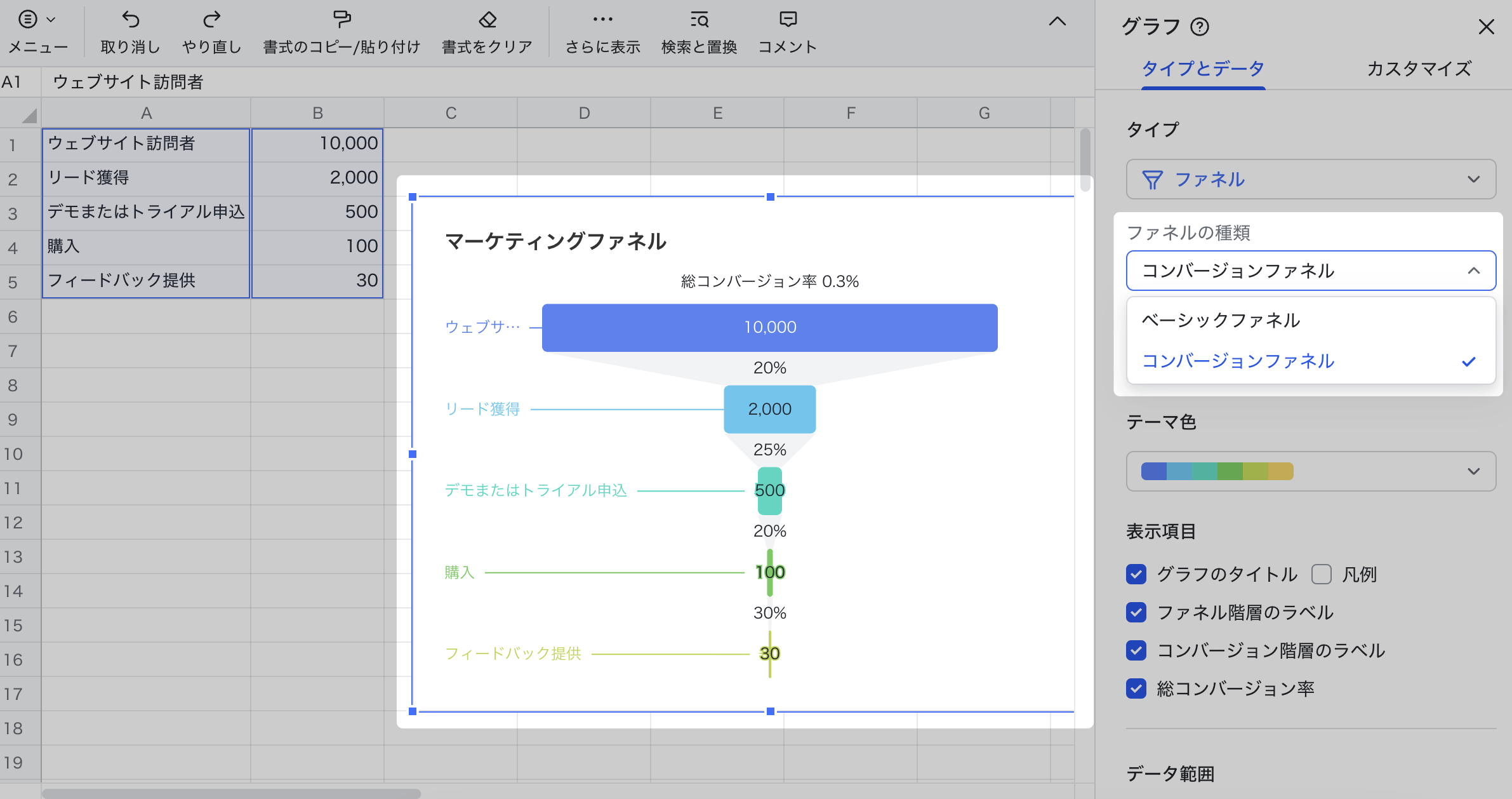
250px|700px|reset
タイプとデータ > ファネルの向き で、上から下、下から上、左から右 または 右から左 から選択できます。
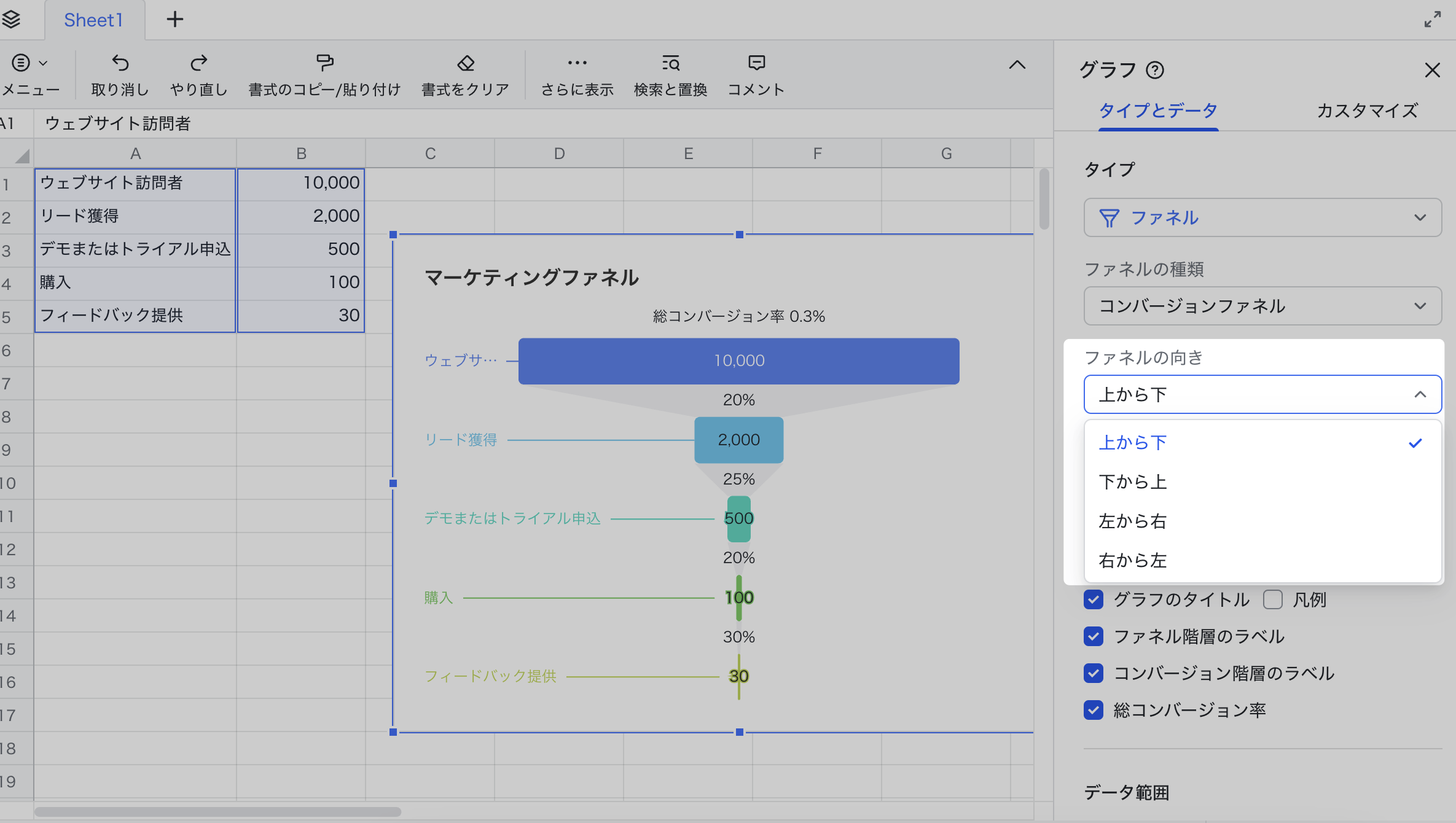
250px|700px|reset
2.3 テーマ色と表示項目を設定する
タイプとデータ > テーマ色 で、ファネルチャートのテーマ色を選択します。
タイプとデータ > 表示項目 で、ファネルチャートに グラフのタイトル、凡例、ファネル階層のラベル、コンバージョン階層のラベル および 総コンバージョン率 を表示するかどうかを選択します。
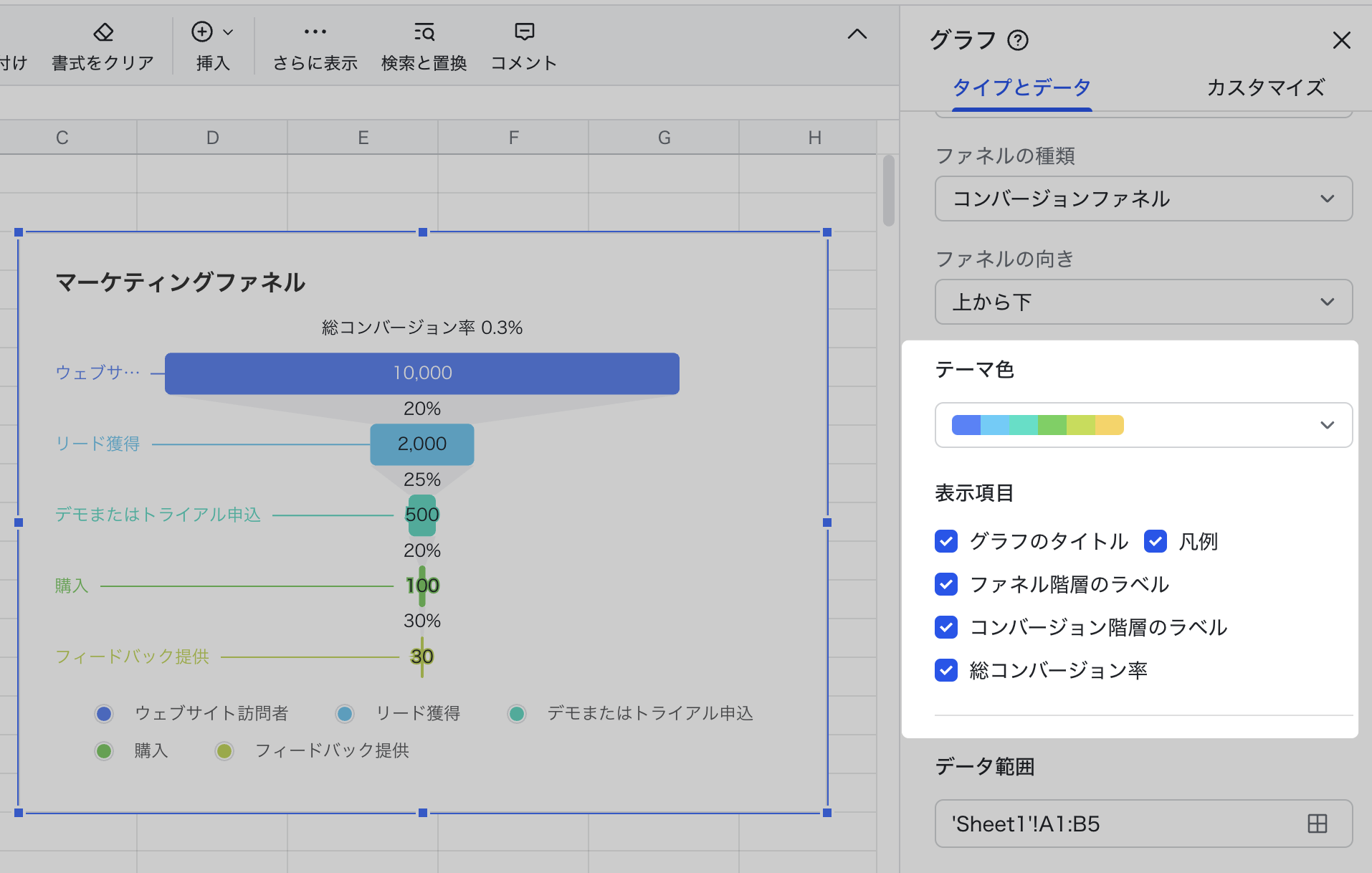
250px|700px|reset
2.4 データ範囲を選択する
ファネルチャートのデータソースにはカテゴリと値という 2 つの項目を含める必要があります。カテゴリと値はファネル階層のラベルを構成しています。
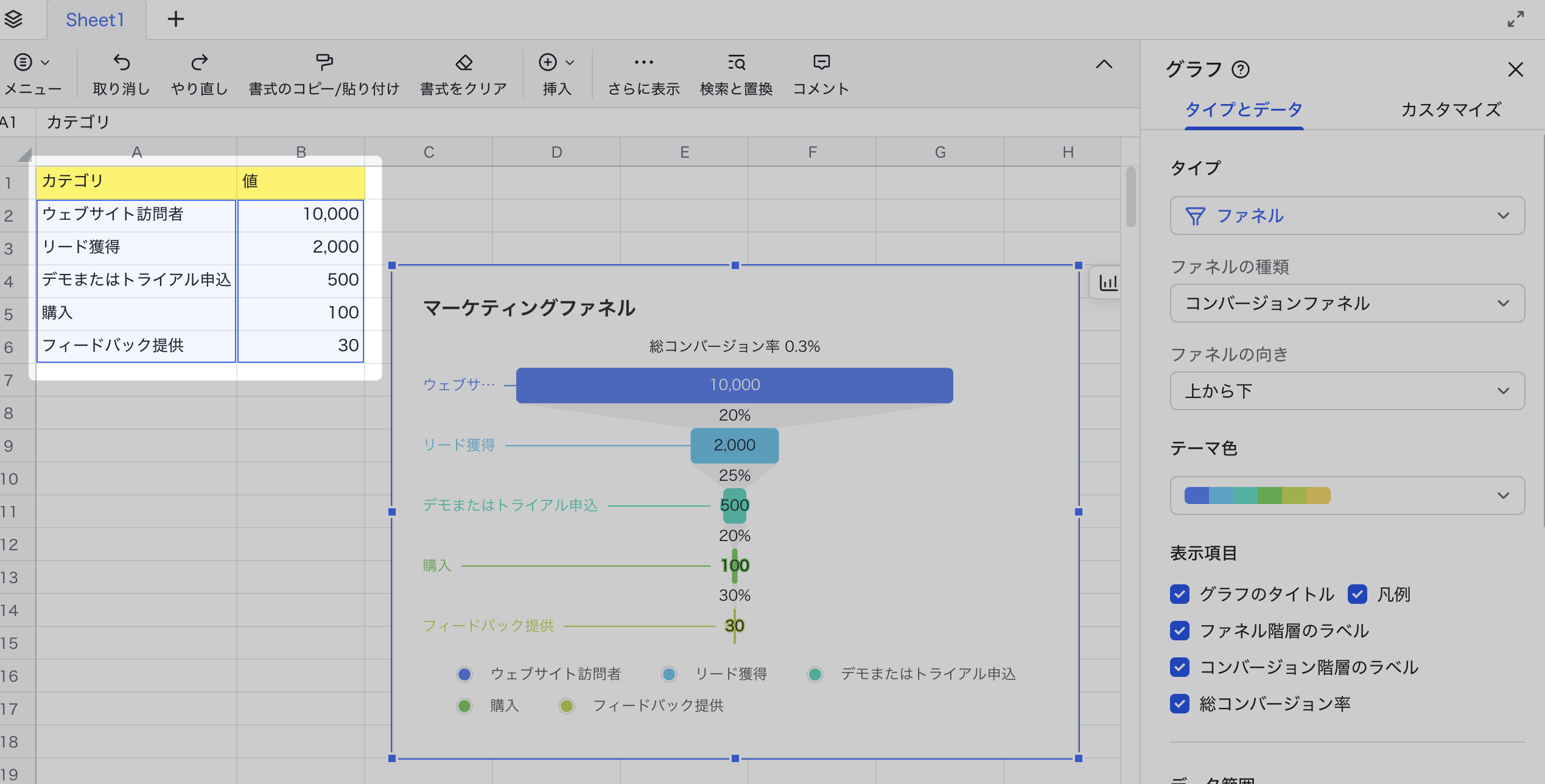
250px|700px|reset
注:ファネルチャートを生成する際、データは自動的に大きいまたは小さい順に並べ替えられるため、データソースを手動で並べ替える必要はありません。
タイプとデータ > データ範囲 で、田 アイコンをクリックします。表示されたポップアップ画面で、データ範囲を直接入力するか、マウスでデータ範囲を選択して 確認 をクリックします。複数のデータ範囲を追加したい場合は、田 アイコンをクリックした後、別の範囲を追加 をクリックして追加してください。
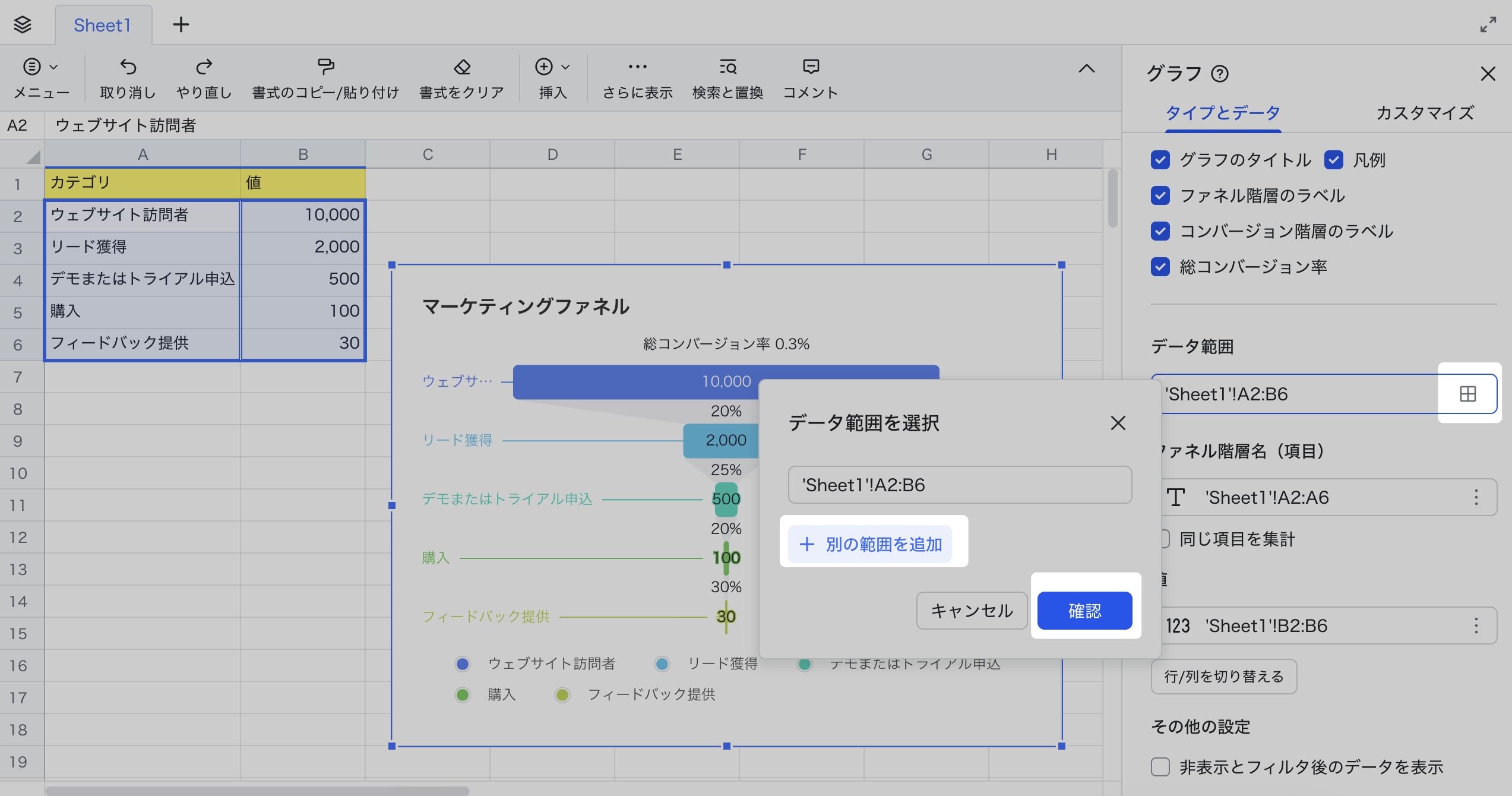
250px|700px|reset
2.5 ファネル階層名と値を編集する
データ範囲を選択後、必要に応じて ファネル階層名(項目)と 値 を設定できます。ドロップダウンメニューからデータを選択するか、田 アイコンをクリックしてからデータ範囲を選択します。
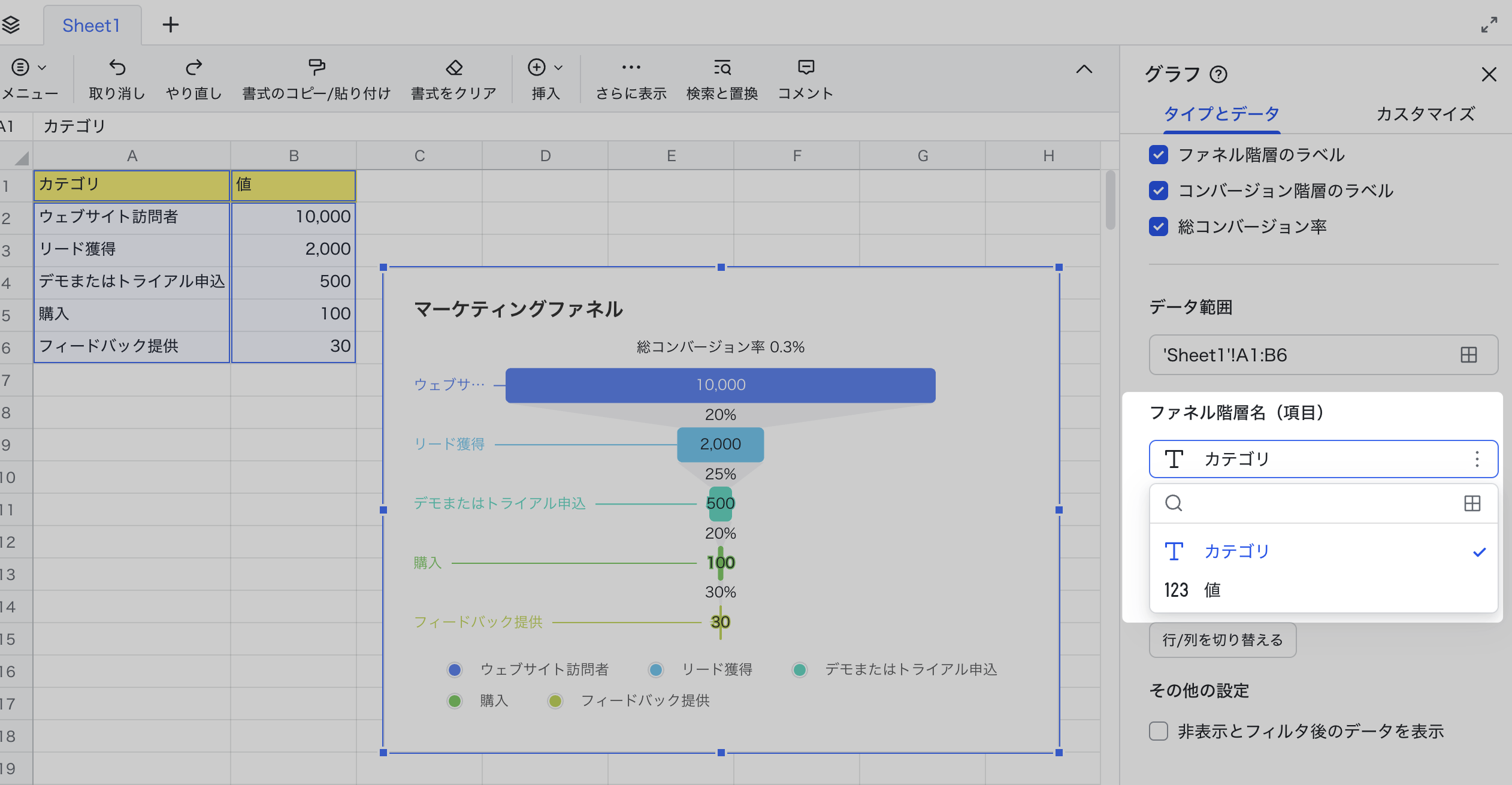
250px|700px|reset
同じ項目のデータをまとめて集計することもできます。ファネル階層名(項目) で、同じ項目を集計 にチェックを入れると、ファネルチャート内の同じ項目のデータが自動的に集計されます。また、値 で、平均値、合計、カウント、最大値、最小値、中央値から集計方法を選択できます。
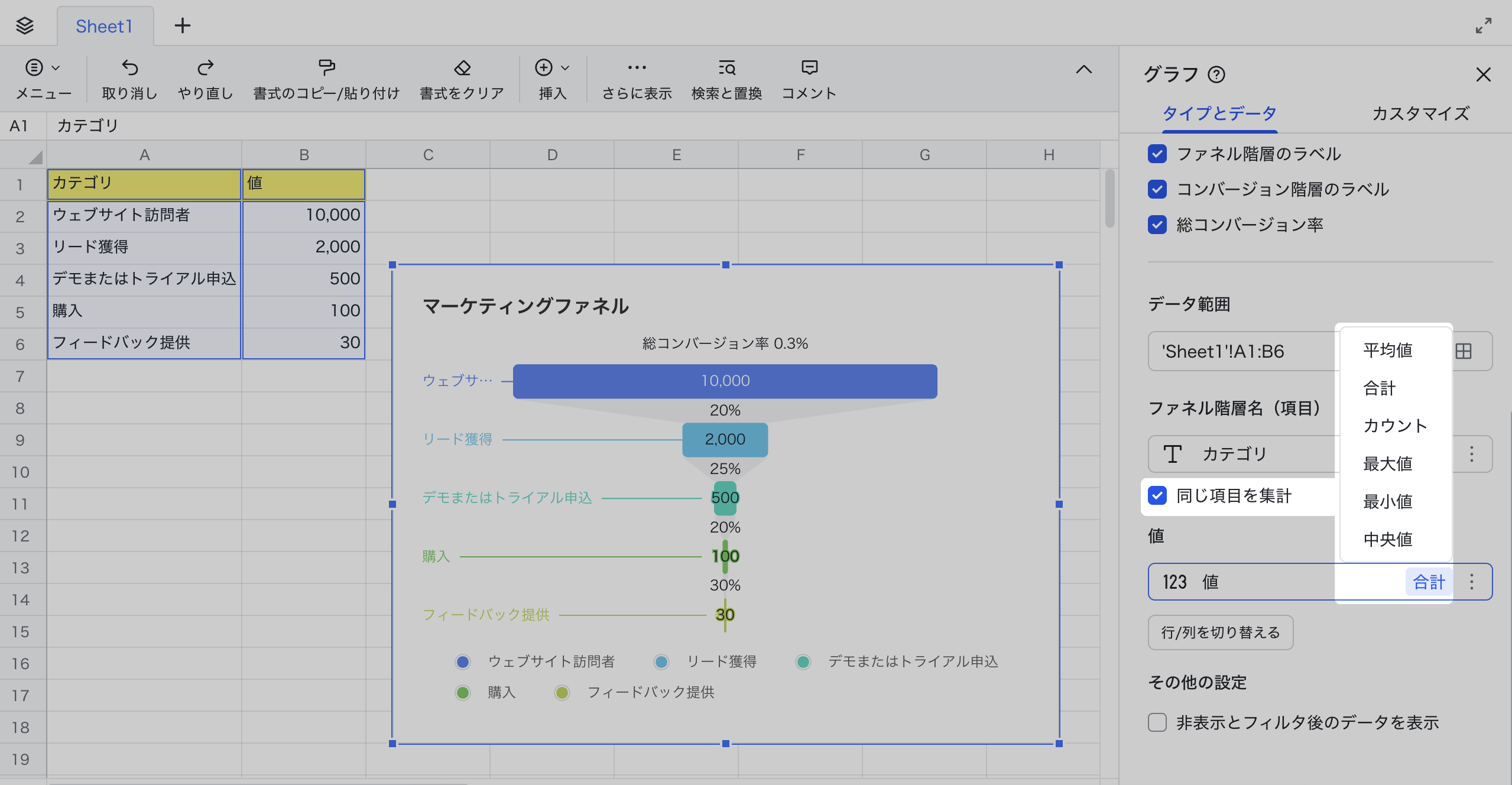
250px|700px|reset
2.6 カスタマイズ
カスタマイズ で、グラフの背景とフォント、グラフと軸のタイトル、系列、凡例 の設定ができます。
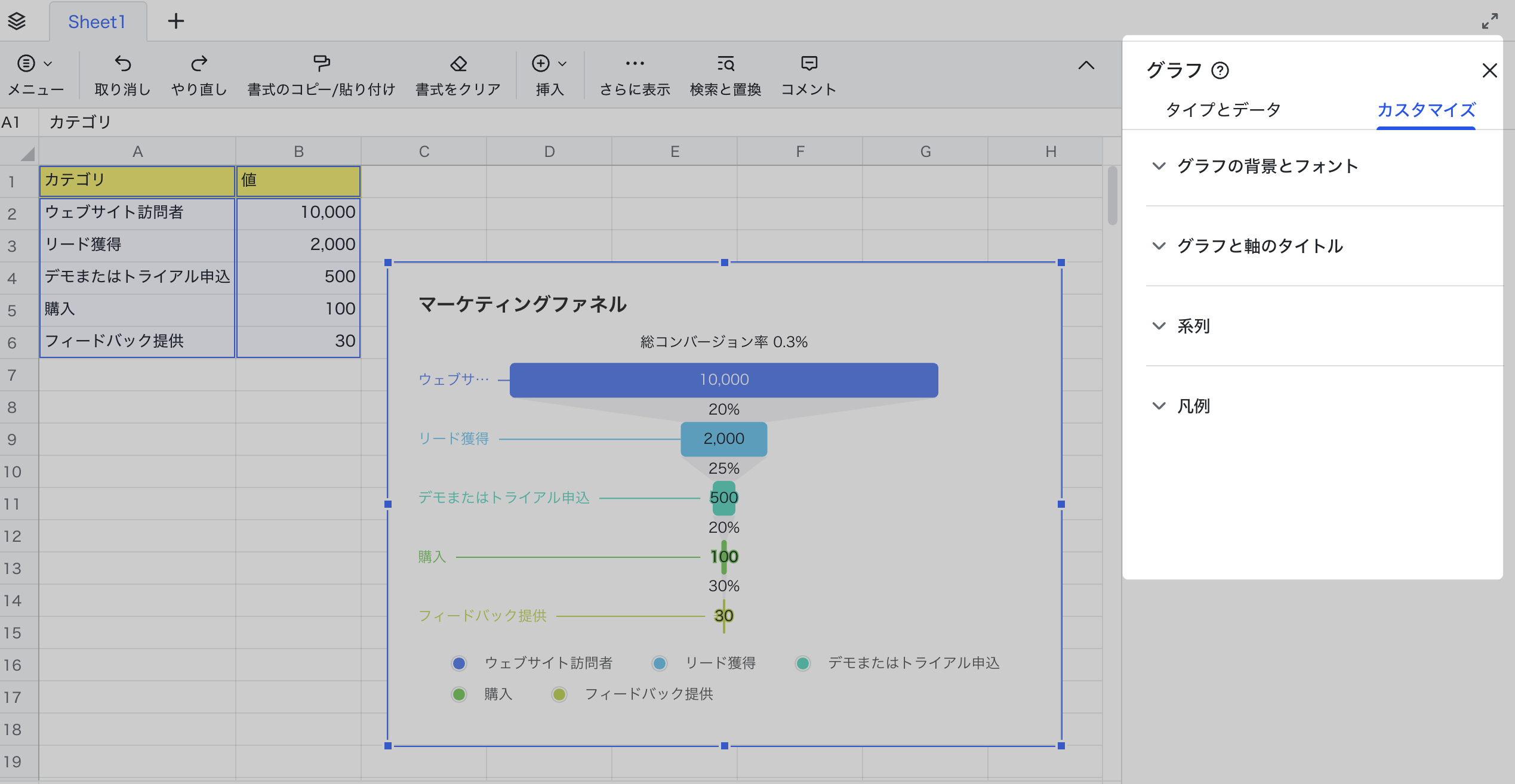
250px|700px|reset
2.7 ファネルチャートに対するその他の操作
- ファネルチャートをドキュメントに貼り付ける:ファネルチャートをドキュメントに貼り付けて、ソースシートとリアルタイムでデータを同期できます。詳細はシートのグラフをドキュメントに貼り付けるを参照してください。
- ファネルチャートの位置とサイズを調整する:ファネルチャートを選択してドラッグすることで位置を調整できます。ハンドルをドラッグ&ドロップすることでサイズを調整できます。
- ファネルチャートのコピー、削除、またはダウンロード:ファネルチャートを選択し、右上の グラフ アイコンをクリックしてから、編集、コピー、削除、画像としてダウンロードできます。
- 250px|700px|reset
