こちらの機能を利用できる料金プラン:
Starter プラン
Pro プラン
Enterprise プラン
100 GB
15 TB
15 TB + 利用者権限の購入数 × 30 GB
上記の数値は、メッセージ、メール、Minutes および Docs が共有する共通ストレージ容量の上限値です。アップグレードする必要がある場合、カスタマーサービスもしくはデジタルコンサルタントにお問い合わせください。
- 機能紹介
対応バージョン:デスクトップ版では V7.6 以降。ウェブ版(ブラウザ)ではバージョンの制限はありません。
ノート:この記事で紹介されている Docs には、Lark ドキュメント、シート、Base、スライド、マインドノートおよびアップロードされたファイルが含まれています。
Lark Docs のストレージ管理画面で所有している Docs のストレージ容量を確認できます。
また、不要な Docs を削除したり、Docs の所有権を法人内の他のメンバーに譲渡したりすることで、ストレージ容量を増やすことができます。
- 操作手順
ストレージ容量を確認する
Docs が使用するストレージ容量を確認する流れは以下です:
- Lark Docs のホーム画面を開き、左下の ストレージ管理 をクリックします。
- 250px|700px|reset
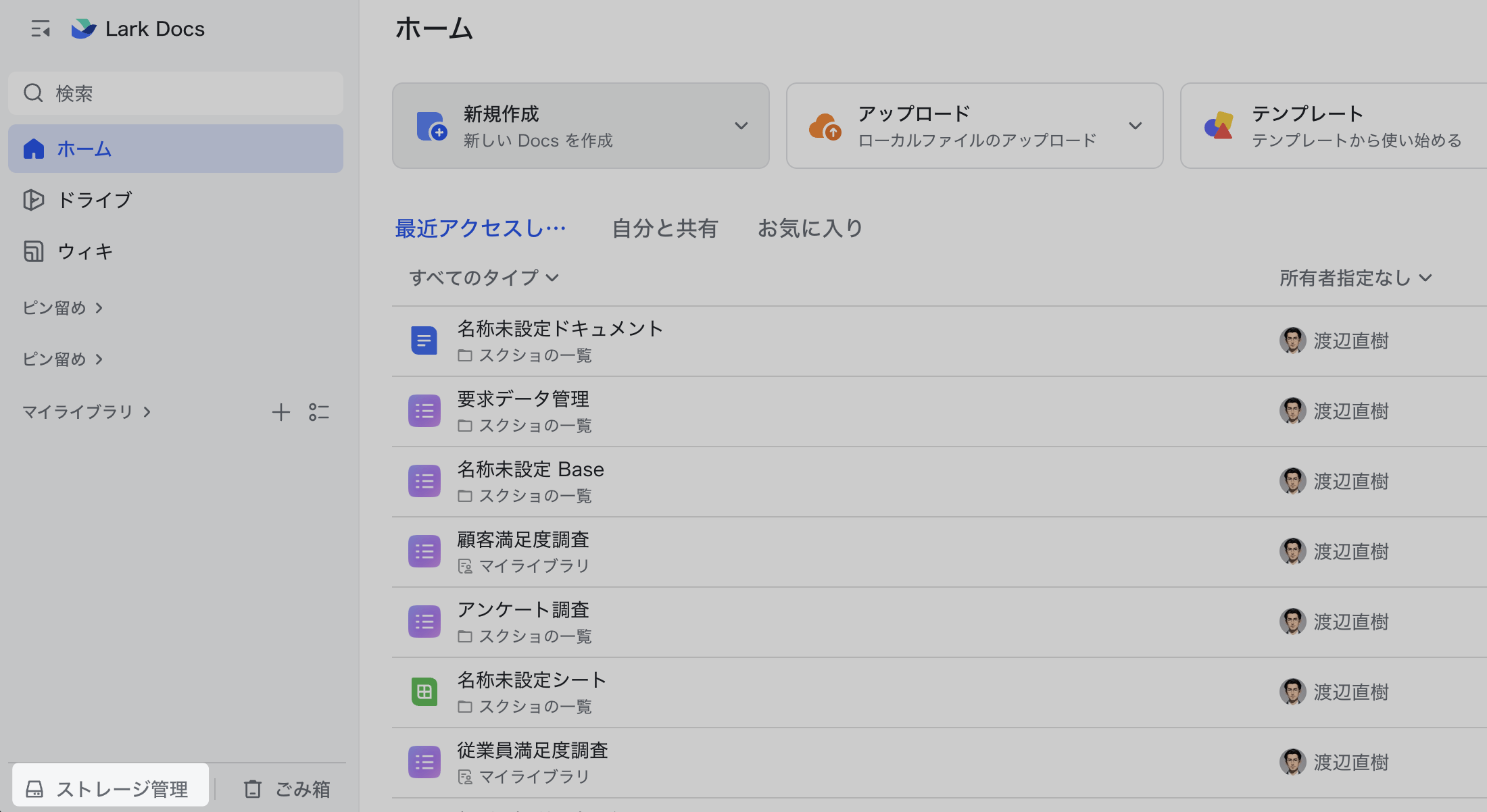
- ストレージ管理画面で、Docs の名称、タイプ、位置(ウィキまたはフォルダ)、前の所有者、作成日時を検索して Docs を特定できます。
- タイプは複数選択できます。例えば、「シート」、「Base」、「マインドノート」、「すべてのファイル」を同時に選択します。または「画像」、「ビデオ」、「オーディオ」、「PDF」を同時に選択できます。
- 250px|700px|reset
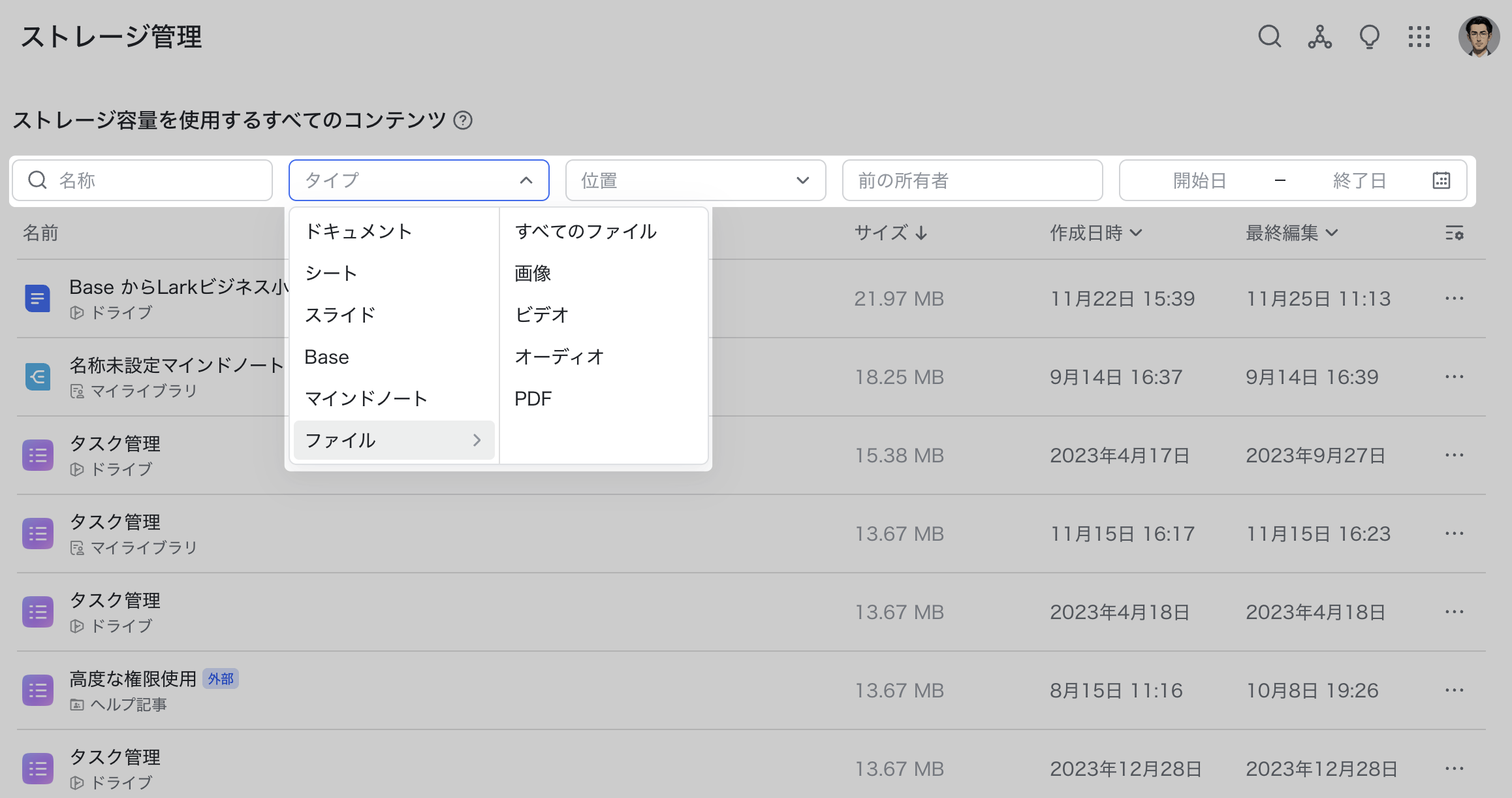
- 検索の結果で Docs が使用するストレージ容量を確認できます。また、検索の結果をサイズ、作成日時、最終編集日時で並べ替えできます。
- 250px|700px|reset
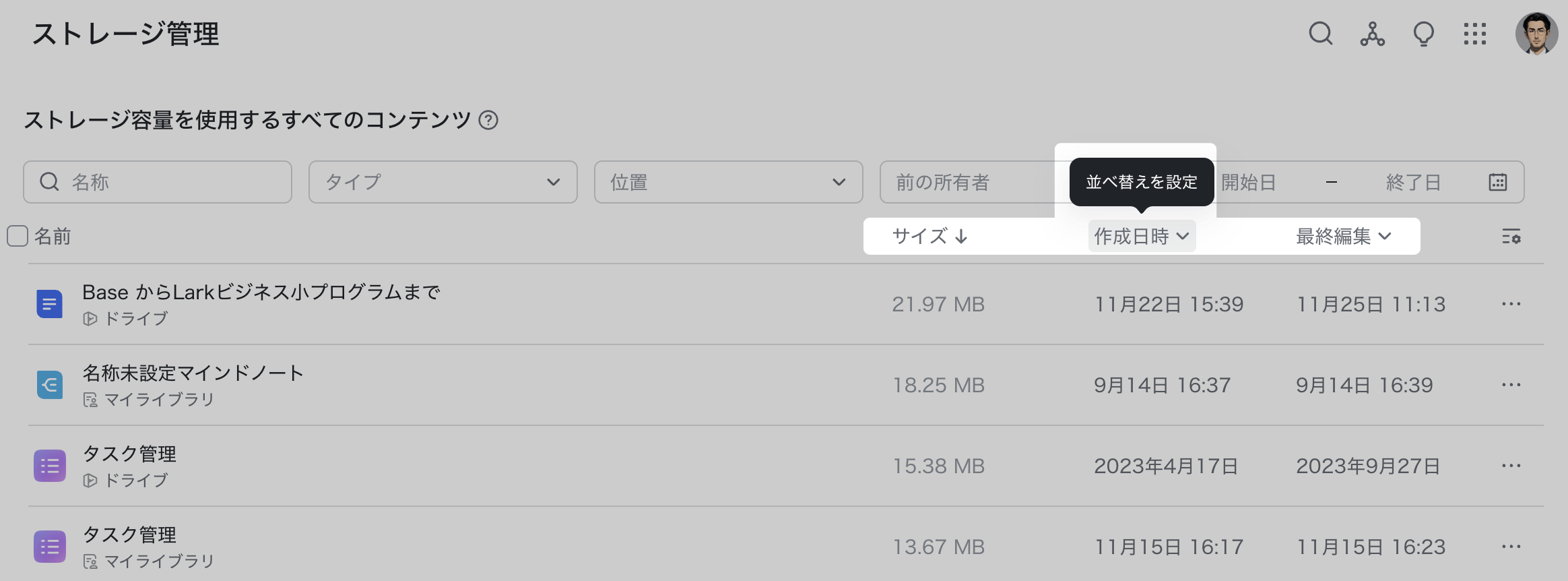
- 表示情報の設定 アイコンをクリックしてから、Docs の作成日時/最終編集/前の所有者の表示・非表示を切り替えできます。
- 250px|700px|reset
ストレージ管理画面で Docs を削除する
ストレージ管理画面で Docs を削除する流れは以下です:
- Lark Docs のホーム画面を開き、左下の ストレージ管理 をクリックします。
- Docs を 1 つずつ削除するか、複数の Docs を一括で削除します。
- 1 つずつ削除:Docs の右側にある … アイコンをクリックするか、Docs 名を右クリックします。それから、削除 をクリックします。
- 一括で削除:Docs 名にマウスのカーソルを合わせてから、表示される四角にチェックを入れます。次に、画面下部に表示される 削除 をクリックします。
- 250px|700px|reset
- 表示されるポップアップ画面で 削除 をクリックします。削除した Docs はごみ箱に移動され、ストレージを使用しなくなります。削除した Docs は、削除してから 30 日以内であればごみ箱から復元できますが、30 日を経過すると完全に削除されます。詳しくは Docs とフォルダを削除するを参照してください。
ストレージ管理画面で Docs の所有権を譲渡する
ストレージ管理画面で Docs の所有権を譲渡する流れは以下です:
- Lark Docs のホーム画面を開き、左下の ストレージ管理 をクリックします。
- Docs の所有権を 1 つずつ譲渡するか、複数の Docs を一括で譲渡します。
- 1 つずつ譲渡:Docs の右側にある … アイコンをクリックするか、Docs 名を右クリックします。それから、所有権を譲渡 をクリックします。
- 一括で譲渡:Docs 名にマウスのカーソルを合わせてから、表示される四角にチェックを入れます。次に、画面下部に表示される 所有権を譲渡 をクリックします。
- 所有権譲渡の確認画面で、譲渡先を指定します。次に、譲渡後の自分の Docs に対する管理/編集/閲覧権限を保持するか、共同編集者権限を保持しないかを選択してから、譲渡 をクリックします。
- 250px|700px|reset
- 表示されるポップアップ画面で、譲渡 をクリックします。
- 250px|700px|reset
- よくある質問
