- 機能紹介
ボードでは、長方形・三角形・直線・ひし形をはじめとするさまざまな図形を使用することができます。これらの図形を利用して、フローチャート・シーケンス図・コンポーネント図などのさまざまなタイプの図を作成できます。
- 操作手順
2.1 図形を追加する
次のいずれかの方法でボードに図形を追加できます。
- ボードの空白部分をダブルクリックして、表示されるメニューで追加したい図形を選択すると、その図形をボードに追加できます。
- 既存の図形をクリックして選択してから、図形の周りにある任意の青色のドットをクリックすると、同じ図形を作成できます。
コネクタのスタイルを変更する必要がある、もしくは図形の種類を変更する必要がある場合、青色のドットをドラッグします。適切な位置でマウスのボタンを放すと、表示されるポップアップ画面で追加したい図形を選択できます。
- ボードの左側にあるツールバー上の 図形 アイコンにマウスのカーソルを合わせて、表示されるメニューで追加したい図形を選択します。次に、ボード内の適切な位置をクリックすると、その図形をクリックした位置に追加できます。
- その他の図形 をクリックすると、挿入可能なすべての図形を表示できます。
- ツールバー上の図形アイコンを直接クリックしてからボード内の適切な位置をクリックすると、アイコンと一致する図形をクリックした位置に追加できます。
- 注:ツールバーの 図形 アイコンには、最後に選択した図形を記憶し、デフォルトで表示する機能があります。このため、ツールバーに表示される図形アイコンはユーザーによって異なります。
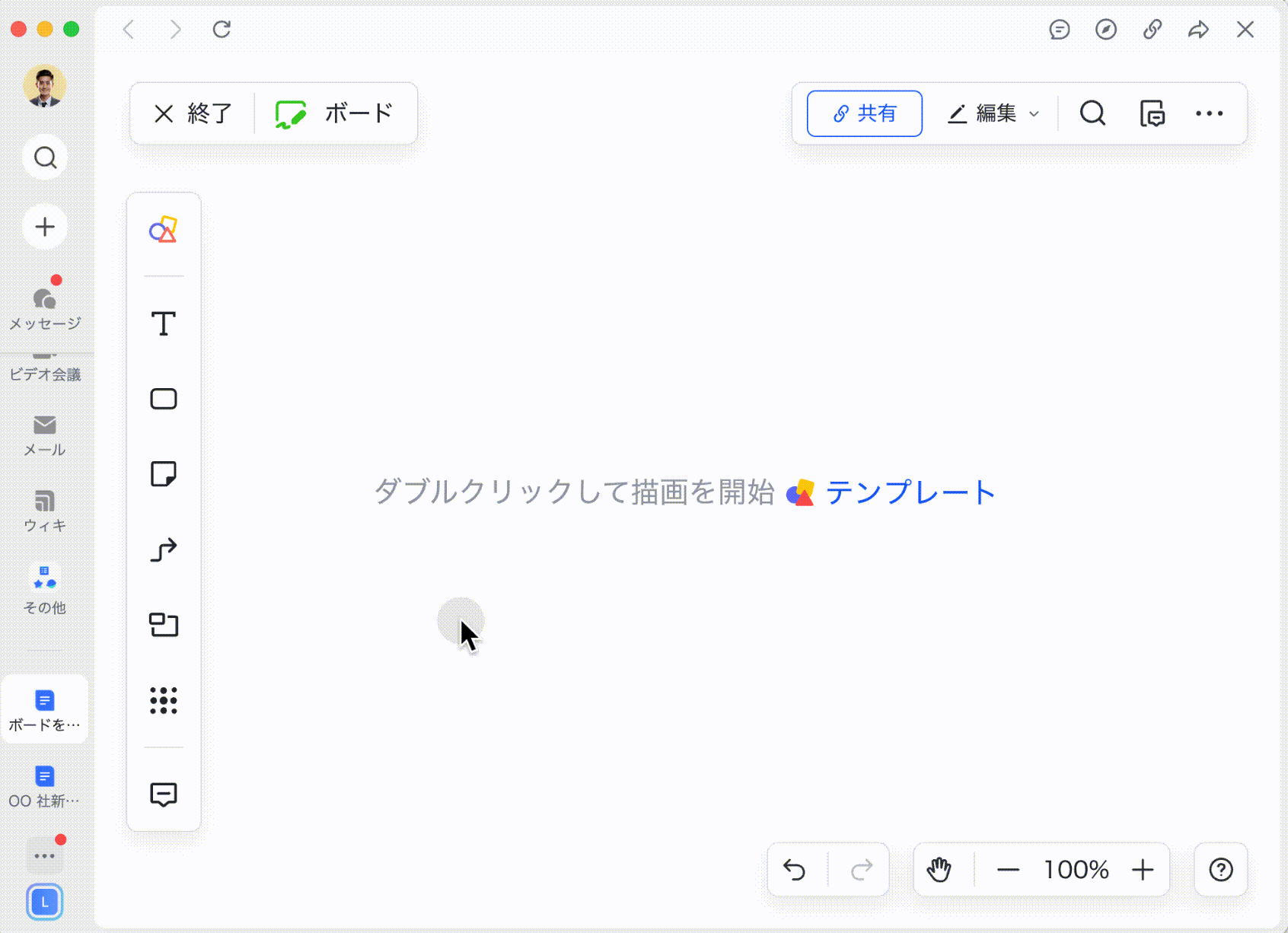
250px|700px|reset
また、上記の 3 つの方法に加えて、図形に対応するショートカットキーを押してからボード内の適切な位置をクリックすると、対応する図形をクリックした位置に追加できます。
- 角丸長方形(ショートカットキー:R)
- 長方形(ショートカットキー:S)
- 円形(ショートカットキー:O)
- ひし形(ショートカットキー:D)
2.2 図形を編集する
図形の角度/位置を調整する
追加された図形に対して、以下の操作を実行できます:
- 位置を調整する:図形をクリックしたまま適切な位置までドラッグ&ドロップします。
- 角度を調整する:図形の左下にある回転アイコンをクリックしたまま回転します。
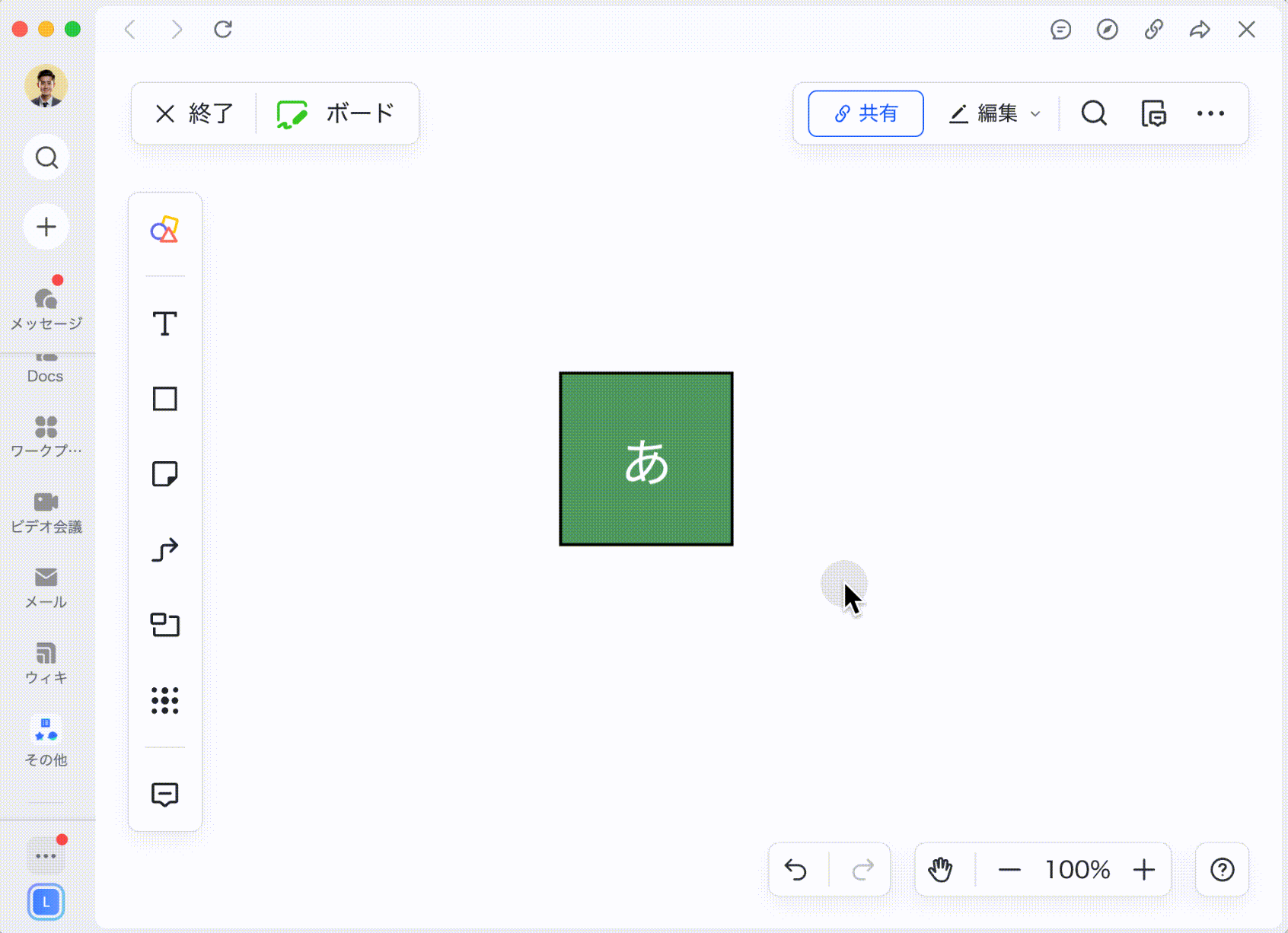
250px|700px|reset
図形のスタイルを変更する
図形を選択した後、任意の辺または角をドラッグして図形を拡大・縮小することができます。図形の縦横比を保持したまま図形を拡大・縮小するには、Shift キーを押したまま図形の辺または角をドラッグします。
図形を選択後、ツールバーが表示され、そちらから以下の操作ができます。
- 図形の種類を変更します。
- 図形の塗りつぶしの色と不透明度を変更します。デフォルトの色を選択できるほか、色をカスタマイズすることも可能です。
- 図形の枠線のスタイル(点線・破線・実線・枠線なし)、太さ、色、不透明度を変更します。枠線の色を設定する際、枠線の色を自動的に一致させます。 をクリックして、塗りつぶしの色と自動的に一致させることもできます。
- 図形をダブルクリックしてテキスト編集モードに進み、図形にテキストを追加したり、テキストの書式を変更したり、リンクを追加したりすることができます。
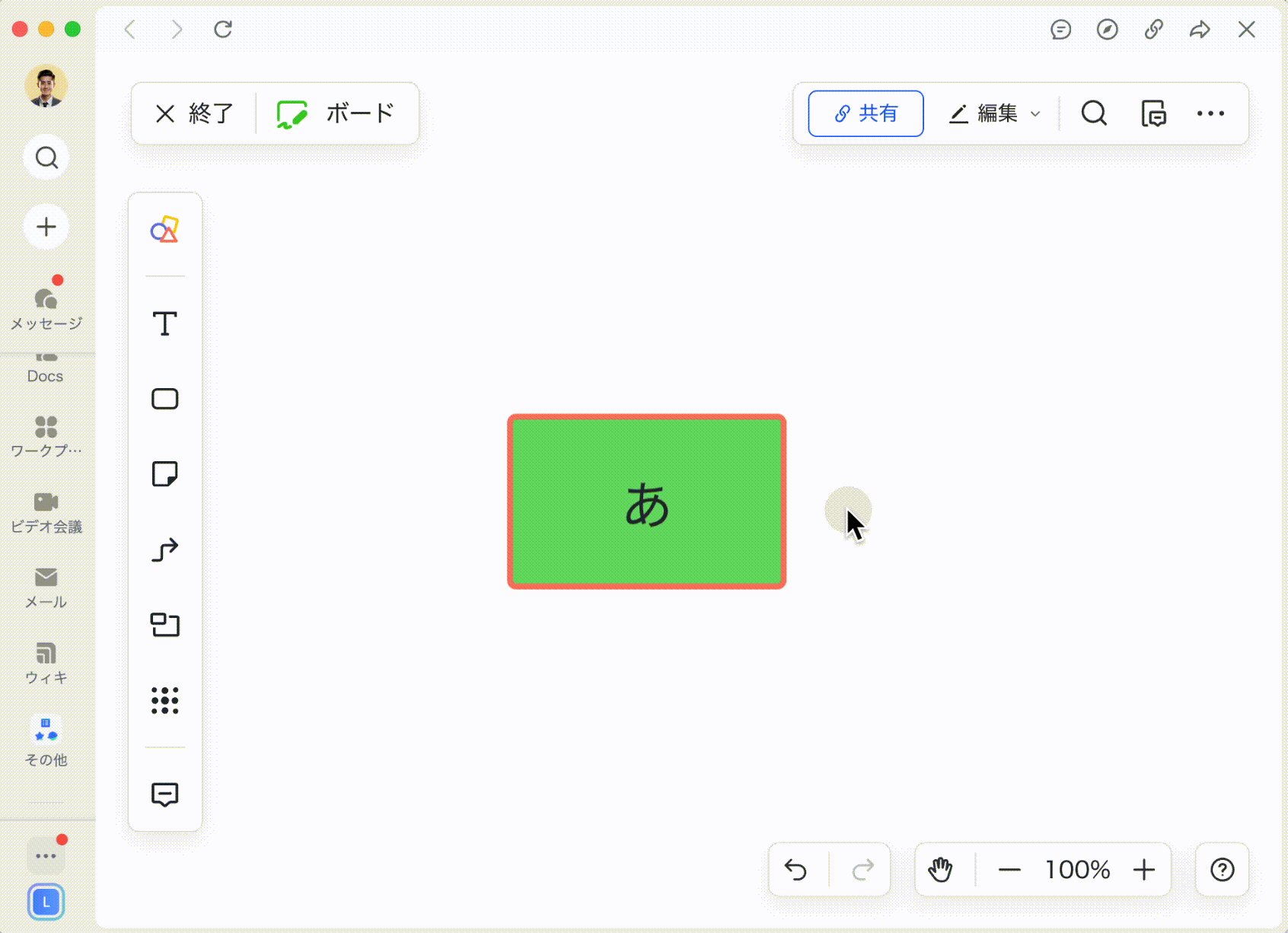
250px|700px|reset
その他の操作
- コメント:図形を選択した後、表示される編集ツールバーにある コメント をクリックして、対応する図形にコメントを追加できます。コメントに関する詳しい説明についてはこちらを参照してください。
- 図形を選択した後、表示される編集ツールバーにある ··· アイコンをクリックして、必要に応じて図形のレイヤーの順序を調整したり、図形を固定・固定を解除したり、図形を回転したり、図形のスタイルをコピーしたりできます。なお、図形と素材によってサポートされている操作が異なるため、実際に実行可能な操作はメニューに表示される内容に従ってください。
2.3 図形を削除する
図形をクリックしてから、下記いずれかの方法で図形を削除できます。
- 図形を右クリックしてから、削除 をクリックします。
- 図形をクリックしてから、表示されるツールバーで … アイコンより 削除 をクリックします。
- 削除キーを押します。
- よくある質問
