- 機能紹介
ドキュメントのボードで、マインドマップを作成して、情報を視覚的に整理し、複雑なアイデアやテーマを簡潔に表現できます。また、他のメンバーと一緒にマインドマップを編集することも可能です。
注:マインドマップには新旧のバージョンがあります。新旧バージョンの相違点は多くありませんが、新バージョンの使用をおすすめします。本記事では新しいバージョンのマインドマップの作成方法をメインに紹介します。
- 操作手順
マインドマップを挿入する
ノート:パソコンでのみマインドマップを挿入できます。
- ドキュメントを開きます。
- マウスのカーソルを空白行の + アイコンに合わせます。または空白行の行頭に / を入力します。
- 表示されるメニューから マインドマップ を選択します。
- 250px|700px|reset
- 挿入後、ボード画面が表示され、そこでマインドマップを描画できます。このボードは自動的にドキュメントの一部となり、ドキュメント内に挿入されます。ボードの作成・挿入方法はこちらを参照してください。
マインドマップを編集する
マインドマップを挿入後、表示される(ボードの)画面で、テキストを編集したり、ノードやコネクタを追加したり、ノードのスタイルや説明を編集したり、ノードにアイコン・ステッカーまたは画像を追加したりできます。
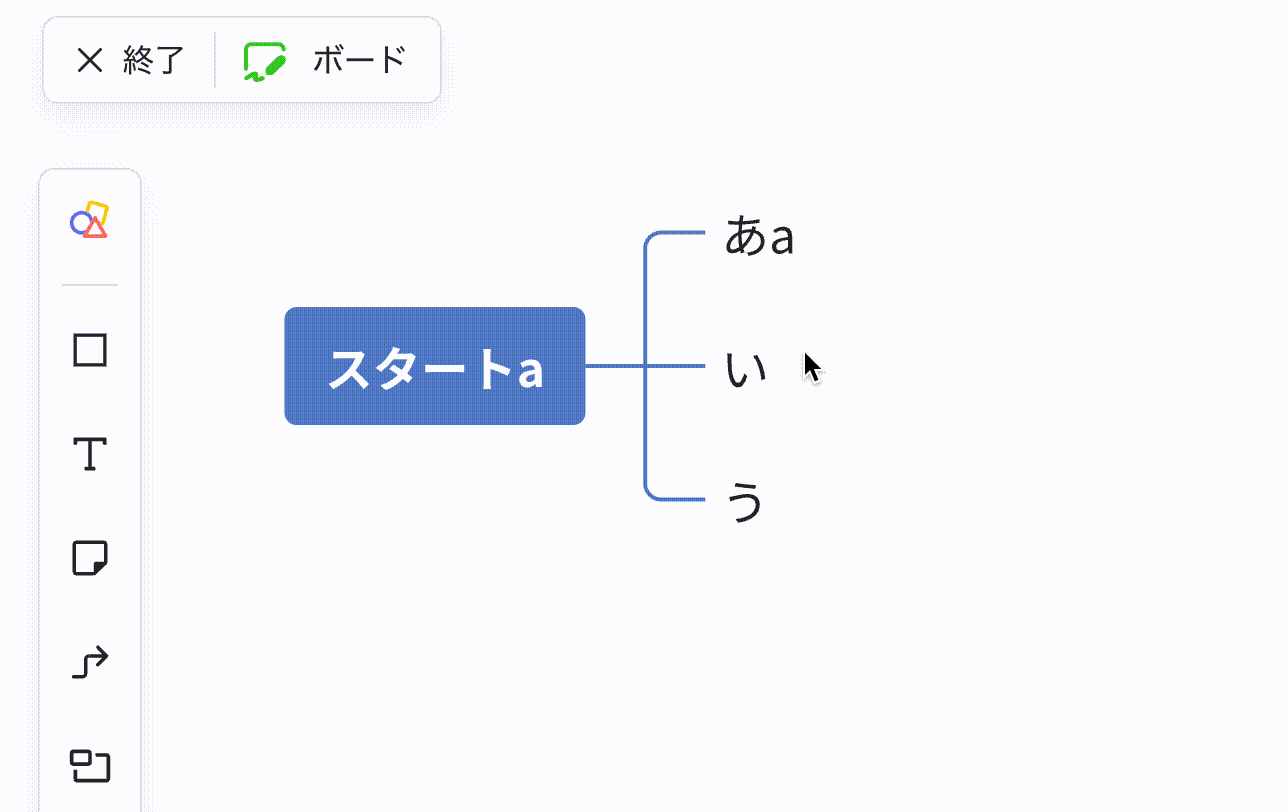
250px|700px|reset
マインドマップをインポート・エクスポートする
ノート:パソコンでのみマインドマップをインポートまたはエクスポートできます。
- よくある質問
