I. Intro
You can set different sharing permissions for each dashboard and share them to different platforms, such as Lark Messenger and Lark Docs, without the need to share the base itself.
Use cases:
- Presentations and reports: Share dashboards to present a high-level summary of key metrics, without being bogged down by too much data.
- Working with external teams: Share dashboards with teams outside the organization while keeping sensitive data in the base safe.
II. Steps
Turn on sharing
- Open the base containing the dashboard and click the dashboard name.
- Click Share dashboard in the upper-right corner and then turn on Share dashboard.
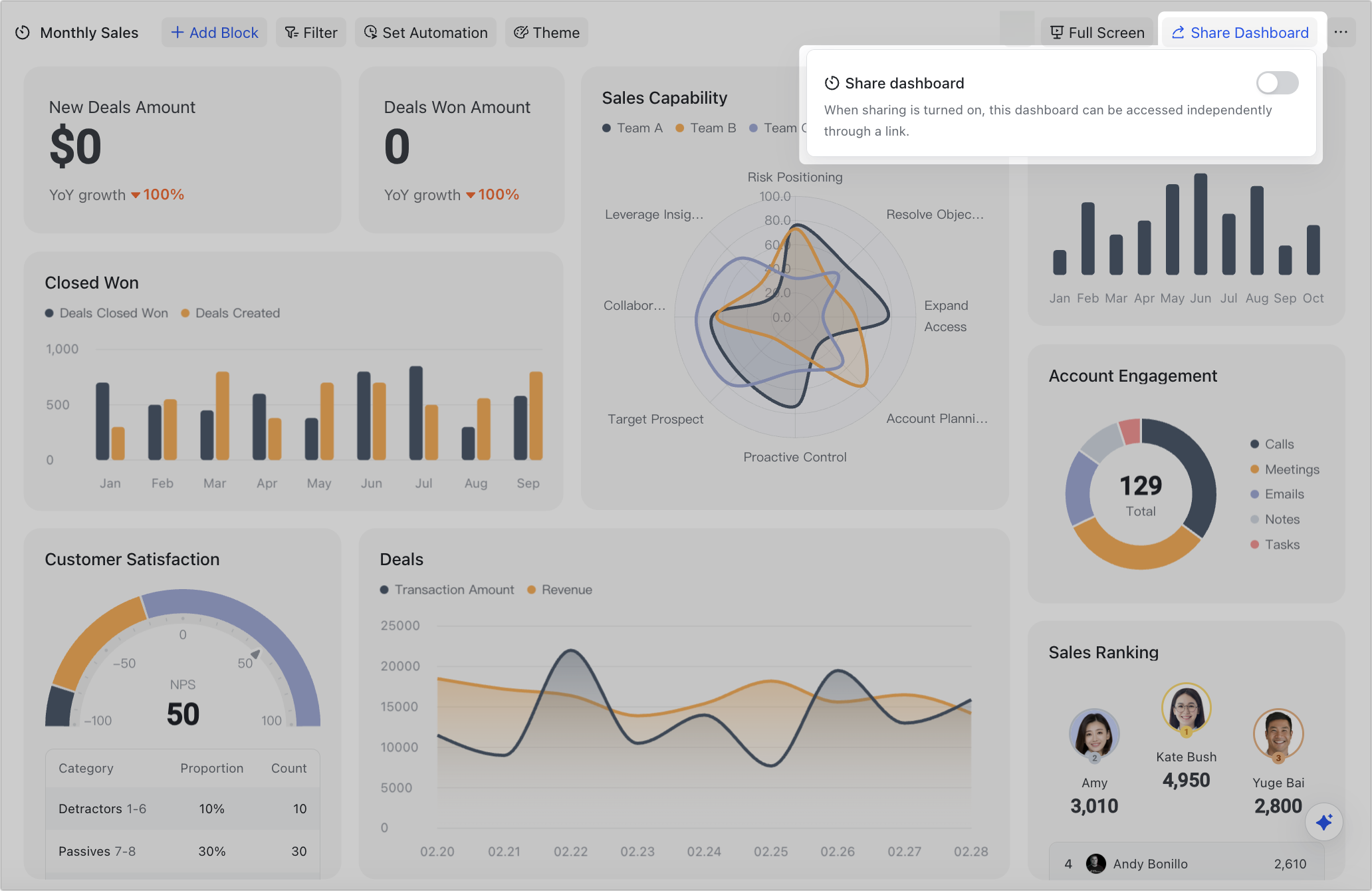
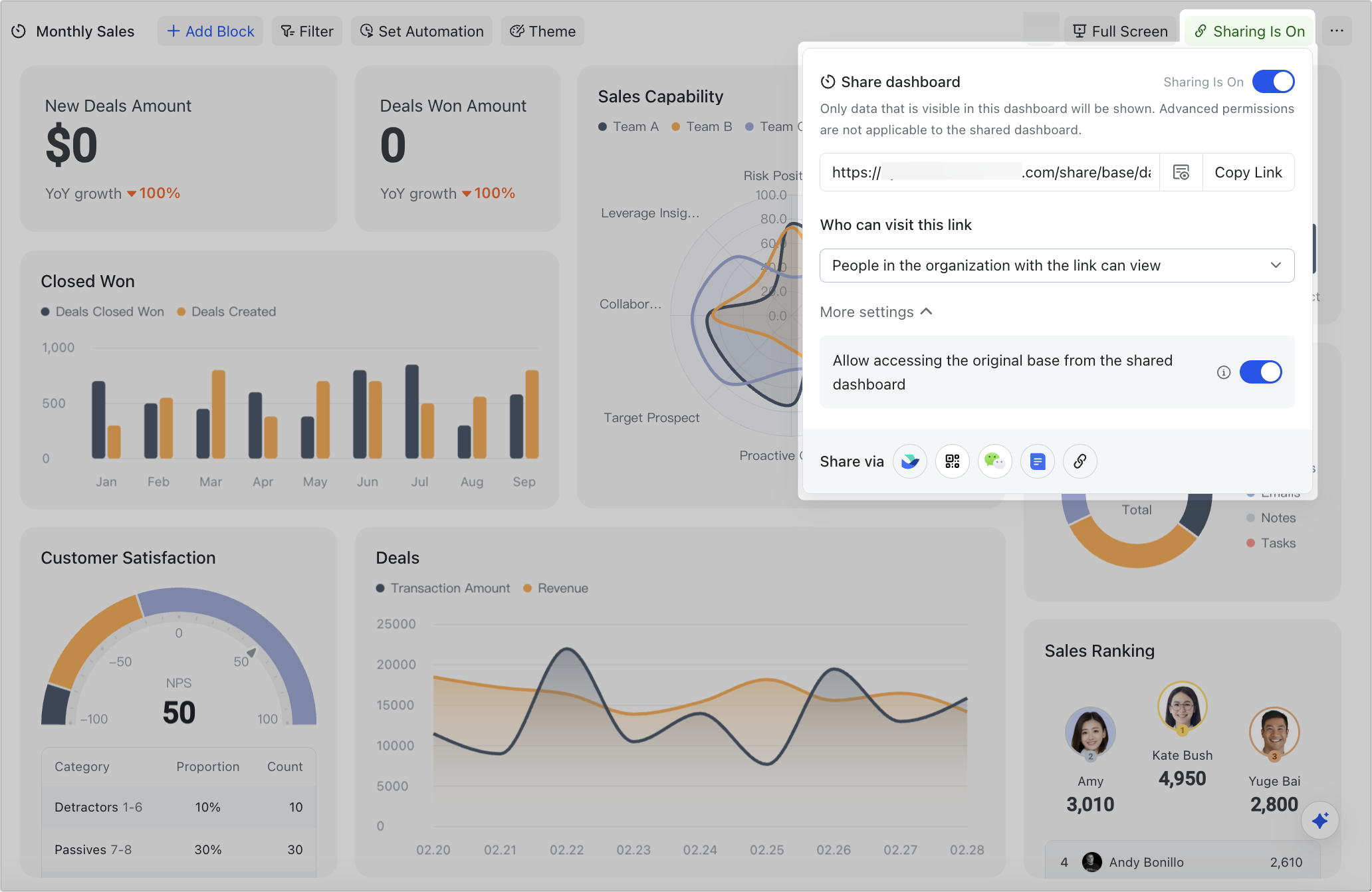
250px|700px|reset
250px|700px|reset
Preview the dashboard
Click the preview icon to the right of the sharing link to preview the dashboard.
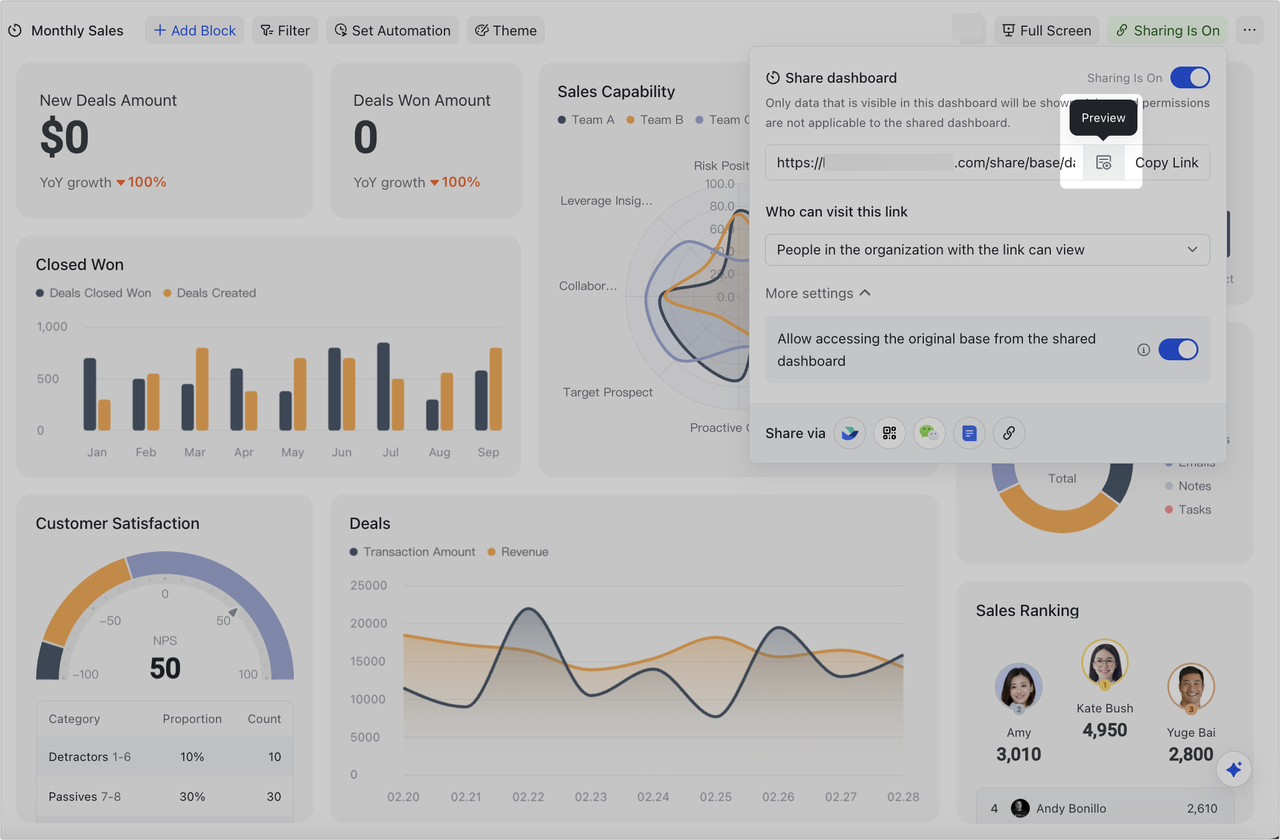
250px|700px|reset
Set the sharing scope
Set who can view the dashboard using the shareable link. You can set it to only invited users, users in the organization, or all users.
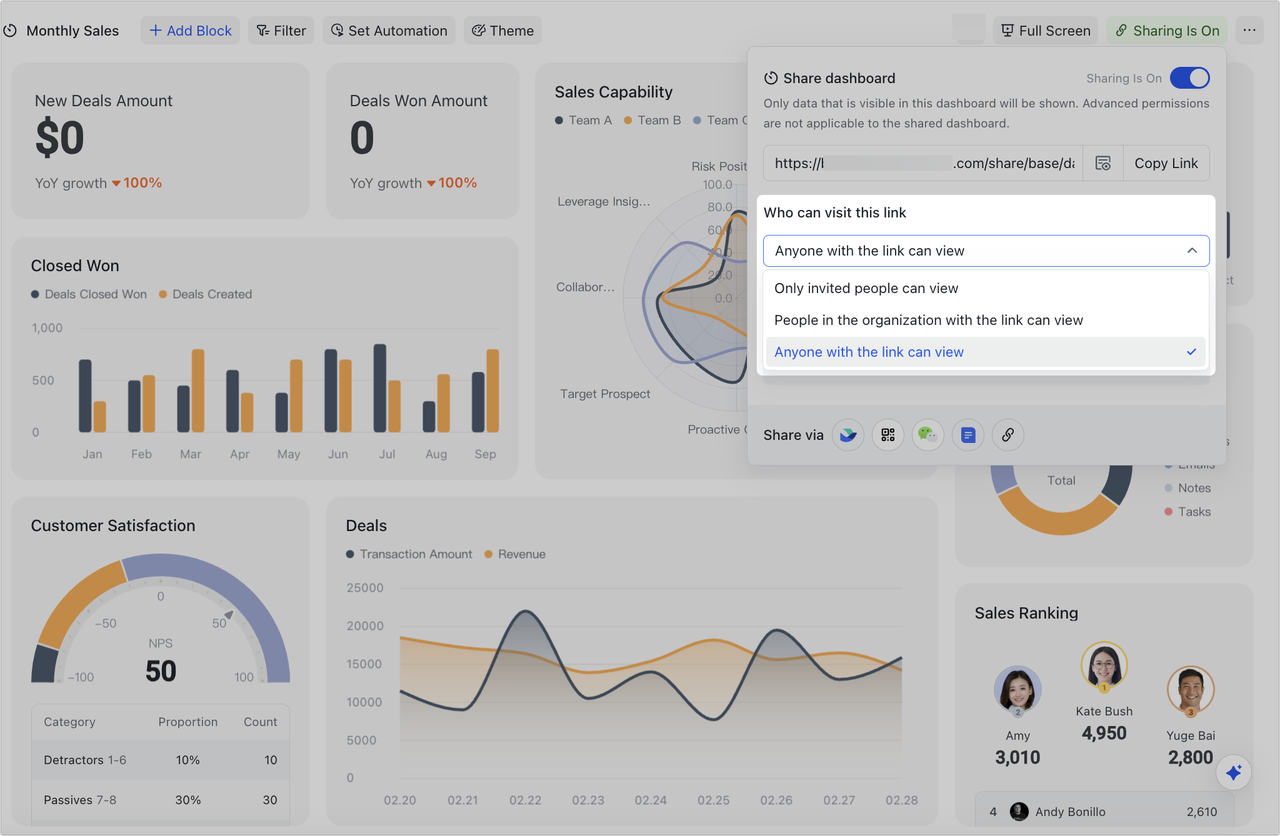
250px|700px|reset
Access a shared dashboard
Click the shareable link to view the dashboard. When data is updated, the dashboard page will automatically refresh.
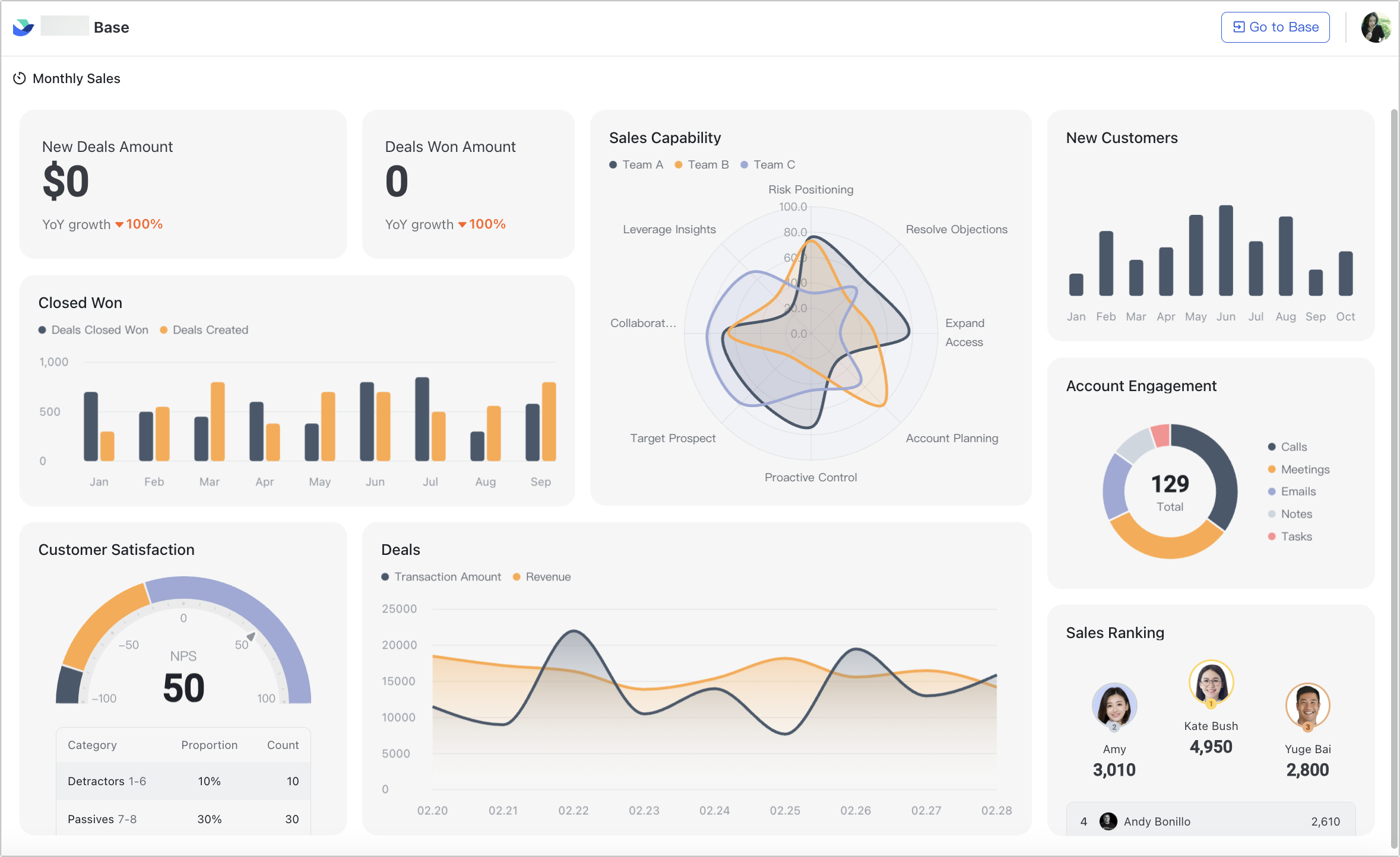
250px|700px|reset
Note: If Allow accessing the original base from the shared dashboard is turned on, users who opened the dashboard through the link can click Go to Base to view more details.
Share to a document
- Open the base containing the dashboard and click the dashboard name.
- Click Share dashboard in the upper-right corner, turn on Share dashboard, and click Copy Link.
- Open the document, paste the link that you just copied, and select Link View, Title View, Card View, or Preview View.
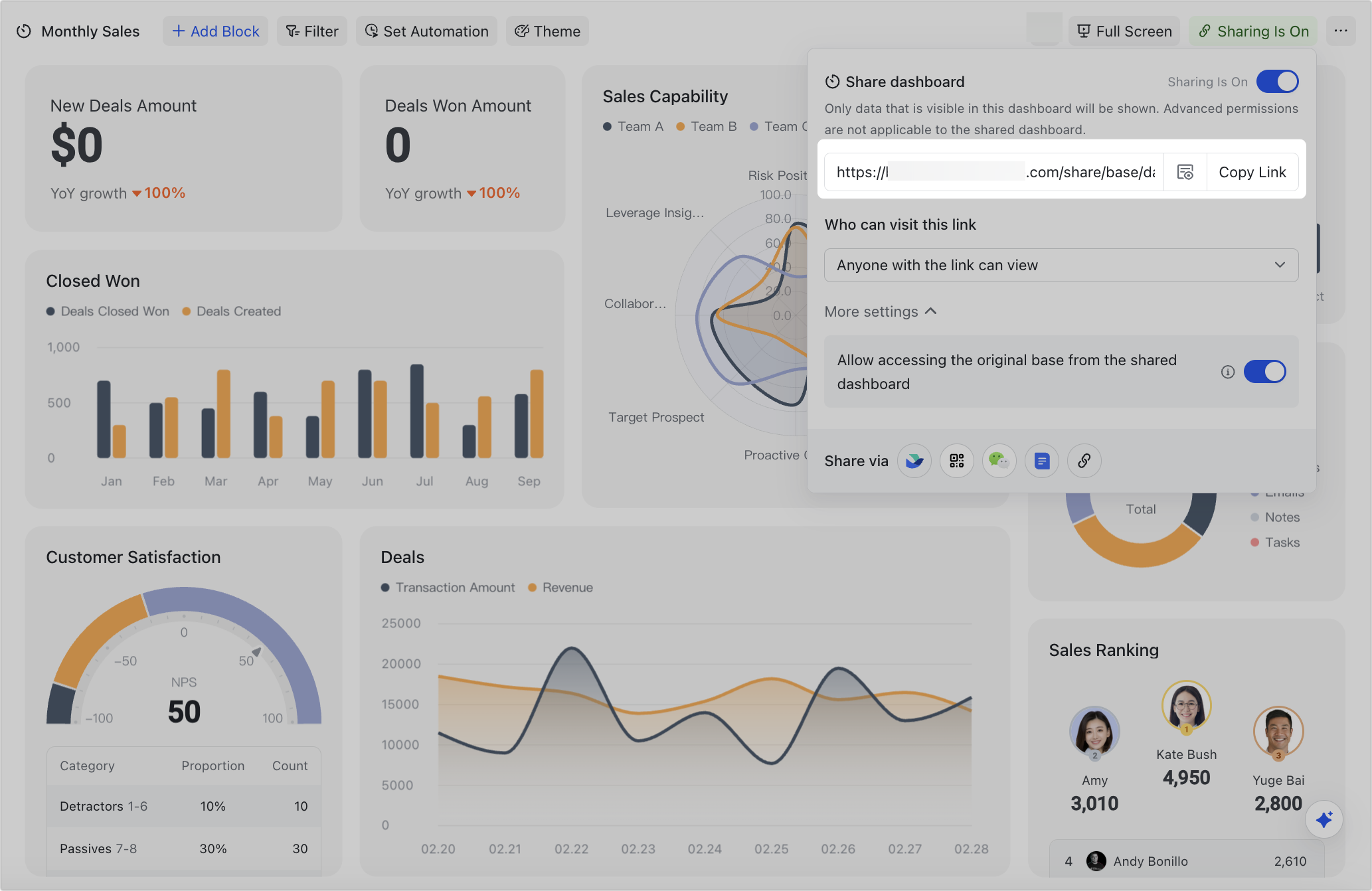
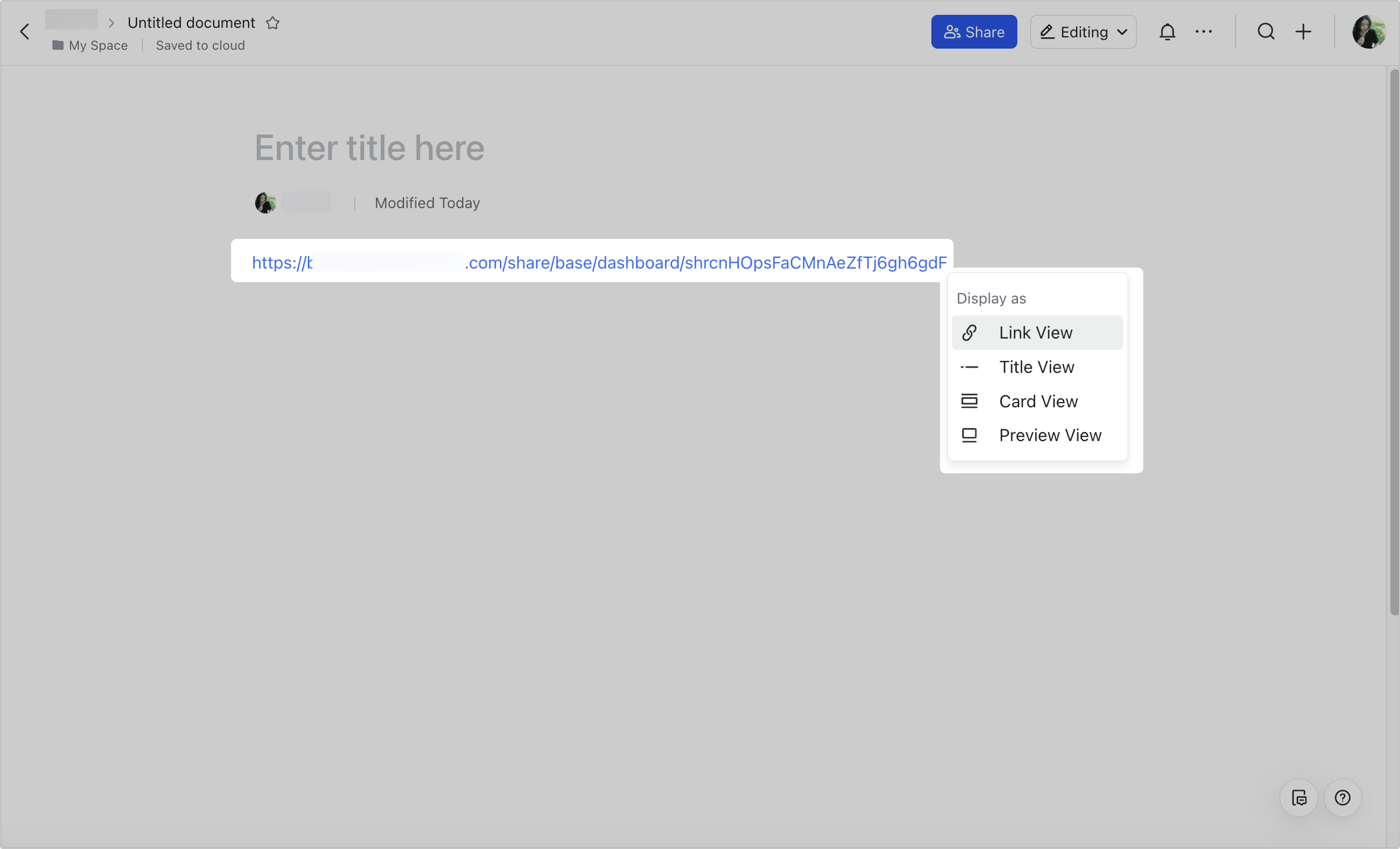
250px|700px|reset
250px|700px|reset
