I. Intro
You can enter multiple lines of text in text fields.
II. Steps
Create a text field
Method 1: In grid view, click the + icon on the right side of the last field, and select Text as its field type.
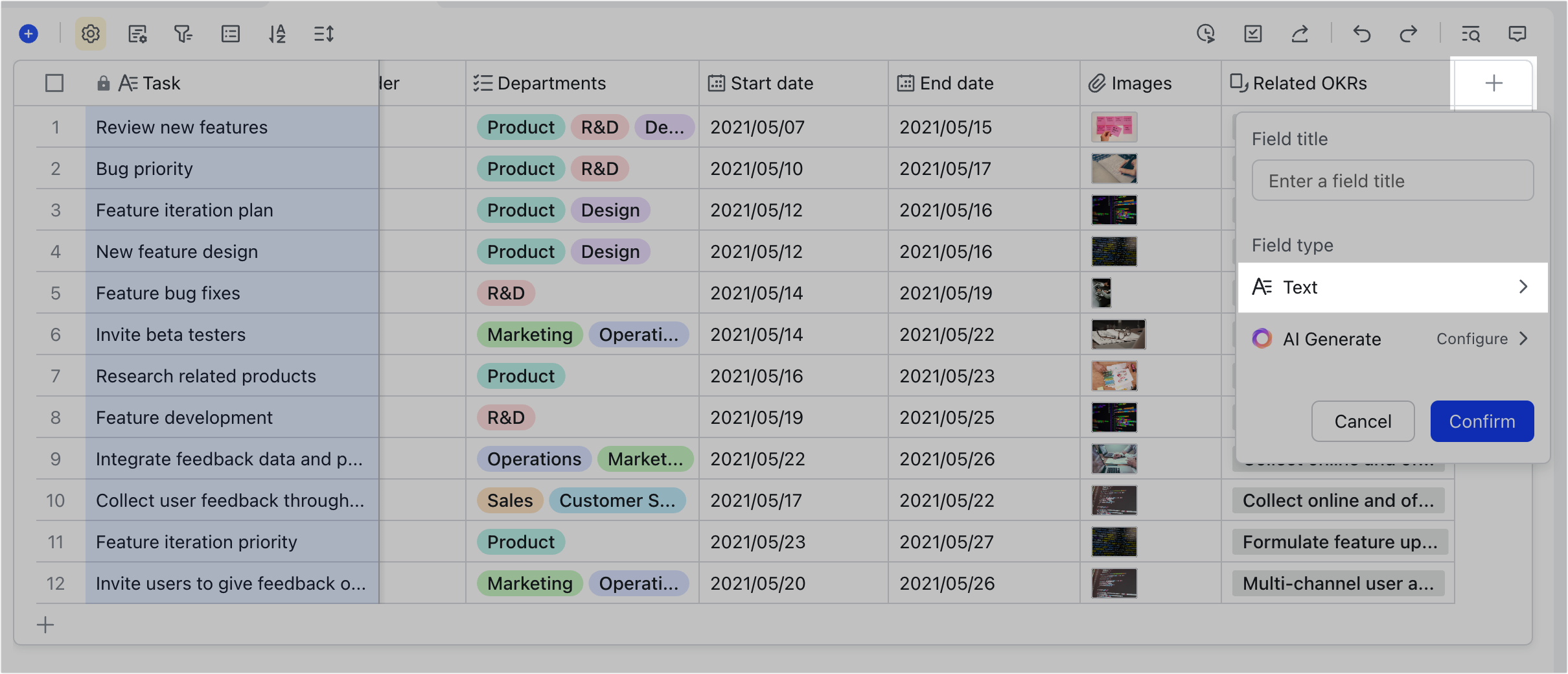
250px|700px|reset
Method 2: In grid view, Gantt view, or calendar view, click Customize Field > New field, and select Text as its field type. In kanban view and gallery view, click Customzie Card > New field and select Text as its field type. Kanban view is used in the example below.
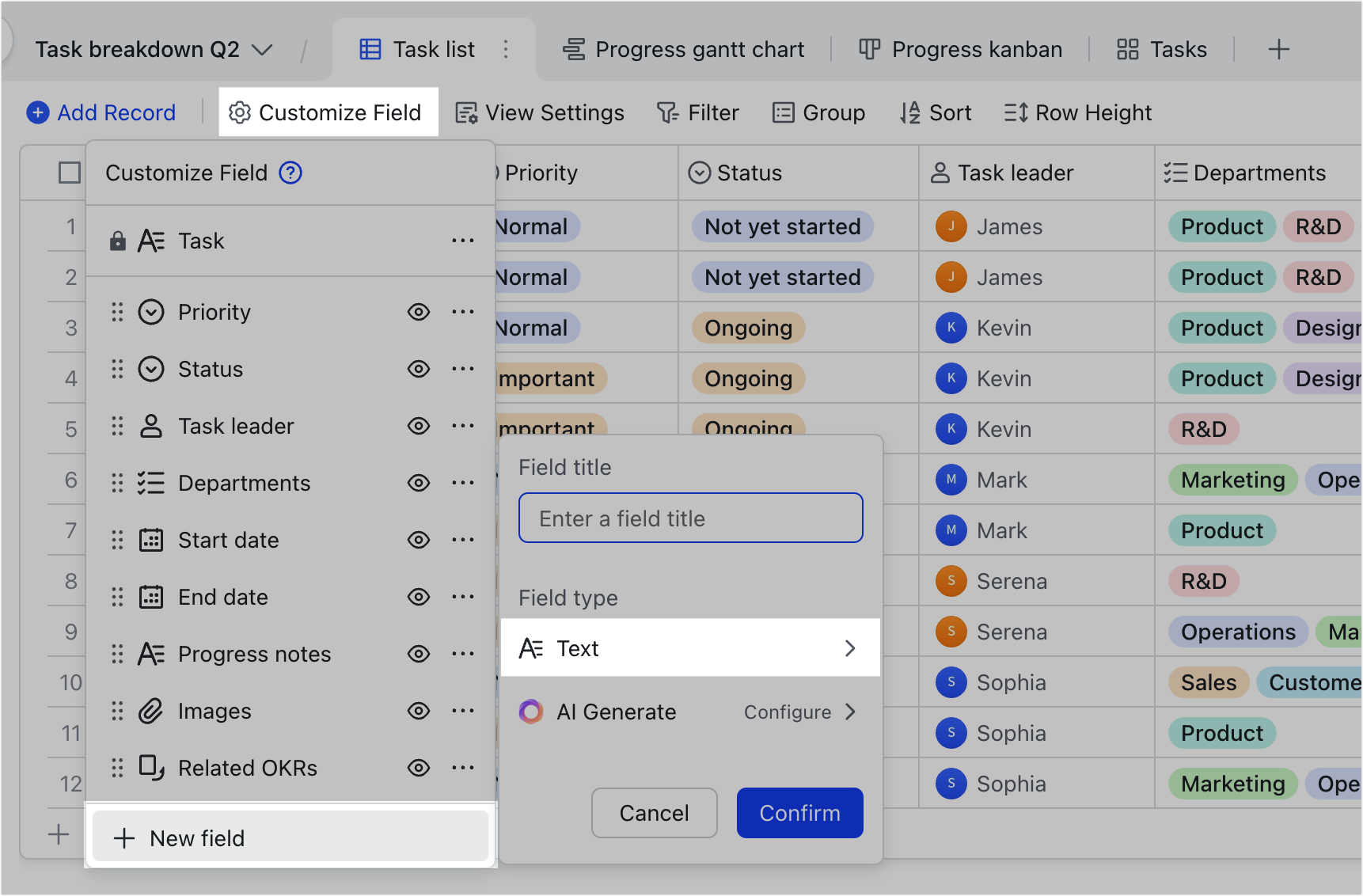
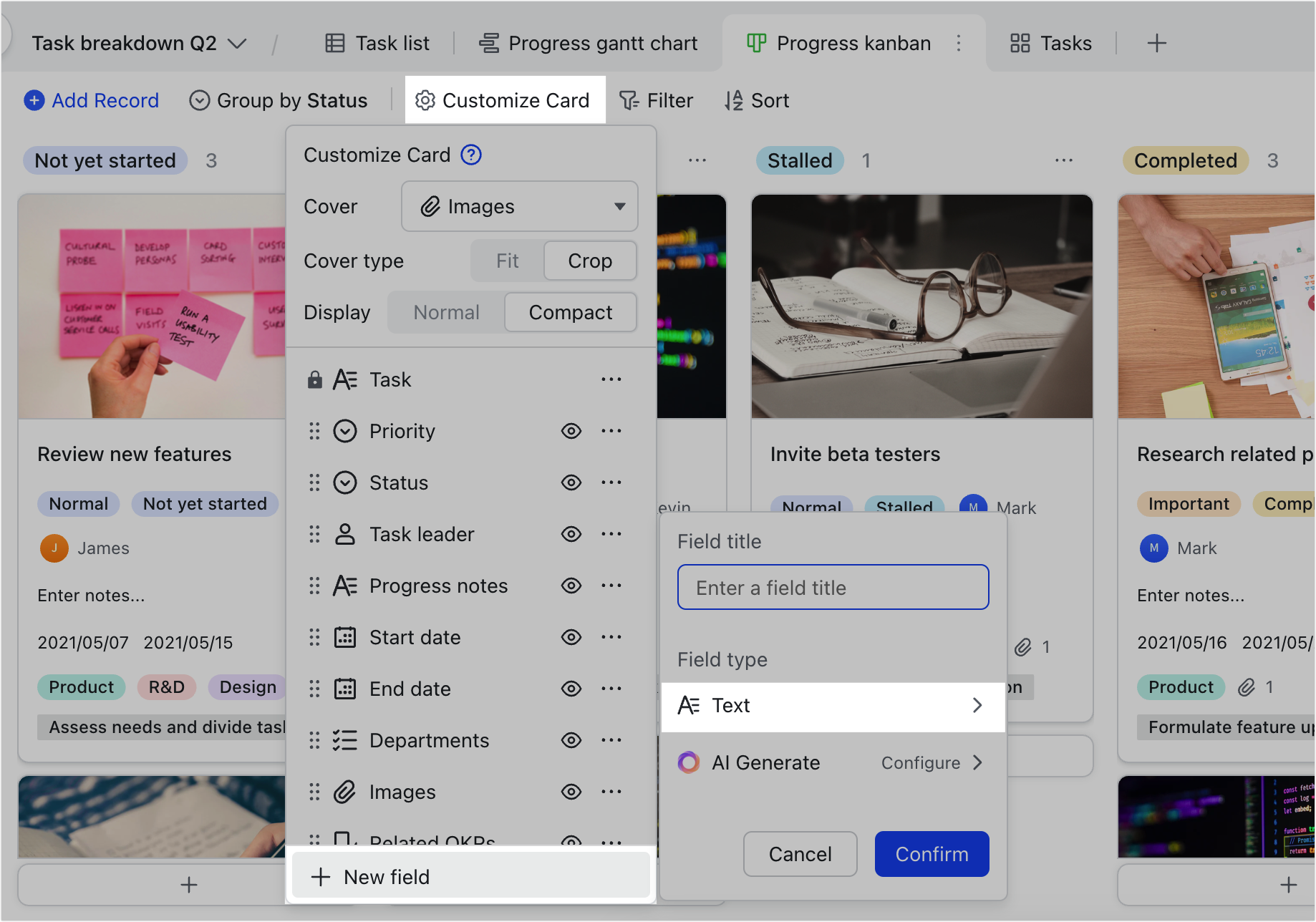
250px|700px|reset
250px|700px|reset
Method 3: Expand the record, click New field, and select Text as its field type.
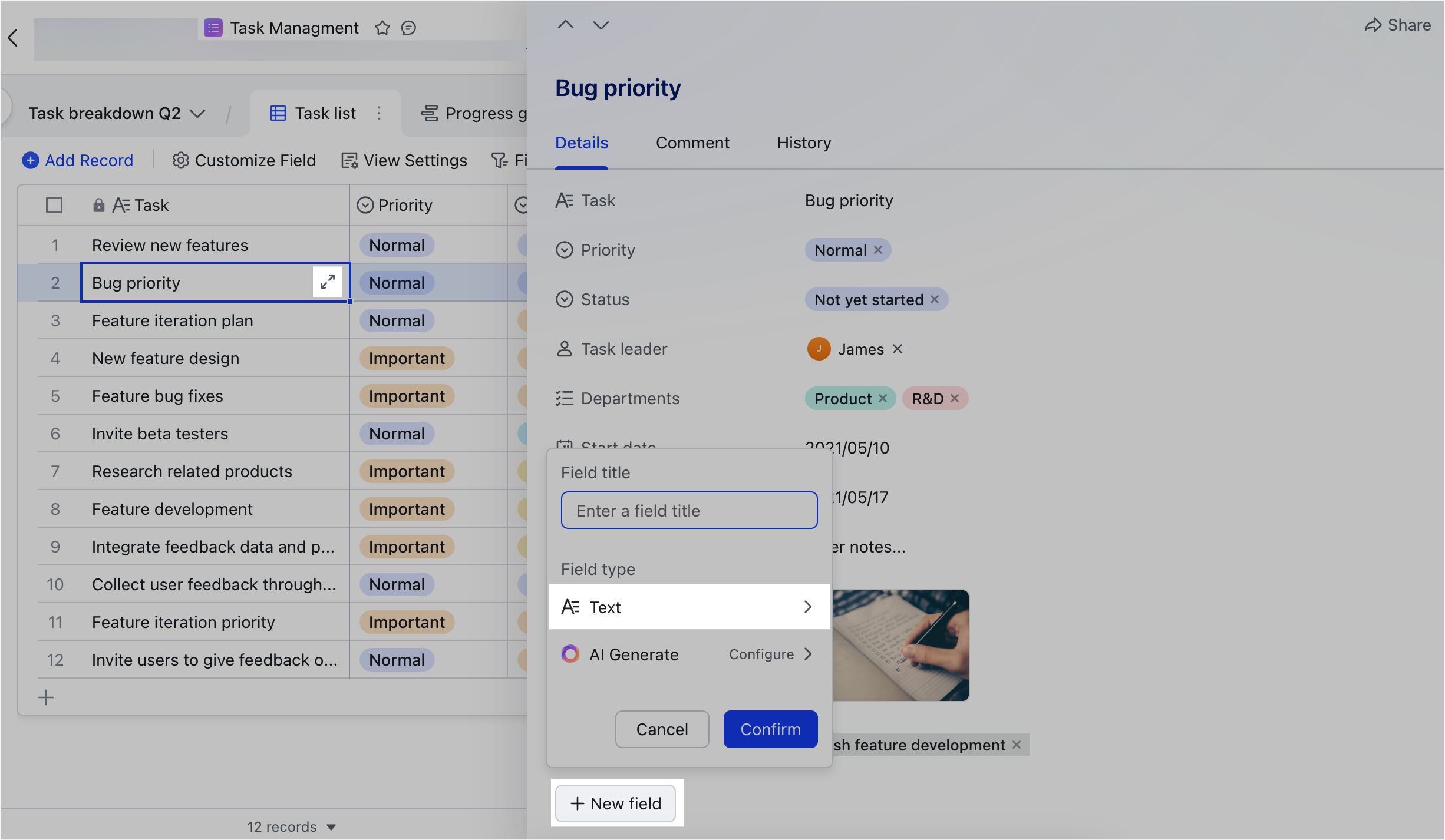
250px|700px|reset
Method 4: Right-click the name of an existing field or hover over the field name and click the
icon, then select Insert Left or Insert Right.
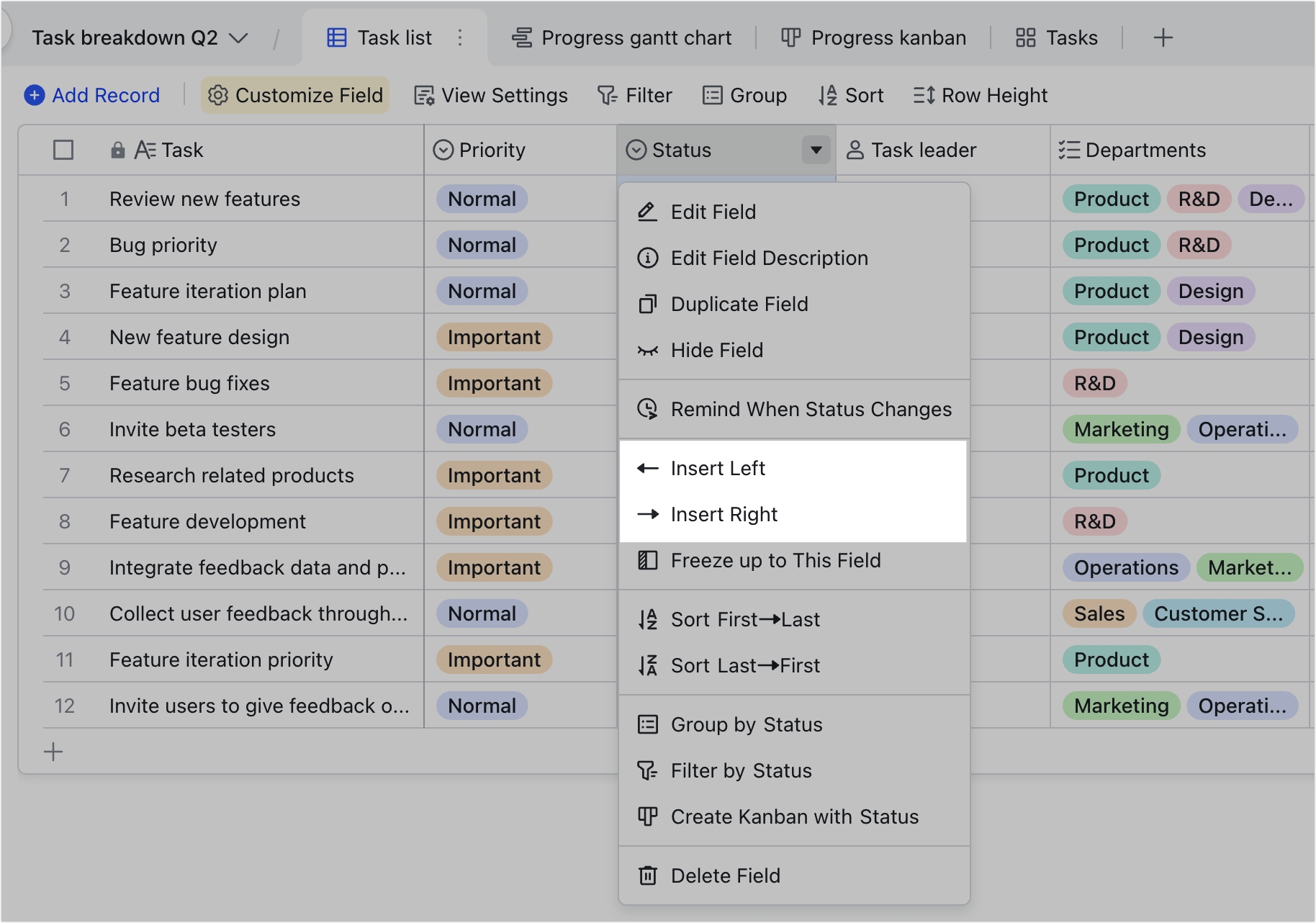
250px|700px|reset
Show more text
In grid view, you can expand cells by adjusting their row height and column width to show more text content.
- Adjust row height: Click Row Height on the toolbar and select a height.
- Adjust column width: Hover over the right side of the column line and drag it.
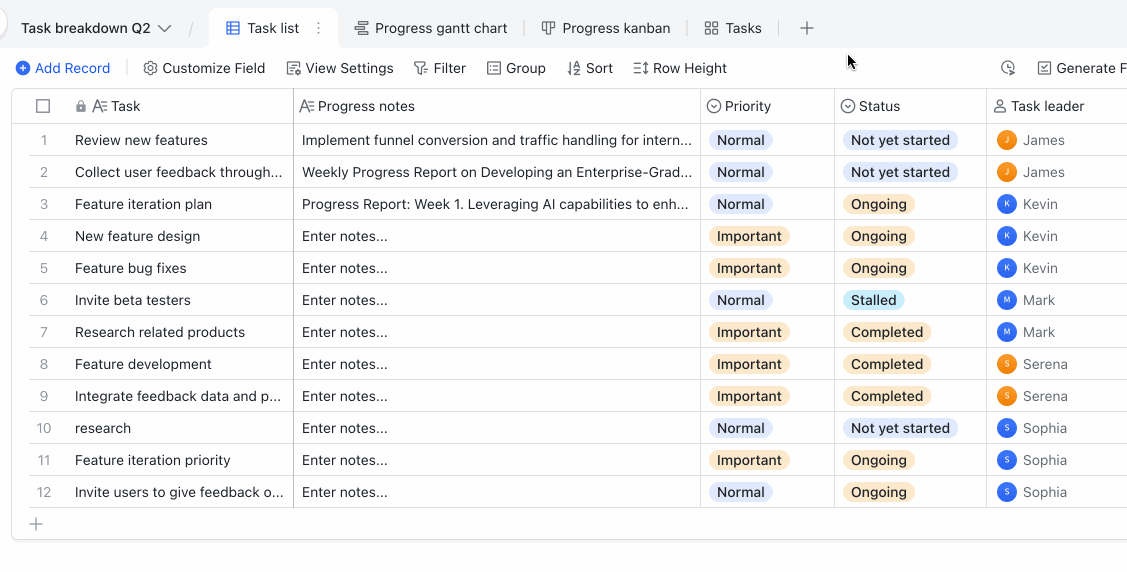
250px|700px|reset
Line break
You can use keyboard shortcuts to enter a line break within a cell.
- Windows: Press Shift + Enter or Ctrl + Enter.
- Mac: Shift + Enter, Option + Enter, or Command + Enter.
Modify and manage text fields
- Modify field name and type.
- Method 1: Double-click the field name.
- Method 2: Right-click the field name or hover over the field name and click the icon, then select Edit Field.
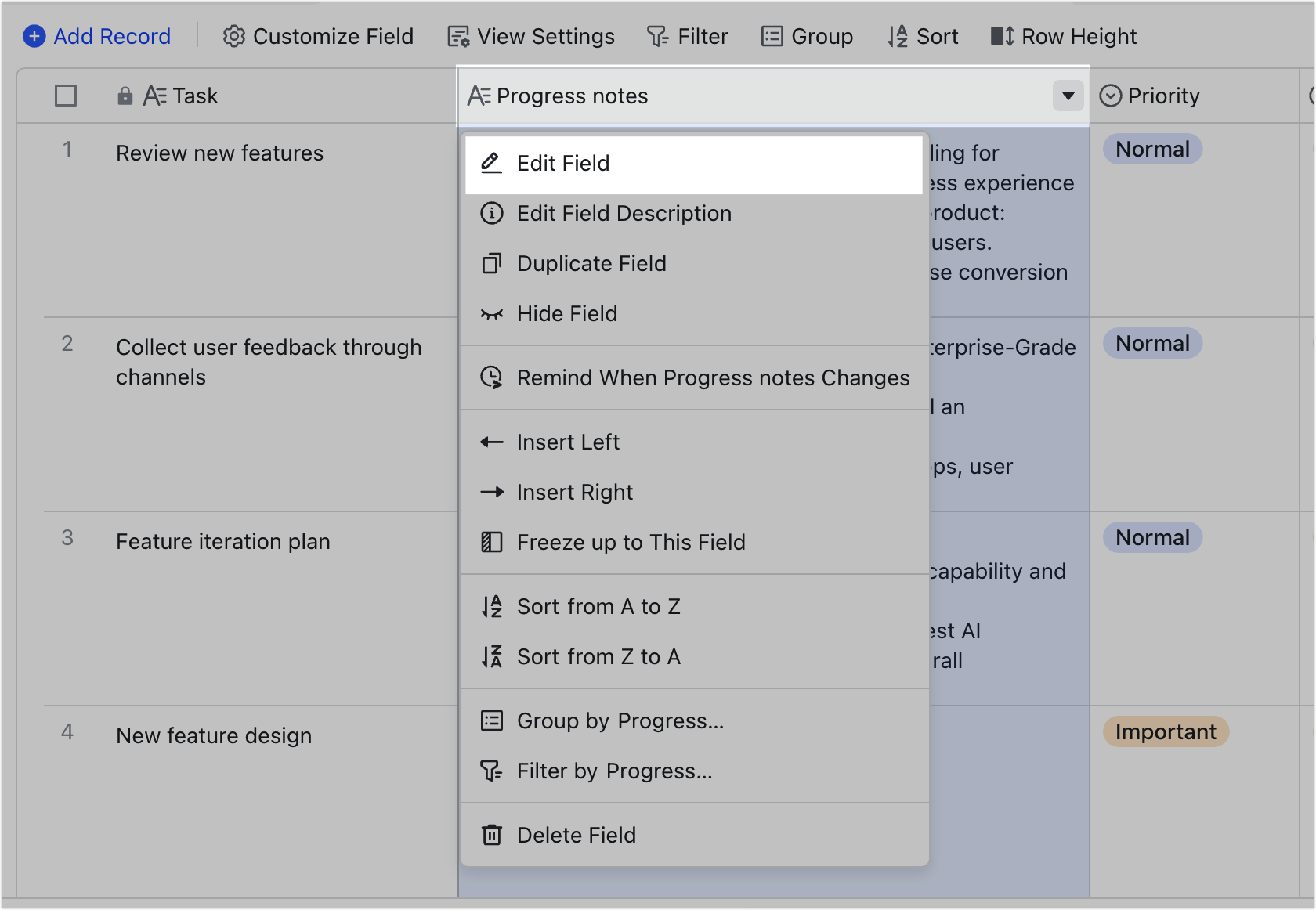
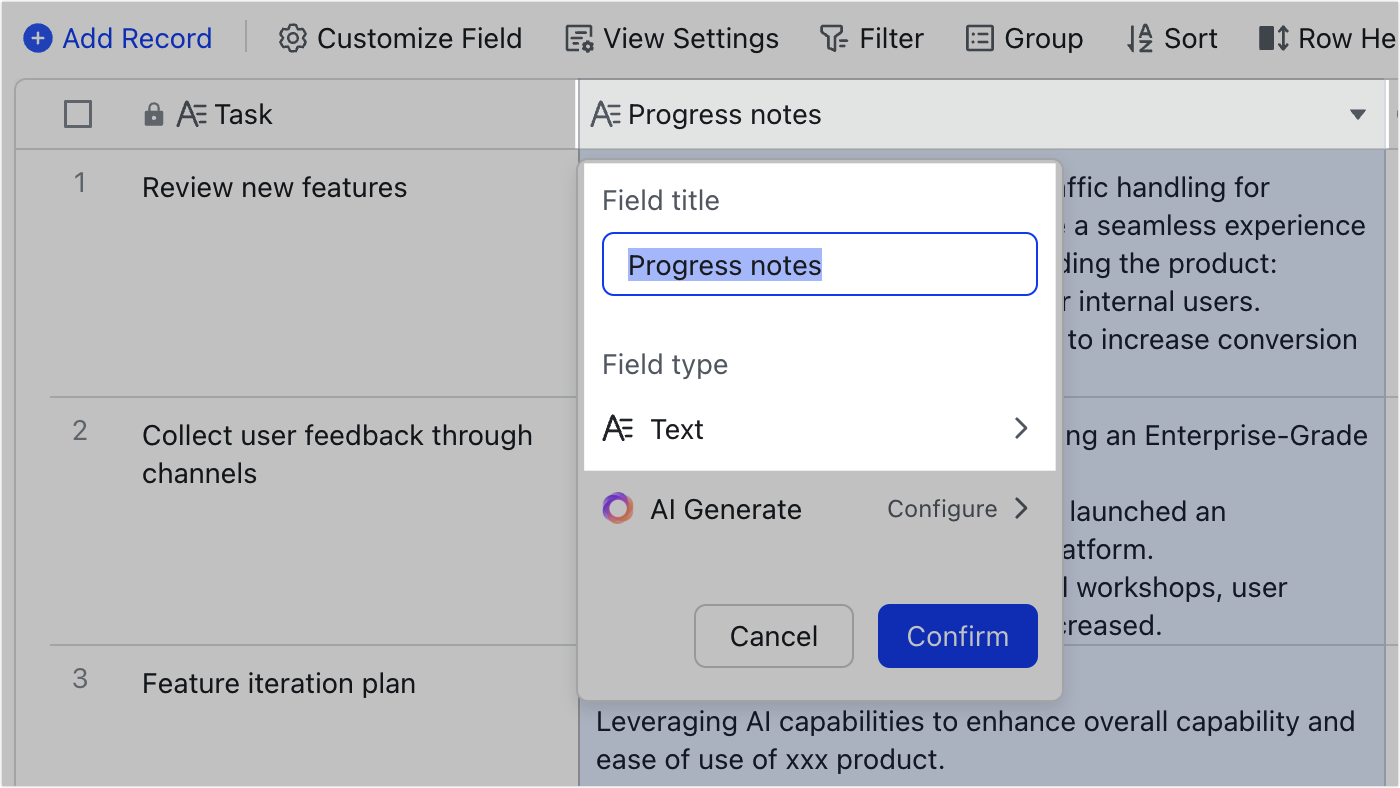
250px|700px|reset
250px|700px|reset
- Edit field description: Right-click the field name or hover over the field name and click the icon, then select Edit Field Description.
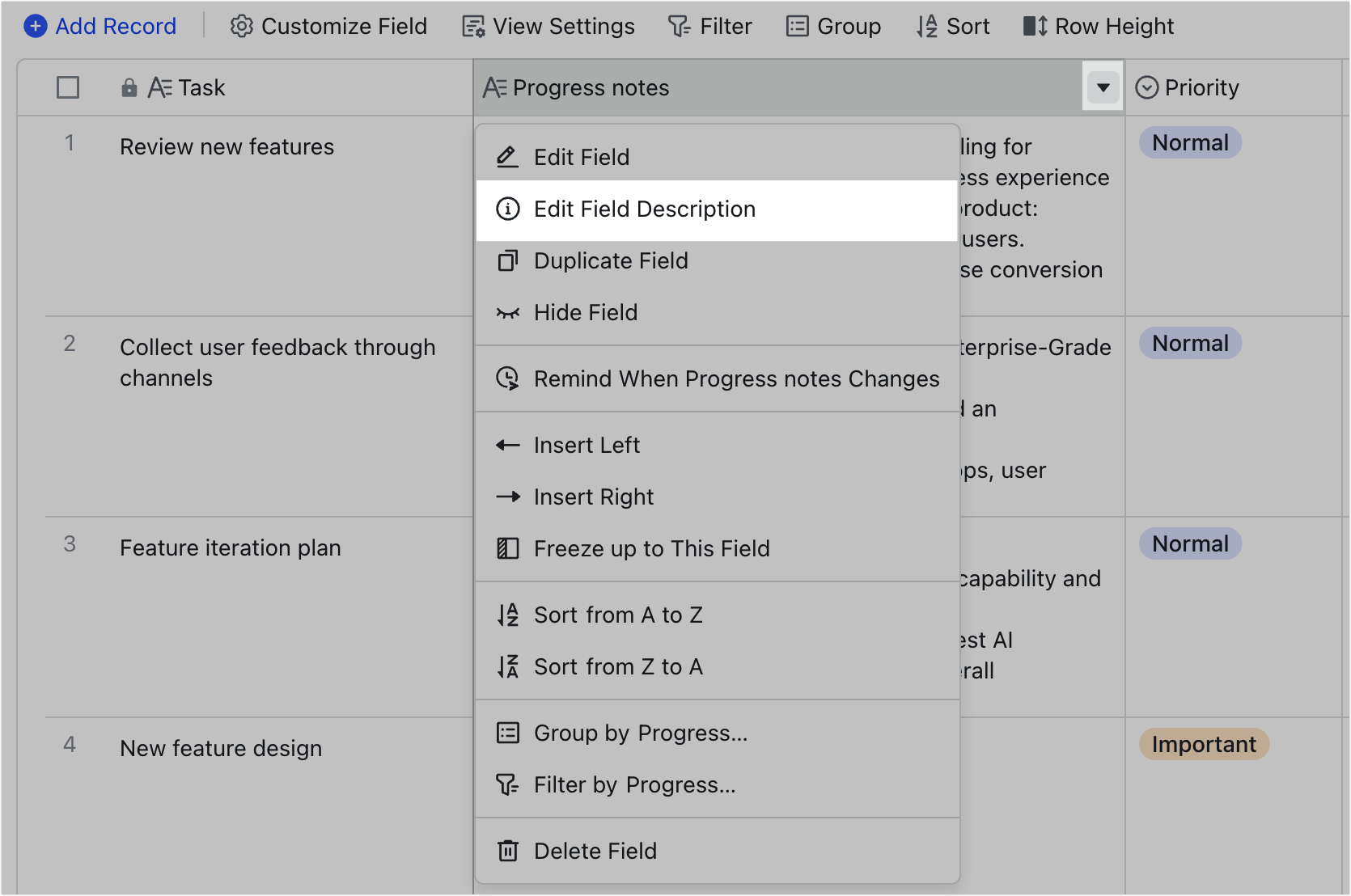
250px|700px|reset
- Duplicate or delete field: Right-click the field name or hover over the field name and click the icon, then select Duplicate Field or Delete Field.
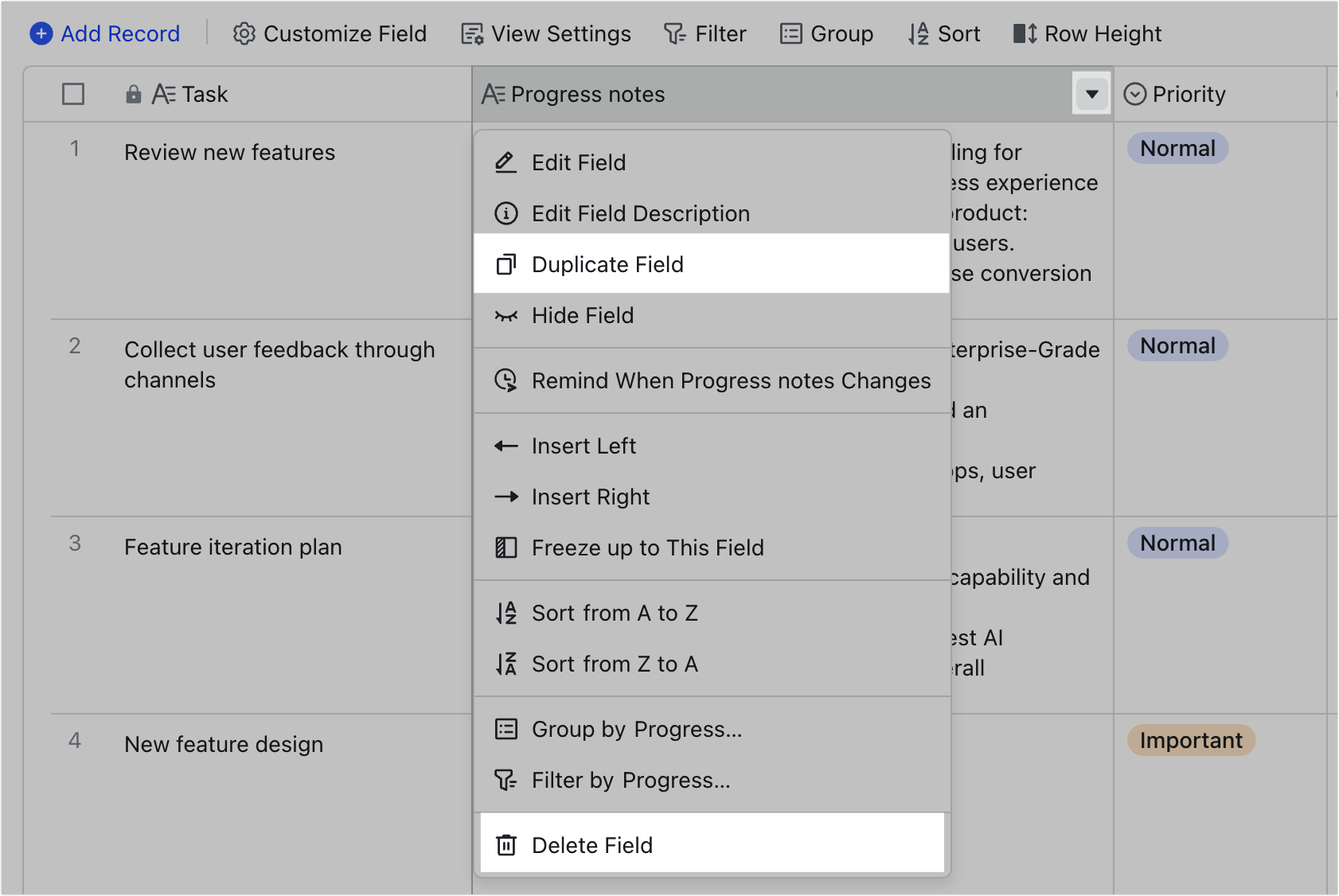
250px|700px|reset
III. FAQs

